Negotiations report
Who can use this function? Function available to CargoON and Trans for Forwarders users who have purchased the complementary product: Business Intelligence reports. Reports are visible to users selected by the company ordering access. Learn more about BI reports. |
- monitor price trends,
- optimize costs,
- assess the effectiveness of negotiations.
Data source: Data comes from the Freights module.
Data scope: Reports are based on data obtained from the Freights module and cover all freights for which a formal transaction was concluded.
Cost calculation is based on the unloading date.
Currency exchange rates are calculated on the unloading date.
Based on data from the Negotiation report you can:
- check what savings were achieved or could have been achieved on individual freights,
- see the negotiation process for each freight in the form of a chart,
- plan your strategy for future price negotiations based on historical data
Navigating in the Negotiation report
Parameters that allow you to set the number and status of freights and how to sort them.
- KPI with summarized data for the entire company, based on selected filters.
- Chart Publication over time showing the number of publications on subsequent days of the period selected in the filters.
- Table Published freights by direction with data on negotiations for the most popular directions.
- Table Freights by date with data on negotiations for specific freights and routes.
- Chart Negotiation view showing the course of negotiations for a selected freight or route with data on carriers.
- List List of carriers in conversations - a list of carriers who responded to a freight offer.

Setting the range of analyzed data
You can define the range of analyzed data using filters.
- Click the filter symbol in the right column to open the Negotiations report filter settings.
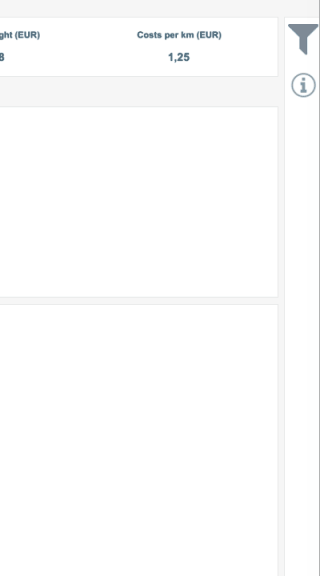
Filtering
- From the drop-down list under KPI Choose freight status you can select freights by publication date, loading and unloading.
You can set the displayed price using All prices are presented in - there are two currencies to choose from: PLN and EUR.

KPI - Negotiations
The upper bar of the report shows the sum of values for the time period specified in the filters. Values are presented for the time period and currency specified in the filters.

Hover over a selected tile, and a tooltip will appear with a description explaining the value presented in the tile.
What do the tiles mean:
- Accepted freights - the total number of published freights whose publication resulted in a transaction.
- Not accepted freights - published freights but without final acceptance.
- Negotiated Freights - the total number of freights negotiated.
- Money paid - the total value of all accepted freights.
- Cost per freight - the value of one freight in the analyzed time.
- Cost per km - the average value of freight calculated per kilometer traveled.
MMP is marked with a color from yellow to brown - it indicates the difference between our price and the market median. The more intense the color, the greater the difference.
We refer to our transport price - if the difference is bigger, it means a more favorable situation for us. After hovering the cursor over the selected part of the charts in the report, you will find a broader explanation in the tooltip indicating that, for example:
✔ the cost was below the market median,
❌ the cost was above the market median.

Chart Publications over time
This part of the report contains a bar chart showing the number of publications on subsequent days of the period selected in the filters.
- Gray bar - indicates completed publications.
- Red bar - indicates on going publications.
Hovering over any bar displays a tooltip containing detailed data:
- publication date,
- freight status,
- number of publications from that day.

Table Published freights by directions
The table presents the most popular routes on which offers were submitted and negotiated.
For each direction you can check:
- the total number of unique freights that were published (Published freights),
- the total number of unique freights that were accepted (Accepted freights),
- the total number of unique carriers who participated in negotiations on a given route (Carriers negotiated),
- the total number of unique carriers who responded to an offer (Carriers in conversation),
- the total value of all accepted freights on a given route (Money paid),
- the value calculated per freight (Cost per freight).

Table Freights by date
The table presents data for the total number of directions including:
- freight publication date,
- freight number,
- exact loading and unloading addresses,
- number of carriers negotiating a given freight,
- number of carriers who responded to an offer,
- accepted price for a given freight,
- median market price per kilometer.

You can choose the sorting type and display data for:
- All freights,
- non-savings freights,
- savings freights.

Attractiveness of offers - check which destinations are most often negotiated by carriers.
Negotiation effectiveness - you can compare how negotiations are progressing on selected routes and decide where you can set higher offer rates.
Negotiation view chart
To display a chart in the Negotiation view section, click on the freight you want to analyze in the Freights by date table. Information about the freight for which the charts will be displayed (route, freight number) can be found above the chart.

There are three types of views available in the Negotiation view section:

- Negotiation flow - negotiation progress on selected routes.
- First column - list of all carriers who participated in the negotiation of the offer on this route.
- Second column - Trans-Id of the employee who negotiated on behalf of the company.
- Third column - bar chart showing the course of negotiations
- Light pink - offers submitted by your company's employee.

- Show by carrier - view negotiations by carrier.
- First column - list of all carriers who participated in the negotiation of the offer on this route.
- Second column - Trans-Id of the employee who negotiated on behalf of the company.
- Third column - bar chart showing the course of negotiations
- Navy blue - accepted prices.

- Show without Breakdown - shows the course of negotiations without a detailed breakdown. Prices that were negotiated are marked in gray, and accepted amounts are marked in dark blue.
The hours during which negotiations took place are marked at the bottom of the table.

List of carriers in conversations
List of carriers who responded to the freight offer. Includes company name and employee Trans-Id.

Additional features
On the right side of the reports, you will find a column with additional features:
- Filters (we explained how they work in the section of the article on defining a data range). The Filter(s) in use option informs you that the data is presented according to the currently selected filters. When you click on it, you will see a list with the set filters.

- Initial settings button - with one click you can clear applied filters (except currency) and instantly restore the report to its original appearance.
- The "i" icon - hover over the icon to see detailed information about the range of data.


