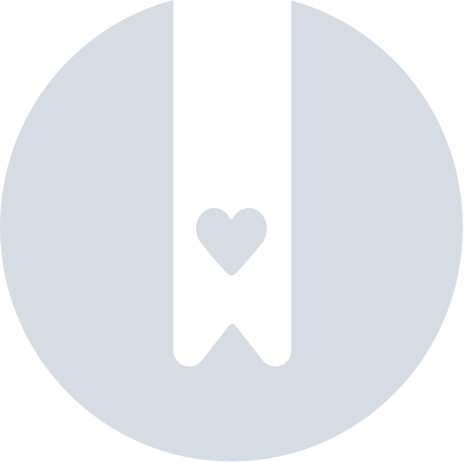Getting started
Basic information
Company account
Employee accounts
Logging into the account
TransID
Overview of modules for Forwarders
Overview of modules for Carriers
Overview of modules for Shippers
Messenger
Messenger functions
Messenger settings
Contact groups in the Messenger
Negotiation and acceptance of offers in the messenger - forwarders (TFF) and CargoON
Negotiations and acceptance of offers in the Messenger by the Carrier
Information in the chat window that the caller is on the debt exchange
Conversation archive
Freights
Management of sent freights
The freight archive
Payment term for a freight
Import of freights from a CSV file
Freight templates
Multifreight - handling the function by the contractor
Multifreight - handling the function by the carrier
Forms of freight settlement
Bulk actions on freights
Limited quantity
Creating a freight offer for bulk materials
Freight Negotiation Management - Principal
Quick Filling - how to use automatic freight creation
Loads exchange
Add a freight offer
Delete freight offers
Searching for offers on the freight exchange
Filter load offers
Editing filters
Search for freight offers on the map
Cost calculation on the Load exchange
Alerts before entering into cooperation
Pop-up menu in the exchange offer table
Offers received from a private exchange
Private freight exchange for forwarders
Humanitarian aid
Direct offers - Carrier
Invitations to Private Exchange with a CSV file
Operations at customs clearance points
Block direct offers from selected users
Direct offers as a principal
Concluding transactions - carrier
Concluding transactions - contractor
Vehicle exchange
Add a vehicle offer
Deleting a vehicle offer
Search for vehicle offers
Calculation of route costs
Adding a contact person in the vehicle offer
Additional functions of the Vehicle Exchange
Orders
Create a new order
Handling orders as a contractor
Handling orders as a carrier
Settings and Order template
Archive of orders
Automation of the request for entry execution data before sending order terms
Changing order arrangements after acceptance as a contractor
Changing order arrangements after acceptance as a carrier
Adding and verifying attachments
Maps
Set a route and filter offers on the map
View road restrictions and postcodes on the map
Best Route Assistant
Schedules
Warehouse management
Dock management in the warehouse
Time slot management
Booking management
Booking templates
Booking blocks
Handling attachments in bookings and time slots by the shipper
Providing weights during booking
Sharing a time slot with a user from outside the Platform
Booking manual for the Storekeeper
Booking manual for the Security Guard
Employee roles in the Schedules module
Import of time slots and bookings
Virtual Queue Management
Forwarding booking - shipper
Bookings
Received bookings and time slots
Booking in Loads4DRIVER - instructions for the driver
Employee roles in the Bookings module
Contractors
Functions of the Contractors module
Adding a company to contractors
Invite a company to cooperation
Creating groups of contractors
Suspending cooperation with a contractor
Fixed routes
Functions of the Fixed route modules
Fixed routes with carriers
Fixed route price/rate settings
Balancing types
Fixed route management
Publication of freight offer to a fixed route
Fixed routes with shippers
Freight offers on fixed routes
Surcharge templates
Fuel surcharge
Weekday surcharge
Pallets exchange surcharge
Surcharge for additional operation point
Automation rules
(CargoON) Shipper Automation rules
Adding an automation rule
Publication of freight and searching for carriers using a rule
Automation rule settings
Ratings and References
Functions of the Ratings and References module
Issued ratings
List of ratings in the exchange offer line
Payment statuses
Received ratings
References
Sending a request for references
FAQ about ratings
Invoices
Payments
Fleet
Body
BI Reports
Reports - general information
Freights Overview report
Performance report
Type & activity report
Carrier activity report
Freights list report
Benchmark report
Directions report
Savings Management report
Negotiations report
On Time In Full (OTIF) report
Report - Carrier On Time (Dock Scheduler)
Operation timeline report (Dock Scheduler)
Warehouse utility report - Dock Scheduler
Time slots (Dock Scheduler) report
Booking List (Dock Scheduler) Report
Dashboard and Widgets
Dashboard - basic information
Widgets - basic information
Unrated transactions widget
Negative ratings issued
Widget - Ratings
TransRisk Widget
Transparency rate widget
Active offers widget
Method of publication efficiency widget
Freights in progress widget
Most common directions widget
Last posted load widget
Missed opportunities widget
One-Sided Transaction Confirmation Widget
Performance level widget
Budget overview widget
Responses widget
TransBarometer widget
Accepted freights widget
Arrival time prediction widget
Loading/unloading schedule widget
Orders funnel widget
Most active carriers widget
Top carriers widget
Punctuality rate widget
Orders amendments widget
TransInfo Widget
Bans widget
Border Traffic widget
Diesel fuel prices widget
Euro exchange rate widget
My activity widget
SDR calculator widget
Trans alert widget
What's new? widget
Dock Scheduler - Warehouse occupancy widget
Dock Scheduler - Warehouse occupancy level widget
Dock Scheduler - Daily status widget
Dock Scheduler - Average operation time widget
Dock Scheduler - Delay types widget
Dock Scheduler - Warehouse utilization widget
TransRisk
(TFC) Carrier TransRisk - an independent indicator of payment credibility
(TFF) Forwarder TransRisk - an independent indicator of payment credibility
(CargoOn) TransRisk - an independent indicator of payment credibility
Mobile application
Installation and download of the Loads2GO application
Searching for load offers in Loads2GO
Search for vehicle offers in Loads2GO
Filtering freight offers in Loads2GO
(TFC - Carrier) Negotiation and acceptance of the offer in Loads2Go
(CargoOn) Negotiation and acceptance of the offer in Loads2Go
Add a vehicle offer in Loads2GO
My vehicle offers in Loads2GO
Messenger in Loads2GO
Notifications in Loads2Go
Edit your profile in Loads2GO
Additional services
Settings
Trans.eu Platform notifications and sounds
Change of the Platform language
Address book
Report a suggestion or problem form
Decision panel
Decisions to be made module
Decisions to make - confirmation of the transaction
Decisions in the Panel - Accepting a fixed route
Financial services
Transports in realization
FAQ - Visibility Monitoring
Functions and use of the Transports in realization module
Handling the freight with monitoring as a client
Handling freight with monitoring as a contractor
Handling freight and order with monitoring as a client
Handling freight and order with monitoring as a contractor
Map view
Badges for carrier
Notification and incident panel
Handling bookings in the Transports in realization module
Settings in the Transports in realization module
Sharing monitoring
You are here All categories > Ratings and References > Payment statuses
Payment statuses
 Updated 1 year ago
by
Jakub
Updated 1 year ago
by
Jakub
When a transaction is concluded on the Platform, the option to evaluate the contractor appears after the execution of the order. Additionally, it is also possible to evaluate the payment status.
Payment statuses are available in the exchange offer line
Payment statuses visible in the offer indicate payment ratings that the contractor has received.
To use an example:
- 41 on time
- 3 with delay
- 4 problems

Evaluation of an order and indication of the payment status
Example 1
- Rate a given order by selecting the number of stars, e.g. 4
- Select the payment status, e.g. Paid on time
- You can add a comment to your rating
- Submit the rating with the green Save button
Once a rating is added, it will not be possible to change it.

- Once saved, the rating will appear in the window
- In the list of pending ratings, the status of the rating will change to "Paid on time"
- In the bottom left-hand corner there will appear the message: "Rating issued" with the Back option, being active for 8 seconds

Example 2
- Order execution rated at 4 stars
- Payment status: "Paid with delay" - select one of the available options

- You can use the tags next to the payment status and separately next to the rating of the order to indicate what went wrong
- You can also add a comment
- Submit the rating with the green Save button

- Once saved, the rating will appear in the window
- In the list of pending ratings, the status of the rating will change to "Delayed payment"
- In the bottom left-hand corner there will appear the message: "Rating issued" with the Back option, being active for 8 seconds
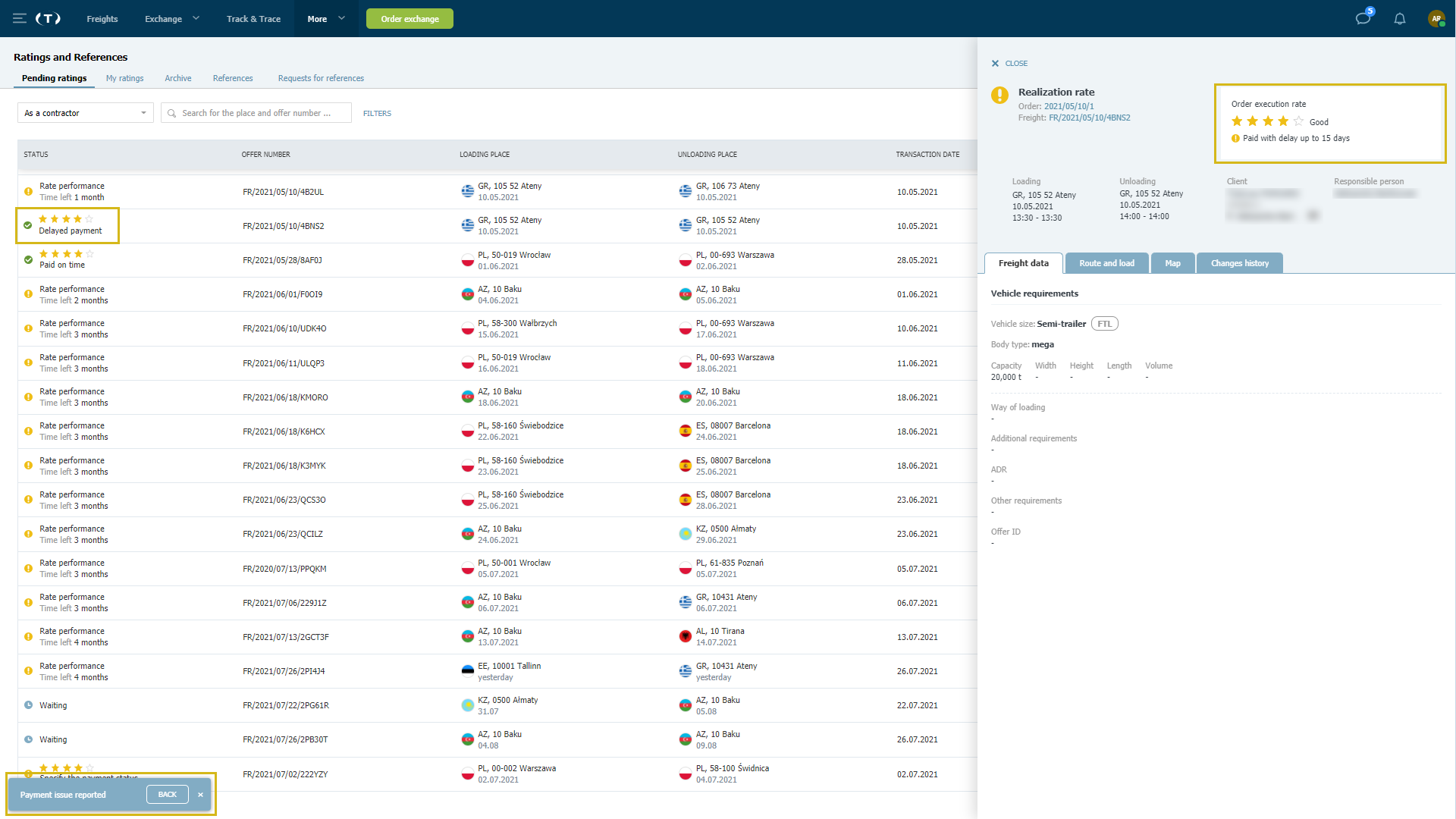
Example 3
- Order execution rated at 3 stars
- Payment status: "Not paid"

- Use the tags to indicate what went wrong or add a comment (always when the star rating is 3 or below)
- Submit the rating with the green Save button

- Once saved, the rating will appear in the window
- In the list of pending ratings, the status of the rating will change to "Payment issue"
- In the bottom left-hand corner there will appear the message: "Payment issue reported" with the Back option, being active for 8 seconds

- If your contractor settles the due amount, you can change the payment status to "Paid with delay" - select one of the available options.

- The rating status will change to "Delayed payment"

Evaluation of an order without specifying the payment status
- Rate a given order by selecting the number of stars, e.g. 4
- Payment status: "The payment deadline has not passed yet"
- You can add a comment to your rating
- Submit the rating with the green Save button

- Once saved, the rating will appear in the window
- In the list of pending ratings, its status will change to "Specify the payment status"
- In the bottom left-hand corner there will appear the message: "Rating issued" with the Back option, being active for 8 seconds

- If the payment status was not specified upon evaluation, you may rate it at a later time.

- If the Contractor makes a payment, you can set the payment status to "Paid on time"

- Once saved, the payment status will be visible in the rating list.

- If your Contractor has not made a payment, you can use the "Report payment issue" option.

- You can lower the star rating here
- Use the tags to indicate what went wrong
- Add a comment
- Save the changes using the "Report issue" button
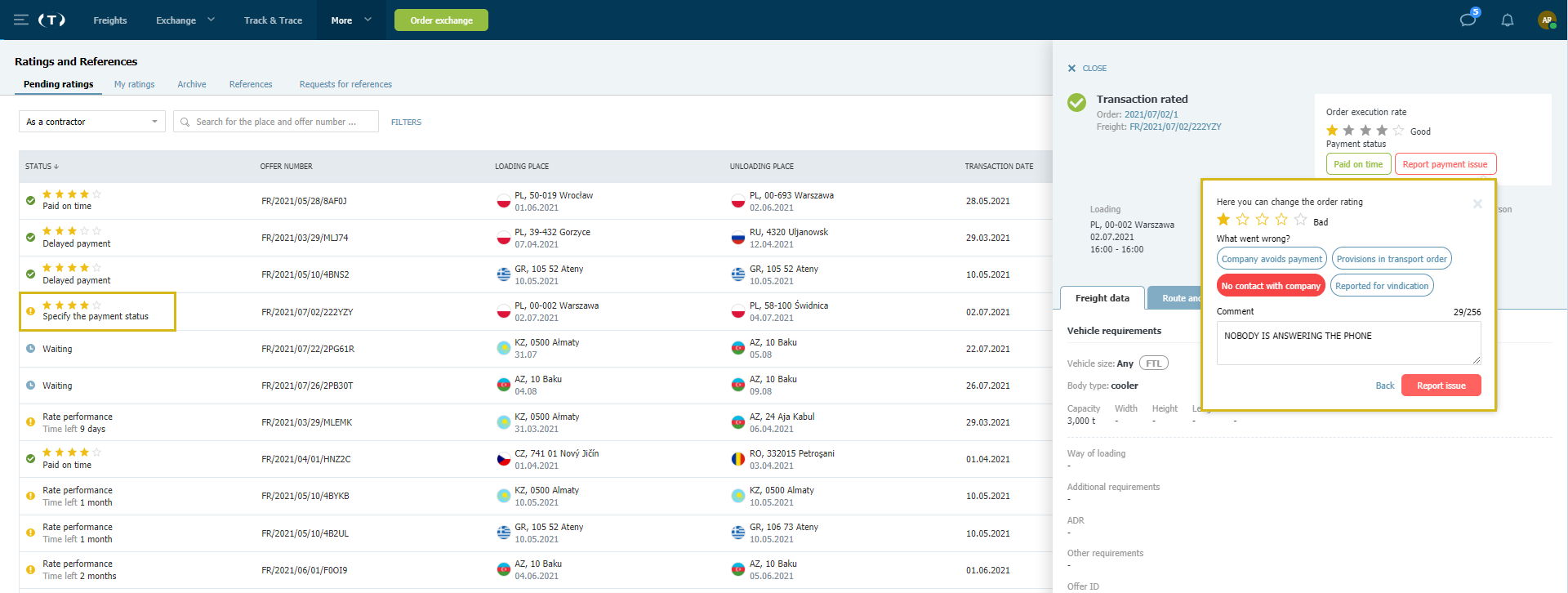
- All the changes made are available in the "Change history" tab

- In the Contractor's account, the first and the modified rating will be visible
- Chart with the red exclamation mark reflects the number of payment issues
- Payment evaluation shows in detail how many orders have been paid on time/with delay and how many payment issues have arisen