Best Route Assistant
- Where to find the Best Route Assistant
- Check the route cost in a load offer
- Check the route cost in the Maps module
- Plan a route and see alternative routes
- Choose the route optimisation mode
- Approach legs — adding and saving
- Set the vehicle profile and emission class
- Avoid toll roads / exclude countries
- Turn on map layers
- Route summary (bottom bar)
- Set default values for costs and rates
- Check the vignette price list
- Check and edit the rate, currency, and vehicle fuel consumption
- FAQ
|
Who can use this feature? The feature is available to users of the carriers product line (TFC – Trans For Carriers) and the forwarding product line (TFF – Trans For Forwarders), under the terms defined for each line. Check the details on the Best Route Assistant page. |
In this article you’ll learn how to:
- find the Best Route Assistant
- plan a route taking road restrictions and route preferences into account
- show alternative routes, avoid toll roads, and exclude countries along the route
- set the vehicle profile and emission class
- use the route cost calculator
- display additional map layers
- choose the route optimisation mode (fastest/shortest/cheapest)
- what approach legs (access legs) are and where to add them
- what the bottom summary bar shows
Best Route Assistant (BRA) helps you quickly plan a truck route and calculate costs — fuel, tolls (including vignettes for vehicles < 3.5 t) — compare alternative routes, and turn on map layers (Low Emission Zones, road incidents, traffic).
Where to find the Best Route Assistant
The Best Route Assistant is available in several places on the Trans.eu Platform to make route planning and pricing faster:
- Search Loads
- From the menu, open the Search Loads module.
- Open the offer you’re interested in.
- In the offer details, open the Route tab.
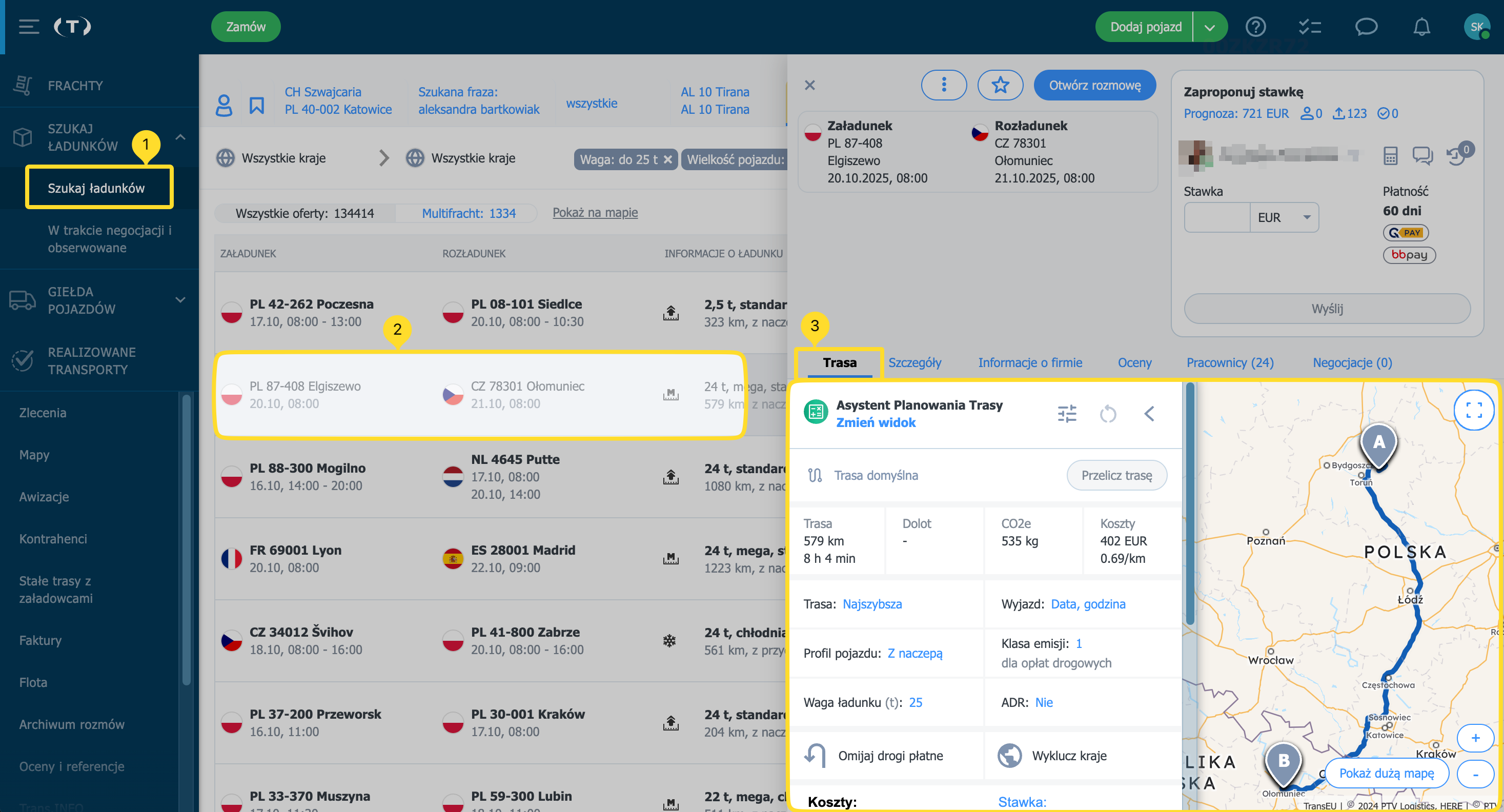
All changes are visible only to you (not to the shipper or other users in your company) and will be remembered and suggested the next time you open this offer.
Freights
- From the menu, open the Freights module.
- Open the offer you’re interested in.
- In the offer details, open the Route tab.
Costs do not include the carrier’s internal costs (e.g., driver wages, overnight stays).
If the carrier wins the negotiation, the route and parameters set by the carrier will be saved in “Accepted” freights and will be available only to the carrier’s company.
- Orders
- From the menu, open the Orders module.
- Open the order you’re interested in.
- In the details view, open the Route tab.
- Maps
- From the menu, open the Maps module.
- Enable the Best Route Assistant and enter locations.
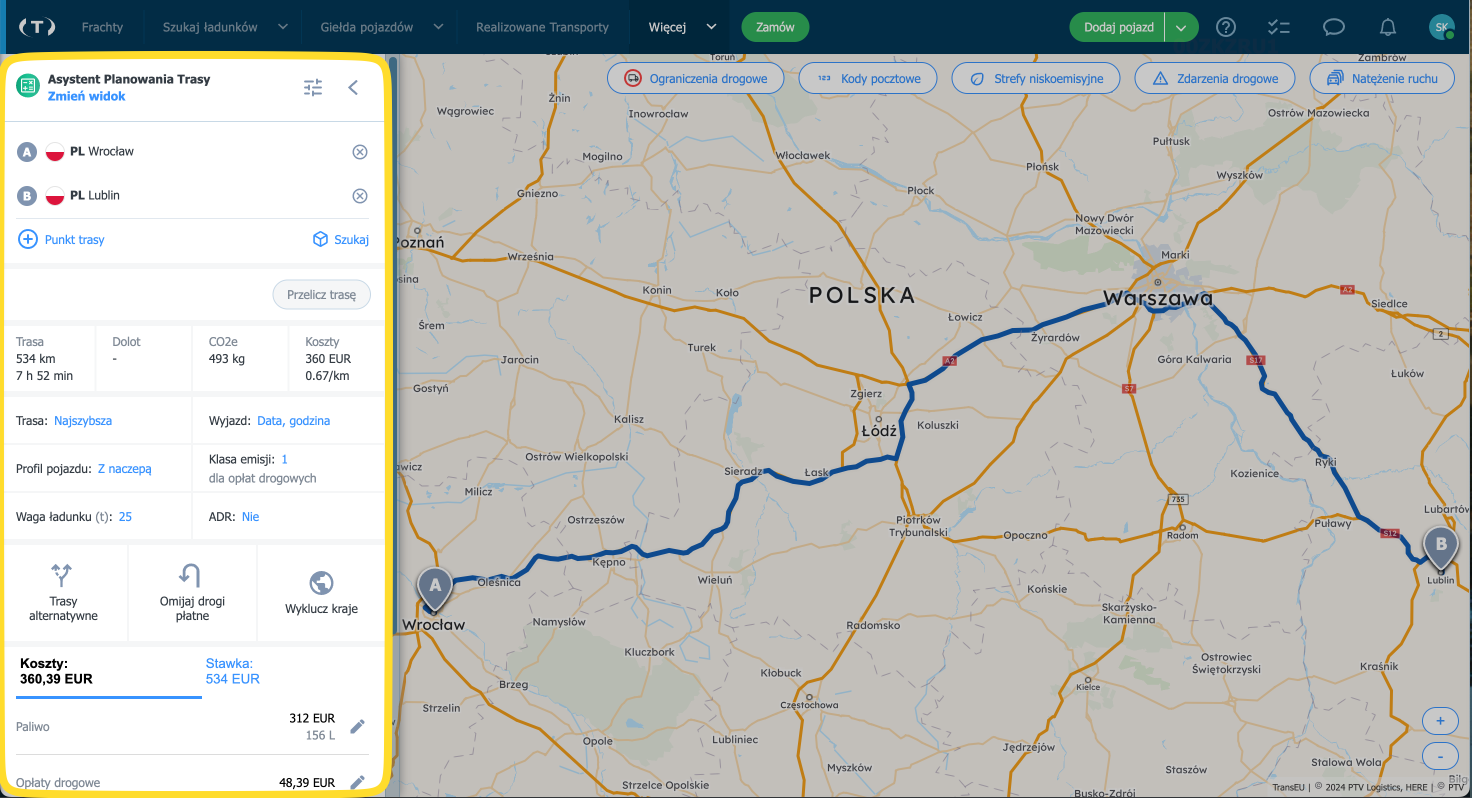
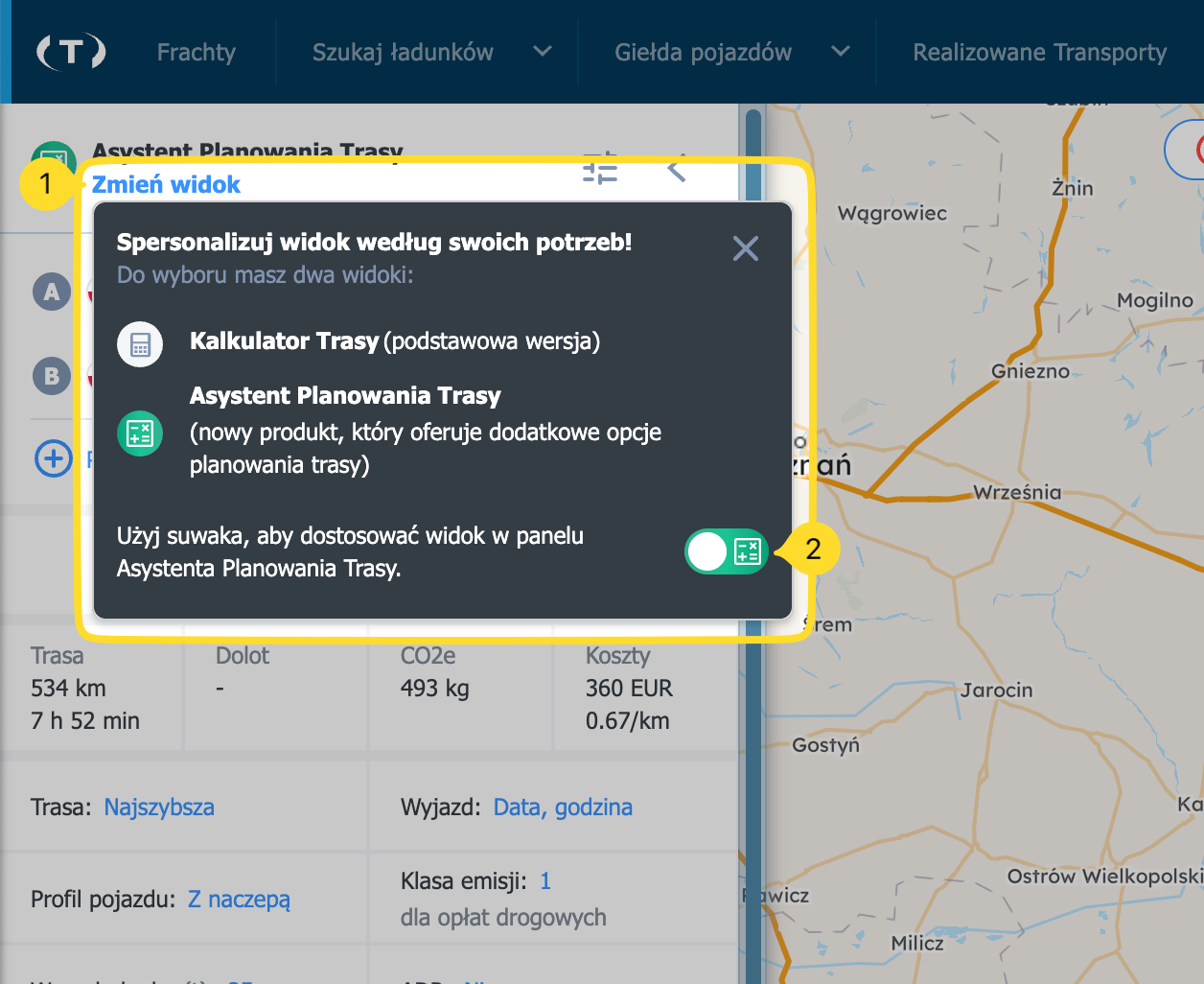
Check the route cost in a load offer
- Open the Route tab.
- Change parameters: vehicle profile, emission class, departure date, cargo weight, and others.
- Click Recalculate route.
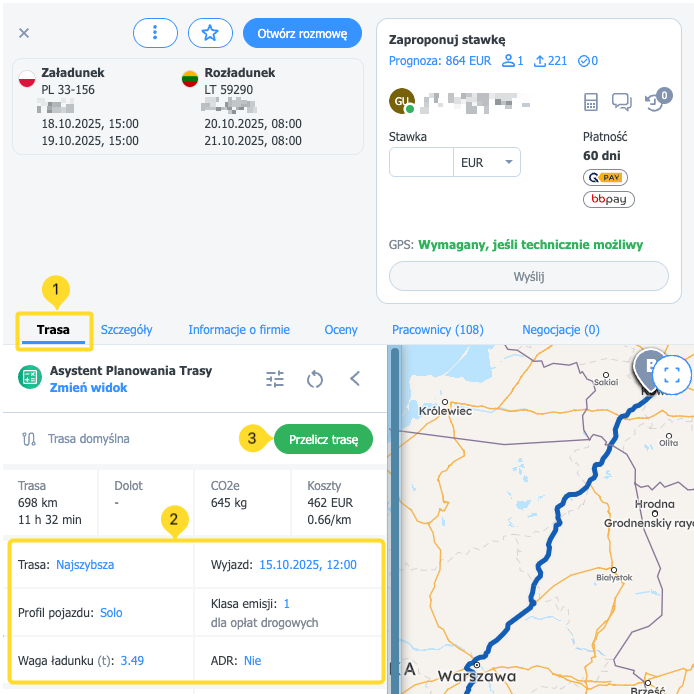
- Scroll down to see the cost list, the Rate, and your potential Profit.
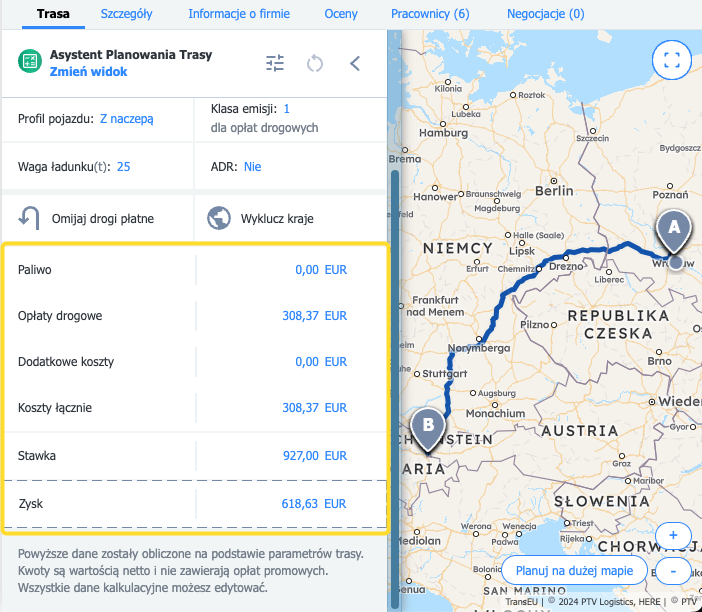
Check the route cost in the Maps module
- Open the Maps module.
- Select the start and destination locations (add via points if needed).
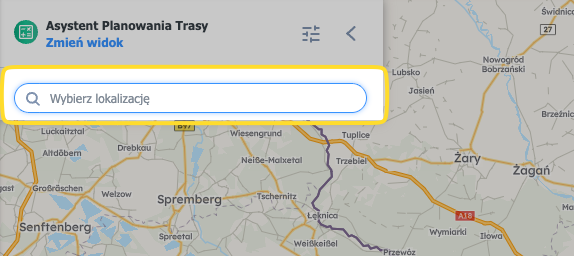
- Set the departure date and time and the cargo weight.
- Select the Vehicle profile.
- Click Recalculate route.
- Click Costs to see the details.
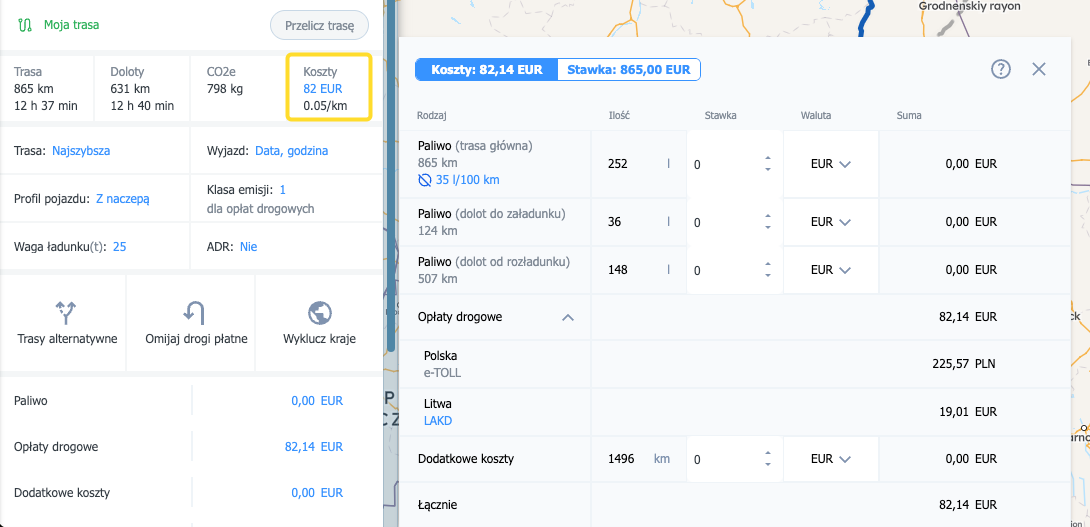
Plan a route and see alternative routes
If you’re planning based on an existing offer or order, the route points will already be filled in. For planning from scratch:
- Enter the locations for the route you want to plan.
- Tick Show alternative routes. The map will display up to 3 alternatives and a table with distance/time/tolls/CO₂e.
- Click an alternative route (grey line) — it will be saved as the main route for the current calculation.
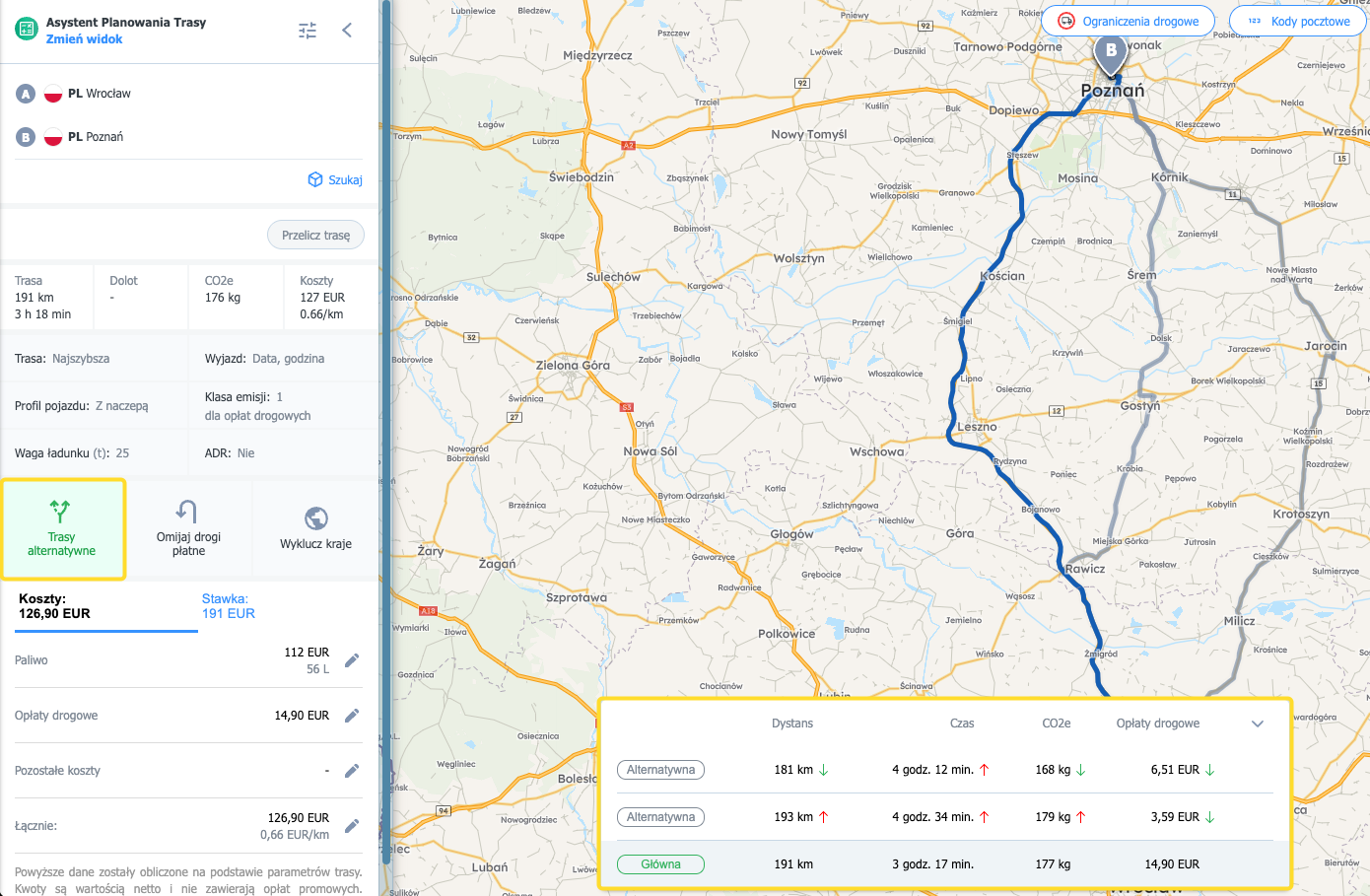
Choose the route optimisation mode
In the route panel you can choose how to calculate the route:
- Fastest – minimum time,
- Shortest – minimum distance,
- Cheapest – minimum cost.
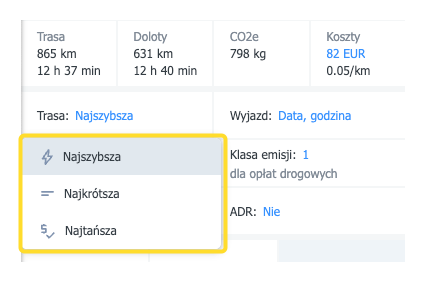
Approach legs — adding and saving
- What are approach legs? Short access segments to the pickup and delivery.
- Where do you add them? On the large map — from the route point menu or by right-clicking.
- What gets saved? Approach legs are saved on the offer — when you return to the offer, you’ll see the same arrangements.
- Visibility: private (only for you) until you win the offer.
- Small map / Orders: small map is view-only; in the Orders module, approach legs are not saved the same way as for offers.
- On the large map, click a Route point.
- Select Approach to pickup / Approach to delivery.
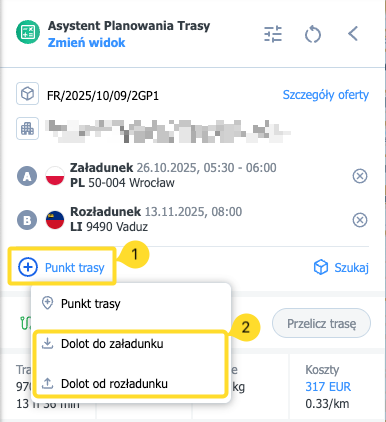
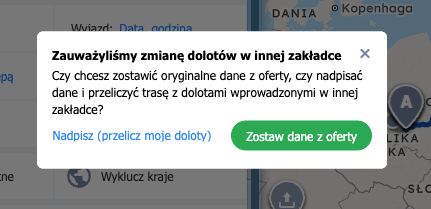
Set the vehicle profile and emission class
- Click the vehicle profile field.
- Hover over a profile to see descriptions of the available vehicle profiles.
- Create your own vehicle profile if needed.
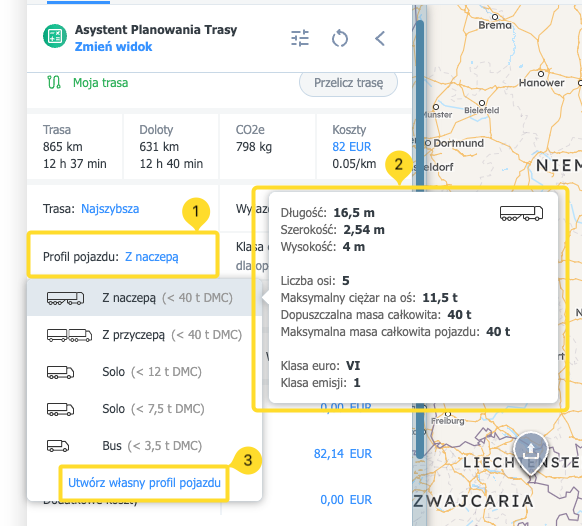
Avoid toll roads / exclude countries
In the Route options you can also use:
- Avoid toll roads — the route will be recalculated to minimise tolls (when full avoidance isn’t possible).
- Exclude countries — choose states to avoid or use quick exclusions: Switzerland, Non-EU.
- In the exclusion details — pick the countries you need or use the shortcuts: Non-EU / Switzerland.
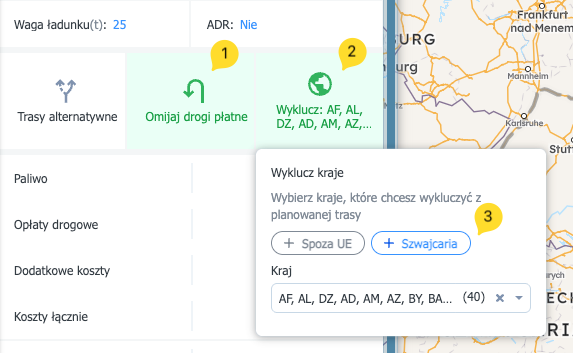
Turn on map layers
New layers (Low Emission Zones, Road incidents, Traffic) are available only on the large map for accounts with the Best Route Assistant add-on enabled. Road restrictions and Postcodes are also available without the add-on. The toggle layout has been refreshed in the new map panel.
These layers provide valuable information about road conditions and the route context:
|
Road restrictions |
Fixed restrictions along the route (e.g., weight, height, truck bans). Restrictions are considered when calculating the route. |
|
Postcodes |
Postcode grid — helpful for quickly understanding areas/territories. |
|
Low Emission Zones |
Shows areas subject to environmental restrictions (LEZ). Informational layer. |
|
Road incidents |
Current and planned disruptions (accidents, works, closures). Set the date and time to see the restrictions in effect at a given moment. |
|
Traffic |
Current and forecast congestion on main arteries. Set the time to see the expected constraints/capacity at that time (e.g., peak at 16:00). |
To use layers:
- Go to the large map.
- Select a layer using the refreshed toggles in the top-right corner.
- Select the date and time for the restrictions shown by the layer — if the layer supports it.
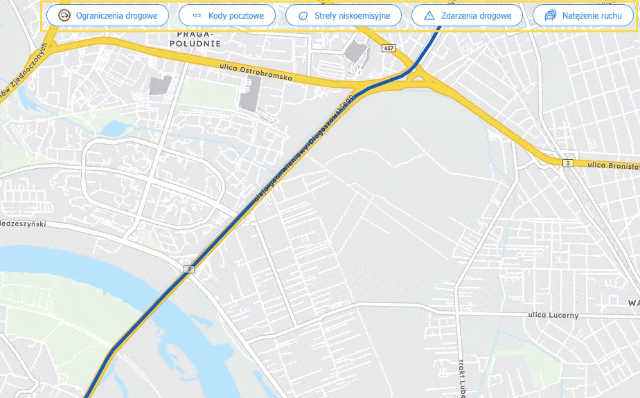
Route summary (bottom bar)
The bottom of the screen shows a summary bar with the key route parameters:
- km and time of the main route,
- km and time of approach legs (with a tooltip split into approach to pickup/delivery),
- CO₂e emissions,
- total cost and cost per km (click to open cost details).
Set default values for costs and rates
- Go to the Assistant Settings (the settings icon or Settings → Best Route Assistant).
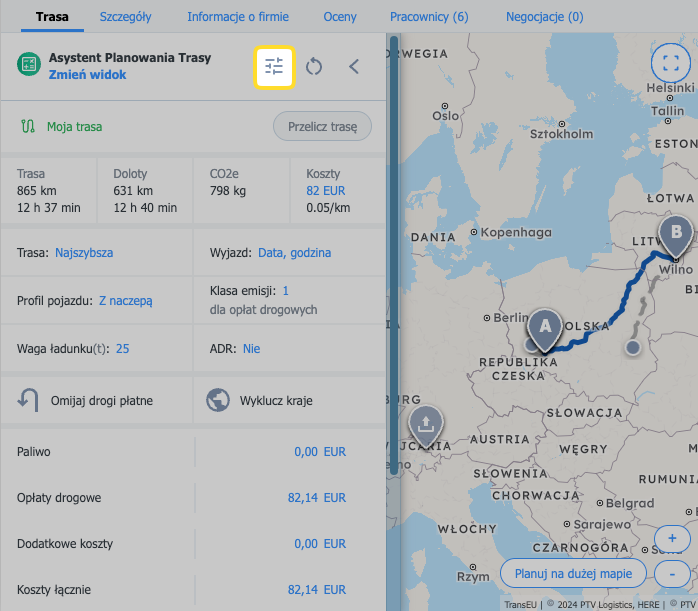
- Enter your own default values for individual fields. Changes are saved to your account automatically.
Check the vignette price list
- Select the appropriate Vehicle profile.
- Click Recalculate route.
- Open the Toll charges section.
- Click Check vignette price list.

Check and edit the rate, currency, and vehicle fuel consumption
- Click the costs table to expand the detailed view.
- Click Fuel and edit your vehicle’s consumption.
- Change the Rate using the up/down arrows next to items.
- Click the currency, open the list, and choose the one you want to set.
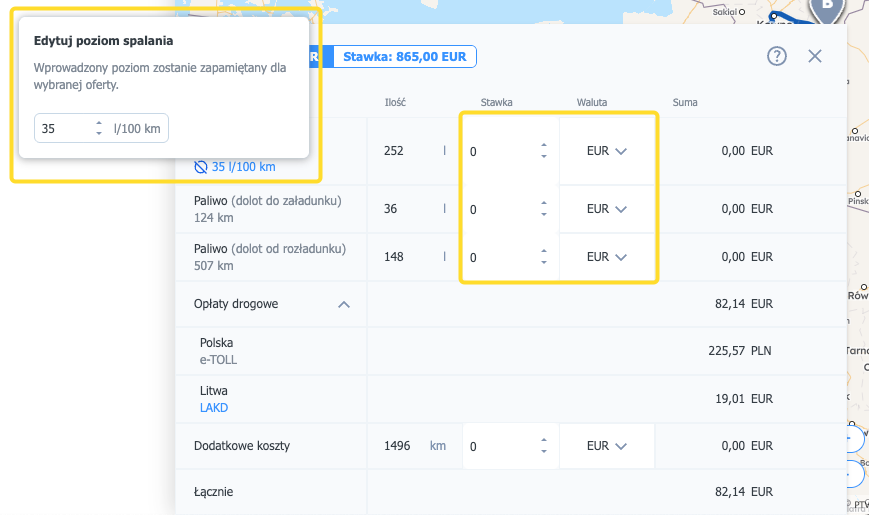
FAQ
Is BRA a navigation app?
Does BRA account for truck weight/size restrictions?
Can I set defaults so I don’t have to enter them every time?
Does BRA include vignettes for vehicles up to 3.5 t?
Does BRA include toll charges and where can I see them?
Does travel time include driver breaks?
How is the engine “EURO class” different from the “emission class” in BRA?
Does BRA save and store routes?
How does BRA calculate fuel costs?
How do I add my company’s “Other costs”?
Flat rate = (Costs / Kilometres) × (1 + profit margin) × (1 + risk margin)
Why does my route still have tolls even with “Avoid toll roads”?
Sometimes choosing to avoid toll roads can increase the total cost if it makes the route much longer.
