Employee accounts
- Add an employee account on the Trans.eu website
- Add an employee account in My company tab
- Roles and accesses
- Management of access to exchanges and calculation of SEATS fees
- Change the company account administrator
- Change the data in an employee account
- Free technical account
- Authorized user
- Account activation
- Account deletion
Who can use this function? Function available to all users of the Trans.eu Platform and CargoON. |
From this article you will learn:
- how to add an employee account
- what are the roles and accesses on the Platform account, what is a technical account
- how to change settings on an employee account
- how to activate or delete an account
Add an employee account on the Trans.eu website
- Click on the three horizontal lines in the top right-hand corner of the page.

- Click Add an employee in the expanded menu.

- Enter the Tax ID number of the company you work for to identify it, then fill in the details of your employee.
- Fill in the details and click Create an account.

- Accept the Personal Data Declaration (GDPR).
- Message with instructions for the first login to the Trans.eu Platform will be sent to the e-mail address provided during employee registration.
- Message with a new account activation request will be sent to the e-mail address of the person managing the company account
- Once activated by the authorised user, the account is ready for use.
Add an employee account in My company tab
- Navigate to the Employees tab in My company module and click the Add employee button.

- Fill in the Employee data:
- Enter: first name, last name and e-mail address.
- Select a position, e.g. "driver" (choosing this function allows you to use the Loads4DRIVER mobile app).

- Click the Next button to proceed to the next step.
Roles and accesses
Decide what permissions the employee should have:
- Select the Administrative role to define access to options for managing the company and its employees. You can choose from:
- Administrator: browse and manage the employee list, company data, documents and product plan.
- Regular user: browse the employee list only. This option is selected by default.
- Access denied: no access to the employee list and other company data.

- Select the Operational role to specify the user's access to the Platform functionalities. Depending on the product line, you may see a different list of available options, which will be expanded.
Available operational roles:
Full access - the user has access to all functionalities in their products.
Freight management - the user has full access to freight operations, can handle orders and manage the database of contractors and the company's fleet.
Order management - the user has full access to order and freight operations, can use monitoring tasks and manage the company's contractor database.
Driver - the user has access only to the loads4DRIVER mobile application.
Technical account (free) - the user can issue ratings, manage the fleet and use monitoring tasks. The user has access to settlements with contractors, factoring, debt collection and financing. This user's account is not included in seat fees. The technical account is only available to a user with the Administrator role.
No access - the User does not have the access to the operational functions of the Platform.
Click to expand the list of operational roles for Dock Scheduler:
Warehouse manager - creates and manages warehouse work schedules, is authorized to assign time slots and manage bookings created by carriers
Storekeeper - reviews loading schedules, confirms the start and completion of operations.
Security guard - reviews the list of bookings, confirms that the data corresponds to the booking, marks the arrival and departure from the place of operation.
Booker - can make bookings with shippers using Dock Scheduler and manages their own bookings as a carrier.
- Select which permissions the user should have within the selected role.
The following permissions are available for operational roles:
- Ordering Platform products - the user can order products available on the Trans.eu Platform.
- Viewing financial data - The user has access to invoices issued by Trans.eu, billing and account fee lists, and details of the purchased subscription.
- Withholding cooperation with contractors - the user can pause and resume cooperation with other companies (Contractors module).
- Taking over negotiations of colleagues - the user can take over freight negotiations published by other users of their company.
- Managing private exchange - the user can manage members of their company's private exchange and can send invitations to the private exchange.
- No access to offers from Trans.eu exchange -the user does not have access to offers from the Trans.eu exchange, but he has access to all other offers. There is no account fee for this user as the company has access to the public exchange.
- Viewing direct offers only - the user has access to direct offers only (no access to stock or group offers). No position fee is charged for this user's activity.

- Select the Account type:
- Visible: users from other companies can find this employee's profile on Messenger or in the details of your company. Both personal and contact information will be displayed.
- Hidden: all data of this employee is hidden and is not visible to other Platform users when searching in the Messenger.

- Click the Next button.
- Fill in the Additional data (optional):
- Driver details and Driver licenses -> you will see these if the previously selected position is "driver".
- Personal details.
- Professional details.

- Click Save to complete the process of adding a new employee.
- A new record of the added employee will be displayed at the top of the list, as well as the message confirming that the user has been added properly.

Management of access to exchanges and calculation of SEATS fees
To grant permissions, click on your avatar > My company > Manage employee > Account settings > Operational role
No access to offers from the Trans.eu exchange
As part of the management of costs and user access to exchange offers, the option to block access to offers from the Trans.eu public exchange has been introduced. This feature allows:
- Excluding users from access to public exchange offers, which means they will not be able to view, negotiate, or publish offers.
- Users with excluded access will only have access to private freight exchanges, direct offers, and fixed routes.
Users with this permission will not be charged the SEATS fee for the public exchange.
Access to direct offers only
This option limits the user to direct offers, excluding them from all other load and vehicle offers.
Users with this permission will not be charged the SEATS fee for both public and private freight exchanges.
No SEATS fee will be charged if the user has the permission enabled for the entire month.
Change the company account administrator
Assigning and unassigning roles can only be done by a user with the Administrator role. There can be more than one person with this role under a company account. If you wish to change the administrator of the account:
- Navigate to the Employees tab under My company module.
- Click on the three-dot symbol next to the chosen employee and select the Manage employee option.

- Under the Account settings tab, select the relevant Administrative role:
- Administrator - to allow the employee to manage the company and its employees.
- Regular user - to let the user view the list of employees.
- Access denied - to remove all permissions to manage your company data.
- Click Save.

Change the data in an employee account
- Navigate to the Employees tab under My company module.
- Click on the three-dot symbol next to the chosen employee and select the Manage employee option.

A window to manage the employee will be displayed, containing three tabs:
User data:
- Basic data: can be changed by contacting Trans.eu Customer Service, e-mail: info@trans.eu, phone: +44 (0) 203 80 85 086.
- Personal details: change phone numbers, date of birth and form of courtesy.
- Professional details: specify position, department, responsibilities and foreign languages.
Account settings: define roles, accesses and permissions described here.
Driver details: this tab is visible to employees with the driver position. The driver's details and licence can be entered here.
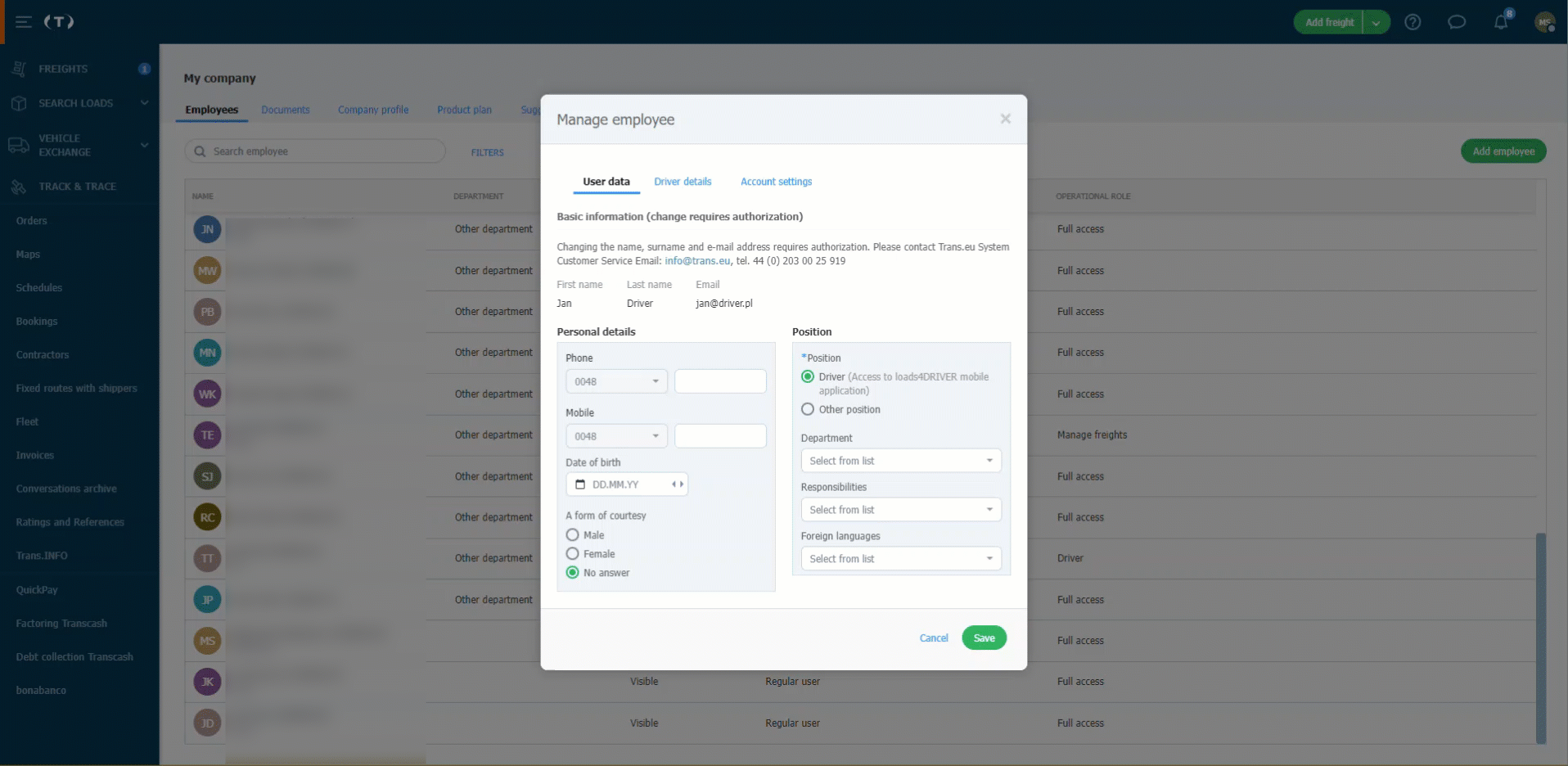
Free technical account
The account can be either created for a new employee or assigned to an existing one. Please note that the technical account:
- remains hidden, which means that the employee is not visible to other Platform users when searching in the Messenger,
- does not include access to the Exchange, Freights, Orders and Messenger,
- no fees are charged for any activity on this account.
Technical account for a new employee - to create it, follow the instructions for adding an employee as described here.
Change access and permissions for an existing employee account - can be done by a user with the Administrator privileges.
- Navigate to the Employees tab under My company module.
- Click on the three-dot symbol next to the chosen employee and select the Manage employee option.

- A window to manage the employee will be displayed. Go to the Account settings tab.
- Assign the Administrator role.
- In the Operational role section, select: Technical account (free) and click Save.

The technical account (free) is now assigned to your employee.
Authorized user
When browsing the list of employees in My company module, move the mouse cursor over a shield symbol next to one of them to see the text: Authorized user.

This means that this user has registered the company on the Platform and led it through the authorization process. He or she is also the main representative of your company when contacting Trans.eu (including matters such as termination of the contract with Trans.eu).
Account activation
Navigate to the Employees tab under My company module. Click the Activate button next to the employee you wish to activate and confirm the account activation.

Account deletion
To delete an employee account:
- Navigate to the Employees tab under My company module and enter the row with the name of the chosen person.
- A window with details will be displayed. Click More and then Delete employee.

- Confirm your decision by clicking Delete employee.

Deleting your own account
If you are an employee and would like to delete your account from the company profile, please contact the Trans.eu Platform Customer Service.
Phone: +44 (0) 203 80 85 086, e-mail: info@trans.eu.

