Overview of modules for Carriers
Who can use this function? Function available to carriers (TFC - Trans For Carriers). |
From this article you will learn:
- what functions are available in each module of the Trans.eu Platform
- what are the main modules of the Trans.eu Platform
Overview of the modules
Freights - this module contains the following tabs:
- Added - all freight offers published by your company (with the "Awaiting offers" status) and unpublished freight drafts (with the "Draft" status) are listed here.
- Accepted - if you have published a freight, you will find here all your freight offers that ended with a formal transaction on the platform.
- Archived - if you have published a freight, you will find here all freights marked as archived here.

Search loads - in this module you will find loads to be transported.
- Search loads - in this tab you can search for loads on the exchange. Filter the offers you are interested in and add new tabs with your own search parameters.
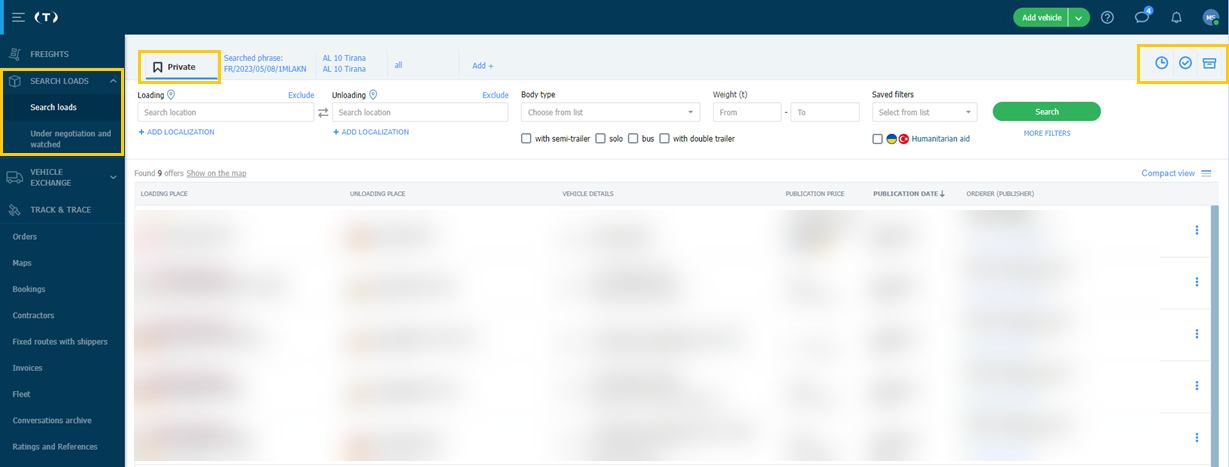
Three tabs on the right:
- Under negotiation and watched - this is where all offers go:
- that you are negotiating (with at least one price proposal sent),
- that you are discussing in the messenger,
- that you have added to your Watchlist.
- Accepted - this tab is shared with other employees in your company. As a contractor, you can find all offers formally accepted by your company here.
- Archived - this tab is shared with other employees in your company. It contains the following offers:
- those for which the negotiation has not been successful and the time for publication has expired (the unloading date has passed or the offer has been removed from the exchange),
- archive freights received.
- Private - here you will find offers that have been published for:
- private exchange
- to groups (freight from regular contractors).
Vehicle exchange - in this module you can add your vehicle offer or find a vehicle that will transport your load.
- Vehicle exchange - under the All tab, there is a table of vehicle offers which refreshes on a regular basis. You can filter the vehicles you are interested in and add new tabs with your own search parameters.

- My vehicle offers - in this module, under My offers tab, you can see all offers of available vehicles submitted by your company. The Archive tab contains a detailed history of the vehicles submitted by your company.

Track & trace - this is where you will find the shipment tracking tasks that have been sent to you or add new GPS tracking yourself. The module consists of the following tabs:
- Active - here you will find all the tracking tasks started.
- New - this tab contains tracking tasks sent to you, which can be accepted or rejected.
- Archive - here you will find the history of shipment tracking.

Orders - in this module, under the Current tab, you can find and manage all transactions concluded by you on the Platform. The history of your orders can be found under the Archive tab.

Maps - use this module to plan your route, calculate costs or check traffic restrictions on a given route. You can also search for offers by route or nearby a particular area.
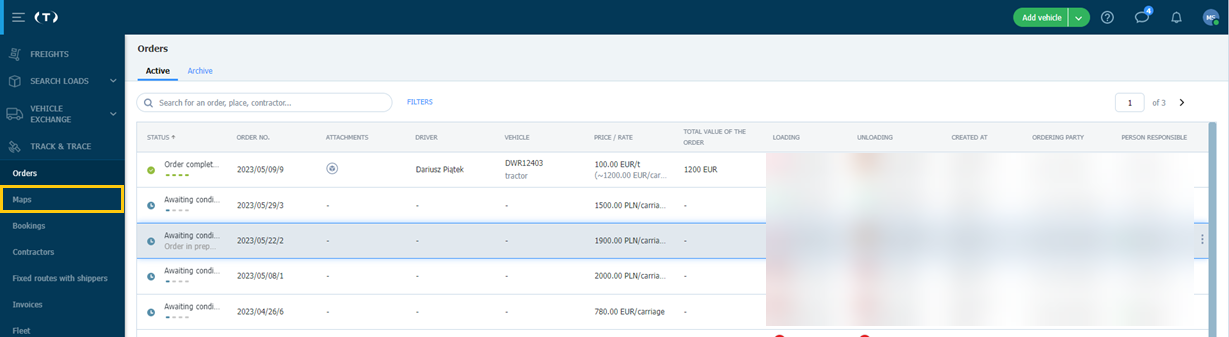
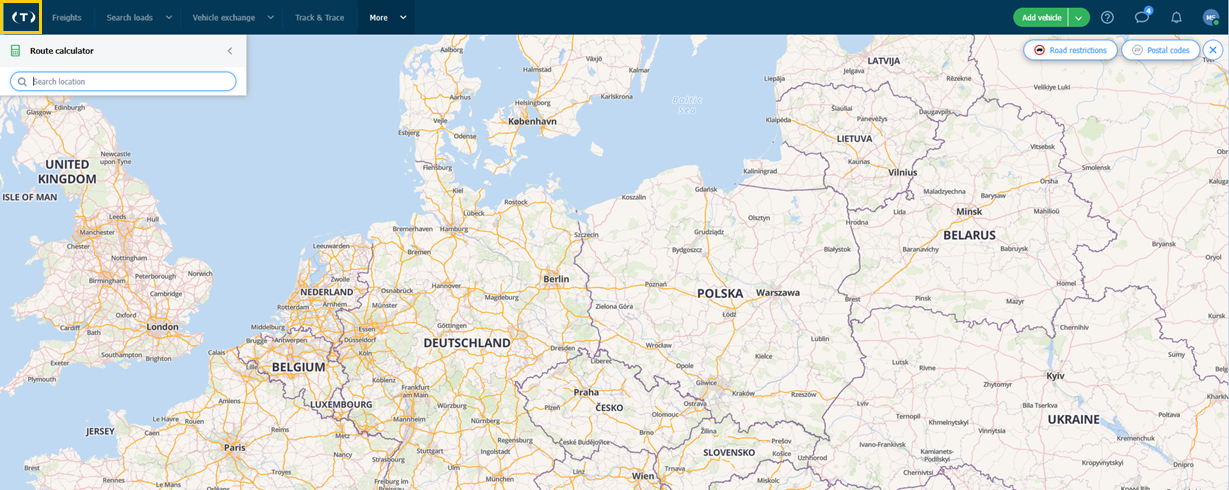
Bookings (Dock Scheduler) - in this module you can manage time slots (bookings) as well as loading and unloading schedules. It contains the following tabs:
- Time slots - the list shows a summary of the time slots previously created by the shipper.
- My bookings - here you can find the operations already booked/executed.
- Schedule - this is the schedule of the warehouse where you can add your bookings.

Contractors - here you can add trusted companies to the list of contractors and search for information about a particular company.

Fixed routes with shippers - in this module you can manage your ongoing cooperation with shippers: receive offers of regular orders and check details of the offers. In contains the following tabs:
- Active - this is where your accepted fixed route offers appear if their validity period has started.
- Awaiting - here you will find accepted offers the validity period of which has not yet started.
- Under negotiation - it includes offers that are waiting for your acceptance.
- Archive - this is where all the deleted fixed routes are kept.

Invoices - in this module, you can manage your invoices under the following tabs:
- Sales invoices - invoices with statuses: "To issue", "In preparation", "Issued" and " Corrected" appear here.
- Corrections - here you can find all invoices that have been corrected and prepared by you for correction.
- Debit notes - this is where you can add debit notes
- Payments - in this tab, you can record the payment of invoices.

Fleet - this is where you can add your fleet and integrate it with telematics (to have access to the history of vehicle routes and monitored transport tasks) as well as add vehicle offers.

Conversations archive - this is where you can search for an archived conversation and export it to a PDF file.

Ratings and references - in this module you can rate the contractor and see what ratings you have received. It contains the following tabs:
- Issues a ratings - here you can rate the contractor once the service has been provided.
- Ask for rating - all orders awaiting evaluation from your contractors can be found here. Under this tab, you can also request a rating if the contractor has not given it yet.
- Summary of ratings - here you can see ratings from the contractors that you have transacted with.
- Archive - it contains the history of your company's ratings and transactions for which the time for rating has passed.
- References - under this tab, you can give references to a contractor and view the references you have received.
- Requests for references - here you can find requests for references sent to you by other companies.

Trans.INFO - in this module you will find the latest news from the world of transport and important information on changes in legislation published on trans.info as well as new features on the Platform shared on the Trans.eu blog.

Settlements with contractors - this module includes Order terms and conditions, Attachments, Costs, Contractor data and Freight data. You can also use the QuickPay service to receive payment for a completed order in just 48 hours.
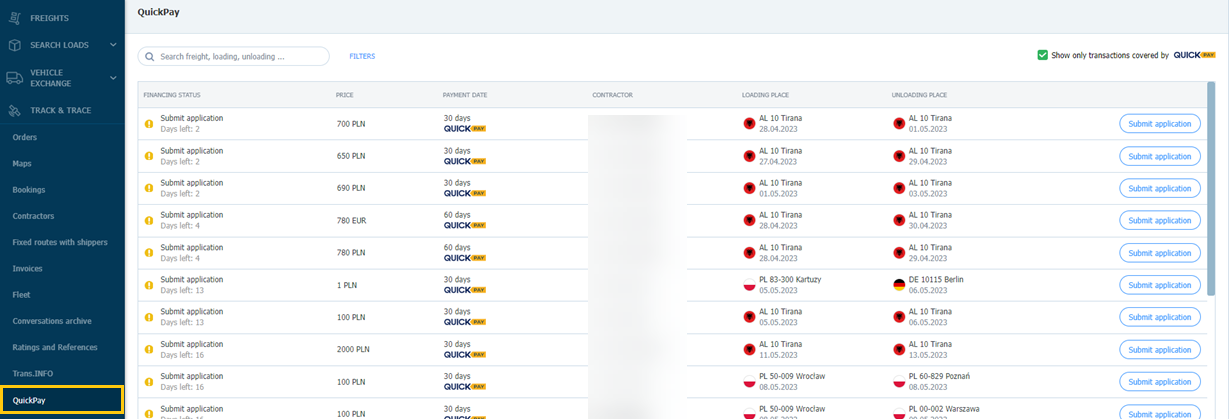
Factoring Transcash and Debt collection Transcash - these modules will redirect you to the transcash.eu website, where you can request factoring or get help with debt collection.

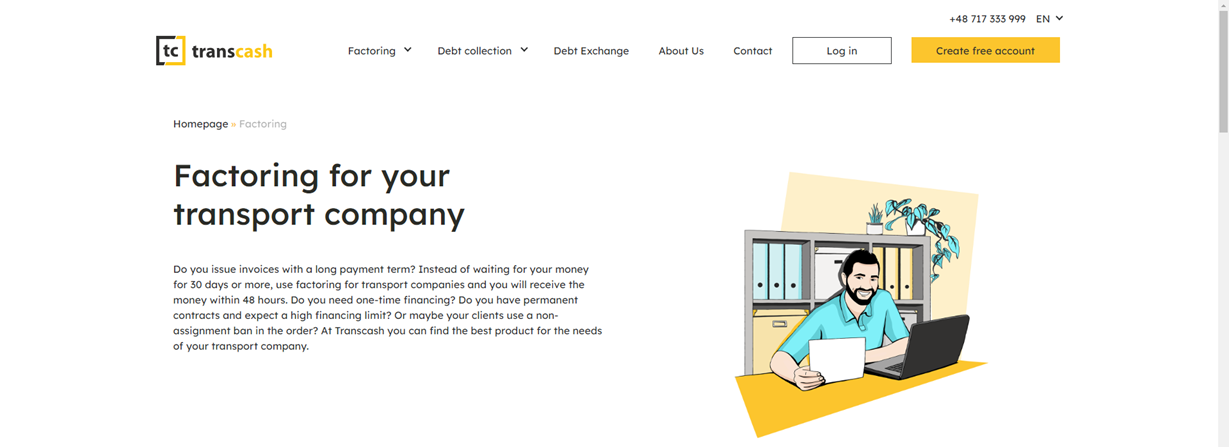
bonabanco - this module will redirect you to the bonabanco.com website, where you can, for example, apply for a loan to pay your debts and purchase fuel cards.



