Multifreight - handling the function by the contractor
Who can use this function? The function is in the pilot phase and has been enabled for selected users of the Platform. It is intended for those publishing freight offers, users of the Trans for Forwarders and CargoON lines. |
From this article you will learn:
- how to add an offer with a multifreight option
- what freight handling with a multifreight option looks like
- what order handling with a multifreight option looks like
Adding a freight offer with a multifreight option
- To add an offer in the Freights module, click Create freight.
- Complete the freight form, fields marked with an asterisk are mandatory.

- In the Vehicle requirements section, select Multifreight.
- In the Transport details section for multifreight specify:
- billing unit
- number of haulages
- schedule of haulages (this information is needed to specify the dates of operations for each transport within the order)
- basis of settlement (if the previously selected billing unit was a ton)
- total load weight (if the previously selected billing unit was a ton)
Example:
Vehicle size - tipper, load capacity 10 t, type of freight - multifreight
Billing unit - ton, number of haulages 6, schedule created by the Shipper
Basis of settlement - unloading weight, total load weight 60 t

- In the Publication mode section, specify:
- Recipients of the offer
- Number of haulages for one contractor (this option is only available when adding a multifreight offer)
- Payment deadline
- Time to submit offers
- Contact persons
- After completing the form, click Publish freight.
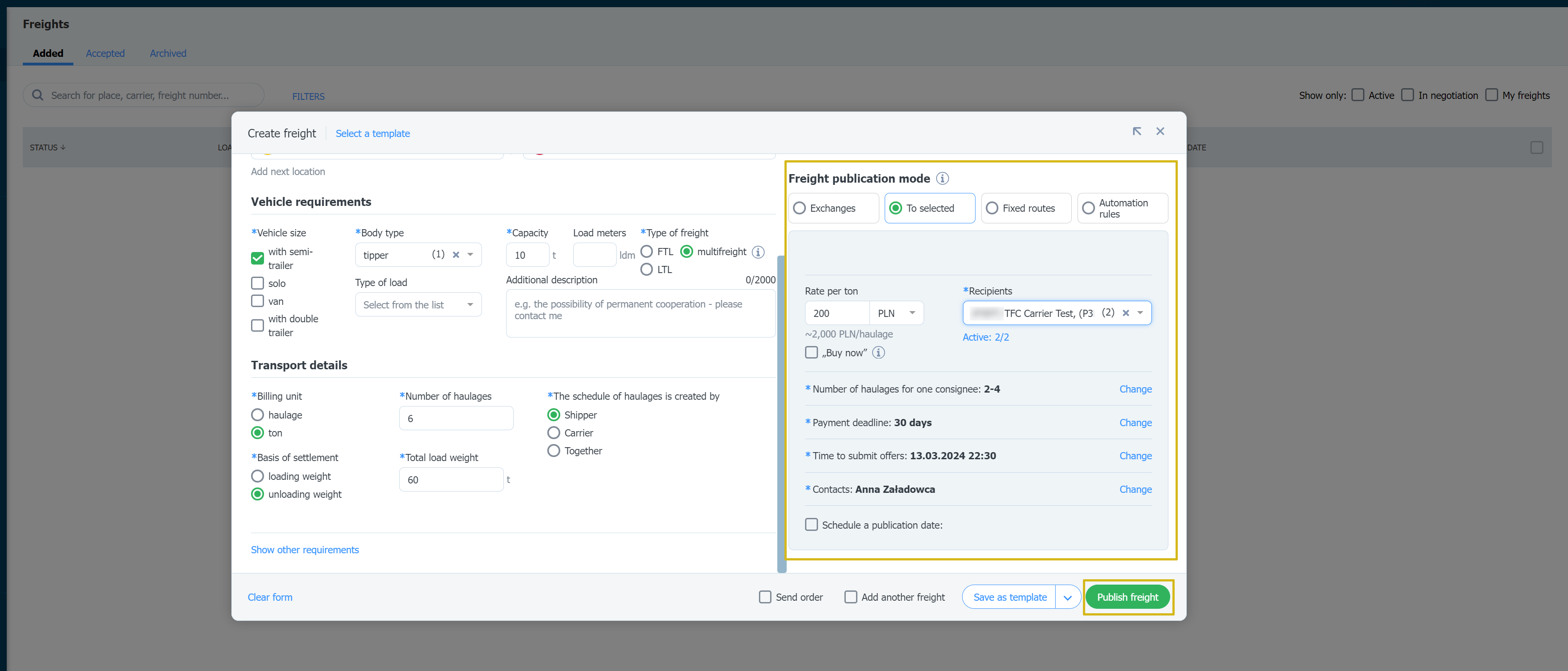
- Your freight offer will be automatically refreshed on the lists, and additional information will appear next to the offer.
* Service operating parameters may change.

- You will find the added offer in the Freights module, in the Added tab, with the status Waiting for offers.
- The offer in the line on the list will be marked Multifreight with a number indicating the number of haulages.

- Click on the offer to open a window with details.
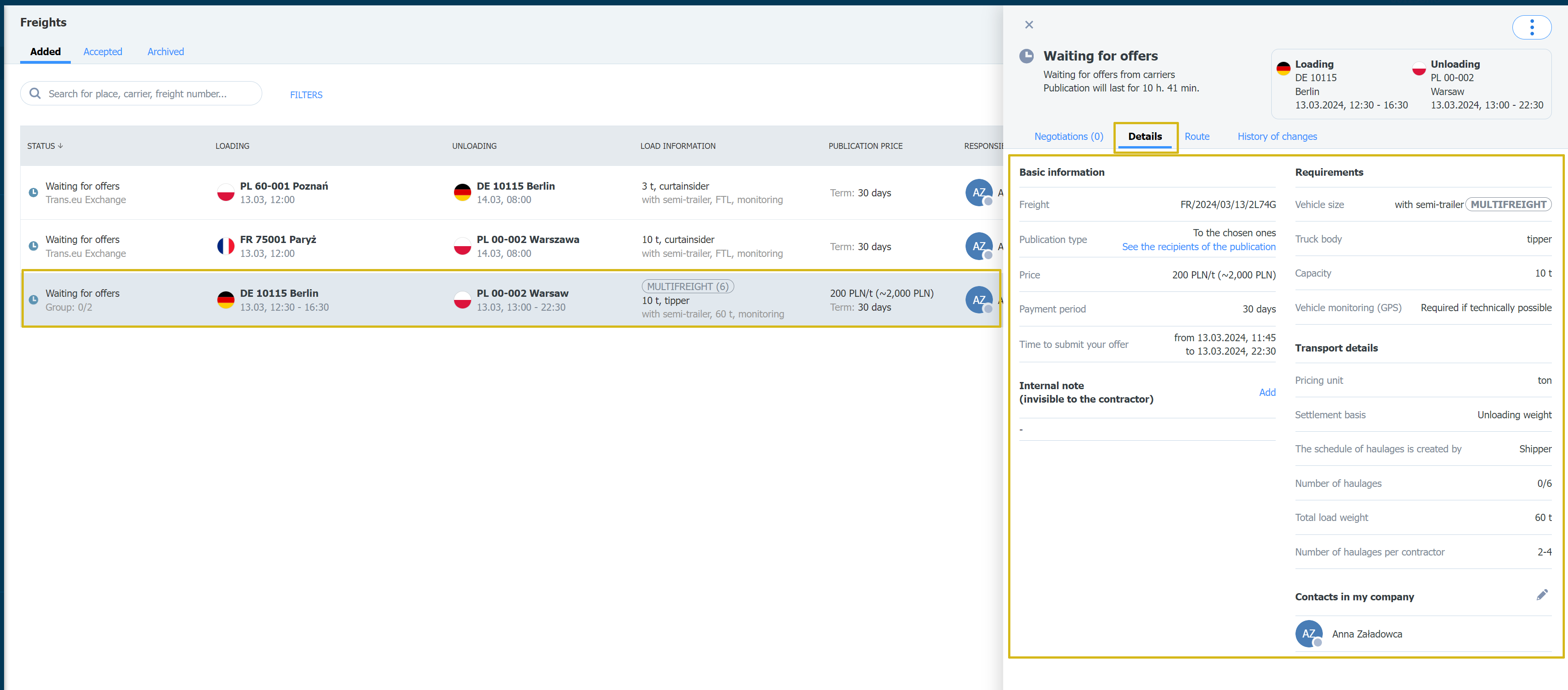
- If a new status Choose carrier appears on the list of offers, it means that the carrier has responded to the offer.
- Click on the offer to see details.
- Here you can accept or reject offers
Example:
1. The first carrier declared they want to carry out 2 haulages.
2. The second carrier declared they want to carry out 3 haulages

- Once at least one of the proposals has been accepted, the status will change to Partially accepted.

- In the Details tab, in the Transport details section, information about the number of haulages to be carried out will appear.
- In the details window under the Partially accepted status, you can go directly to the order, click on See transport orders and you will go to the Orders module.

Handling the order
After accepting the offer, the next step is to send the order to the carrier.
- In the Orders module, in the Sent tab, orders with the In preparation status will appear on the list.
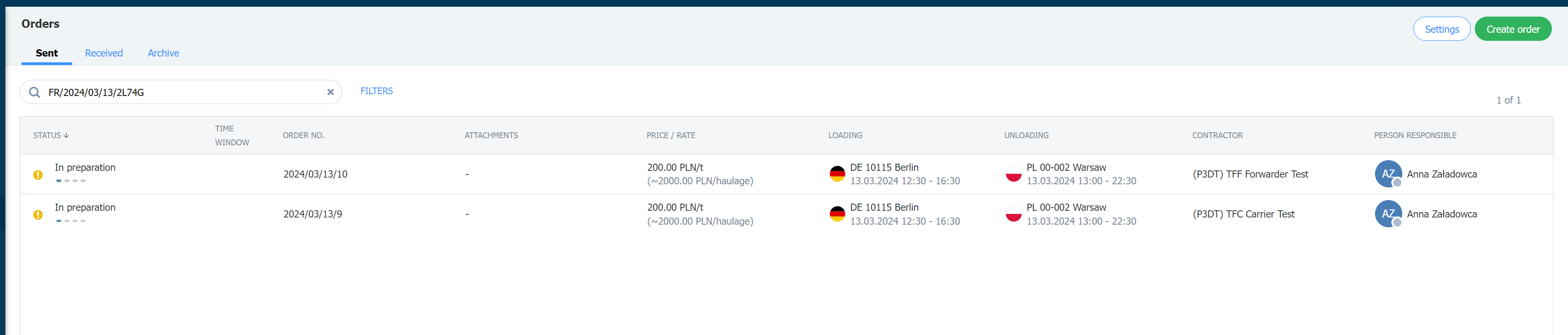
- Select an order from the list. In the details window, click the Add request conditions button.For multifreights, the Request initial information option is unavailable. It only works in the case of freight where a single transport is carried out.

- Complete the order form. Fields marked with an asterisk are mandatory. Then click Send for acceptance.

- After sending the order, the status will change to - Awaiting confirmation.

- If the carrier confirms the terms of the order, the order status will change to Order in execution.
- Additionally, a new Transports tab will appear in the drawer, where current information and actions to be performed will appear.
- The information Complete operations details indicates that the time frame provided in the offer is too wide. In this situation, specify the exact dates and times. Depending on the schedule settings, this can be done by shipper, carrier, or both parties.
- If the Schedule is created by the carrier, wait until they complete the data.
- If the Schedule is created by the Client (you), click and complete the data.
- If you create the Schedule together, it means that each party can complete the data.

- Specify the data, then confirm with the Save button.

- The information Complete transport details will appear if the carrier has not completed the data in the order such as vehicle details, driver details etc.
- If the carrier provided the data earlier, e.g. sent you via e-mail, you can complete this information yourself.

- If the carrier completed the data, the transport order will be moved to the Active tab, and the information Waiting to start will appear on the transport list.

- On the transport list, 30 minutes before the given loading time, the information On the way to loading will appear.

- If the contractor confirms arrival for loading, the information Loading will appear on the transport list.
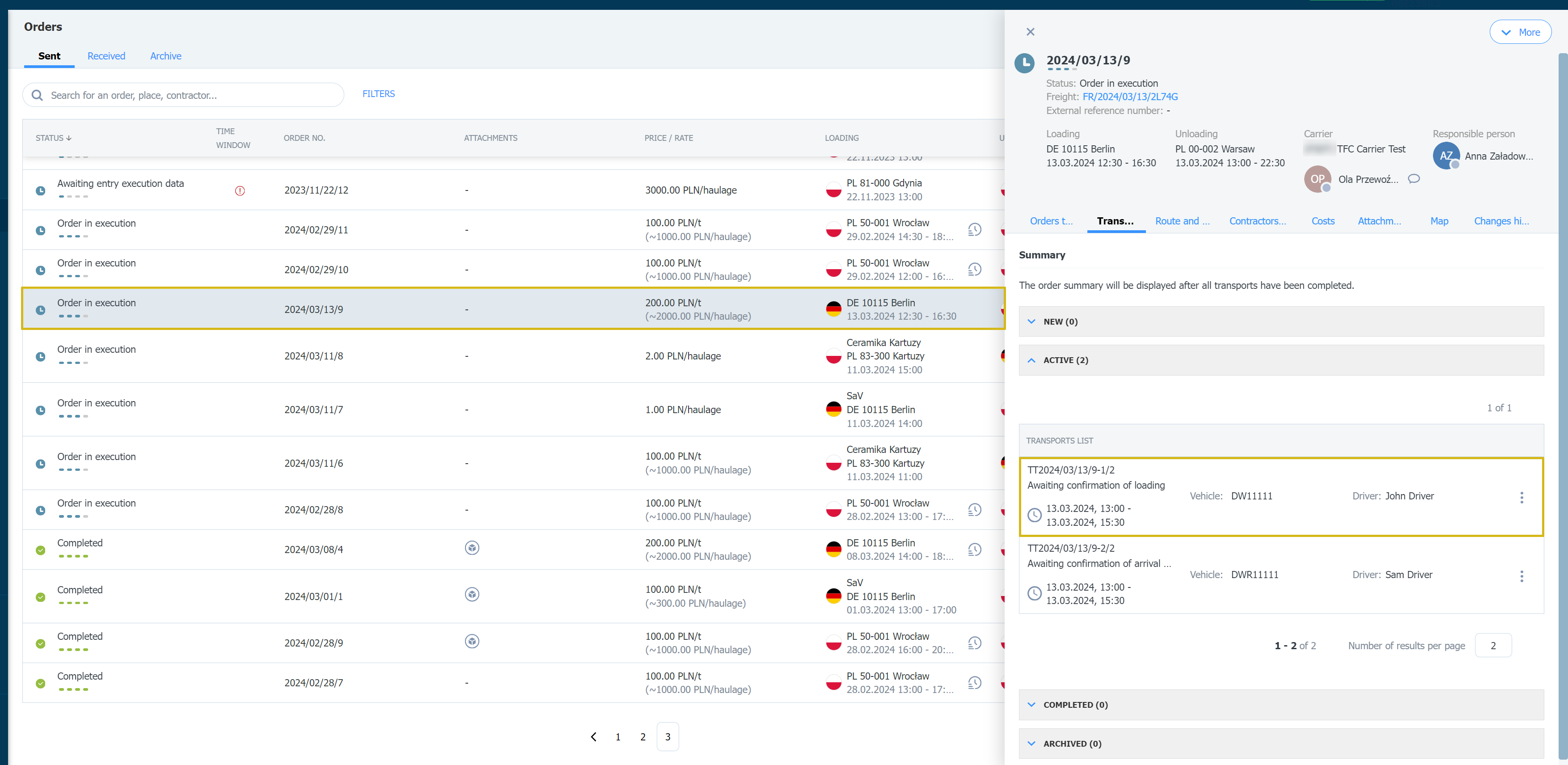
- After loading is completed, the carrier sets off and the information En route will appear on the transport list.

- If the contractor confirms arrival for unloading, the information On unloading will appear on the transport list.

- If the contractor confirms that the unloading has been completed, the order will go to the Completed section and you will see the information that the transport has been finished.
- When the transport is completed, you will see the information about the execution of the order, whether the carrier came on time, whether there was a delay and whether any claims were raised.

- The next order status - Waiting for the required documents - means that the carrier should upload the documents that were required in the order terms. If the carrier has previously shared the documents, e.g. by e-mail, you can add them yourself.
- If the order terms did not require any additional documents, the order status changes immediately to the next one

- The next order status - Confirm delivery - means that all transport tasks have been completed and the required documents to be checked have been uploaded. You will find them in the Pending tab below.
- Download and verify the documents, then approve or reject them.

- Once approved, the documents will be moved to the Verified tab.
- Confirm order completion.

- The order status will change to Completed.


