(CargoON) Shipper Automation rules
Who can use this function? The function is available to users of the CargoOn product line. |
From this article you will learn:
- what is an automatic rule and how to add it,
- how to publish freight using an automatic rule,
- how to search for automatic rules.
What are the automated rules?
Automatic rules are the best way to attract carriers to fulfill orders in an almost maintenance-free way. Thanks to the rules, you can decide who will receive freight offers from you and in what order.
Adding an automatic rule
- From the menu on the left, select Automation rules, and then click the Add automatic rule button.

- Complete the left side of the automation rule adding form:

- Freight class name - this field is mandatory. Name your rule. Its name is only visible to you and your colleagues - make sure it can be easily identifiable.
- Loading and unloading locations - if you have addresses entered in the address book, they will be displayed in the drop-down list. Remember that the rule will work correctly if route parameters match the parameters of the freight you want to publish using the rule.
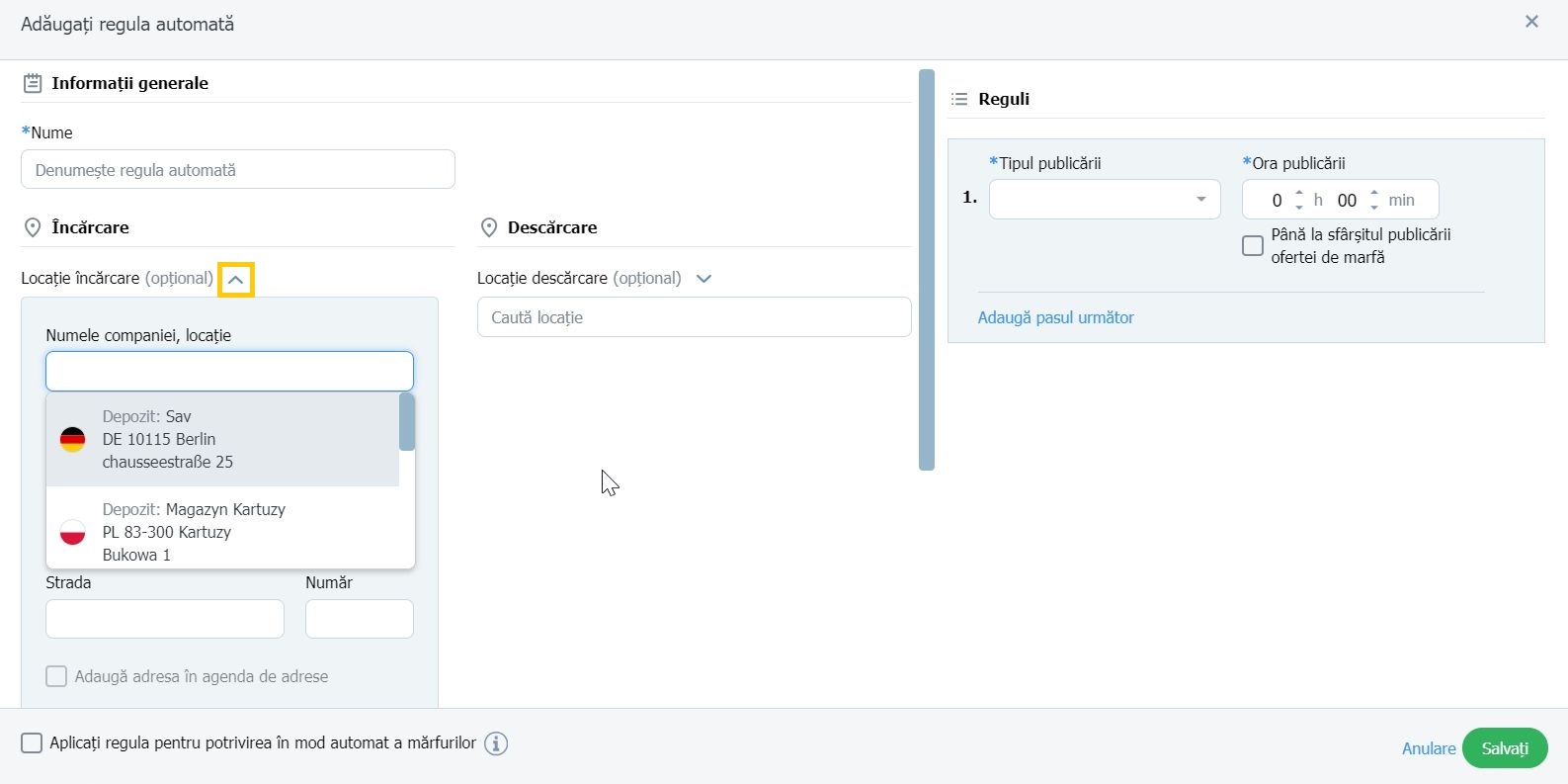
- Vehicle requirements - you can enter the size of the vehicle, body type, freight type and capacity.
- Vehicle details - you can enter the type of loading, dimensions, additional requirements and ADR classes.
- Load details - you can enter load type, quantity and dimensions.

- Set the publication order. It is only up to you what this order will look like and whether you will use all or some of the publication possibilities:
- First select the publishing type:
Exchanges:
- Trans.eu freight exchange - set it if you want your offer to appear on the Trans.eu freight exchange.
- Private Exchange - set if you want your offer to go to the private exchange.
- Branded exchange - set if you want your offer to go to one of the branded exchanges.
The remaining:
- Fixed routes - set if you have established terms of cooperation with contractors (on the given route) and such information has been saved in the module Fixed routes with carriers.
- To selected - set it if your contractors include companies that can potentially deliver the freight. Contractors should be saved in the group in the Contractors module.

Set the publication time, payment date and currency.
At this stage, you can finish creating the rule by clicking the Save button. If you want it to consist of more steps, click on Add next step.

When creating the first step of the rule, the Immediate publication checkbox will be checked automatically.
In the example, we will add another step.

Let's add a third step of the rule. This time we choose the publication To selected - that is, to the recipients from the Contractors module.

If during creating a rule you would like to:
- delete one of the steps - click on the cross icon,
- change the order of publication - left-click on the 6 dots icon, drag and drop to the desired place.

The Until the end of freight publication option can only be selected in the last step of an automatic rule. It means that the publication will be active for recipients from the last step until uploading.

When you create an automation rule, click the Save button.

An example of a ready-made rule
The following example shows what a freight posting will look like using an automatic rule:
- The offer will first go to the group of carriers called Spedycja Zachód. Users from f this group will have 30 minutes to respond.
- If none of them react, the freight will automatically go to the Private exchange.
- After this time, the freight will be automatically published on the Trans.eu Exchange.

When will the rule end?
- if the freight is accepted
- if none of the addressees sends the offer or the offer is rejected by all
Publication of freight and search for a carrier using the rule
Automatic rules will be prompted when publishing the freight, each time the proposal criteria coincide with them.
Example of a matching rule:

If you want to use the Automatic rules function when publishing a freight, click Publish freight.
The published freight can be found in the Freights module in the Added tab.

In the freight details, you will find out:
- how long your offer will be published,
- what publication type you have selected.

Rule management
The added rule can be:
- edited,
- copied,
- deleted.
Click on the selected rule in the list of rules. In the open drawer, click More and select the action you are interested in.

You can also disable the rule.


Filtering rules
If your list of rules is quite long, use the filtering options, enter the necessary data and confirm your choice with the green button "Show results"

Rule Finder
- If you want to quickly find a rule on the list, use the search window.

- Search example, the name of the place of loading and unloading Berlin was entered, the search results will appear on the list.

Rule priority management
With the option to set rule priority, you can quickly change the order of your rules. Use the drop-down list to change the number next to a given rule, the change will be automatically saved on the list.
During freight publication, the system will suggest rules based on the priority order you have set.


