Concluding transactions - carrier
Who can use this function? This function is available to all users of the Trans.eu Platform and CargoON. |
From this article you will learn:
- how to negotiate and conclude transactions during the publication of the offer
- how to confirm transactions after the publication of the offer has ended
- how to go to the selection of financial services
Concluding a formal transaction from the carrier’s perspective
A formal transaction takes place when both parties confirm the conclusion of cooperation within an offer on the Trans.eu Platform. If you decide to conclude a formal transaction, you will have the opportunity to:
- issue a rating and comment to the contractor,
- use products supporting payment security on preferential terms,
- impact on the Trans Risk index of a given user.

Negotiating in the offer details window
- Offers of loads to be transported can be found in the Search loads module. Click on the offer you are interested in to expand the window with freight details.
- In the Rate field, enter the amount for which you will provide the transport service, and then click Send.

- The status, visible in the upper right corner, will change to Your offer is pending acceptance. Until your contractor responds to the offer you sent, you can withdraw it.

- Wait for the contractor's response. Upon receiving your offer, the contractor may:
- Accept your offer - you will then see the status Offer accepted.

- Reject your offer - you will see a message about the rejection of the price offer. Both parties can resume negotiations.
- Negotiate the offer you have submitted - in such a situation, the Accept or negotiate rate status will appear, and in the Rate field you will see the contractor's counteroffer.

- If you want to agree to the proposed amount - click Accept.
- If you want to negotiate further, enter a new proposal in the Rate window and then click Send.

- An offer accepted by both parties will be moved to Search loads > Accepted.
Transaction confirmation after the offer publication ends
You can confirm the transaction if the offer has been deleted or its publication period has expired and it has not been formally accepted before.
- Go to the Archive tab in the Search loads module. You can find there offers that did not result in successful negotiations, i.e. when the client:
- finished negotiations with you,
- chose the offer of another carrier,
- ended the publication of the offer.
- Find the item you are interested in on the list of archived offers and click the Confirm transaction button.

- You will see a message with the freight details that you are confirming. Complete the rate and check the box I confirm the conclusion of the transaction and then click Save and move on.

- you will be able to issue a rating,
- the freight will change status and will appear in Search loads > Accepted.
Until the client accepts your confirmation, the offer will remain in Search for loads > Archive, and you can use financial services for offers confirmed only by you.
- The window to Choose financial services will appear. Review the offer and click the button next to the solution that suits you.

You can also close the window and submit an invoice later. To do this, click Choose financial services.To do this, click Choose financial services.

- You will be redirected to the provider of your choice where you will report financial services.
Confirmation of transactions by notification
The Platform can help you formalize transactions even if the offer has already expired.
The system can identify that you have been negotiating that are likely to end in cooperation. In such a situation, you will receive an automatic notification asking if the transaction has been concluded.
The process is as follows:
- You will receive a notification on the platform. In addition, the notification will also be sent to your e-mail inbox.
- In the notification, you will see the details of the freight and the question Have you managed to conclude the transaction on this offer? Click on the notification.
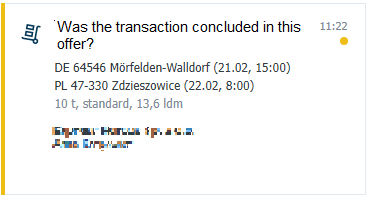
- The Confirm transaction window will open on the screen. You will be asked to:
- Fill in the Rate field (enter the amount you agreed with the other party).
- Optionally, you can add files in the Do you have documents confirming the transaction? section.
- Finally, check the box confirm the conclusion of the transaction and click the Save and proceed button
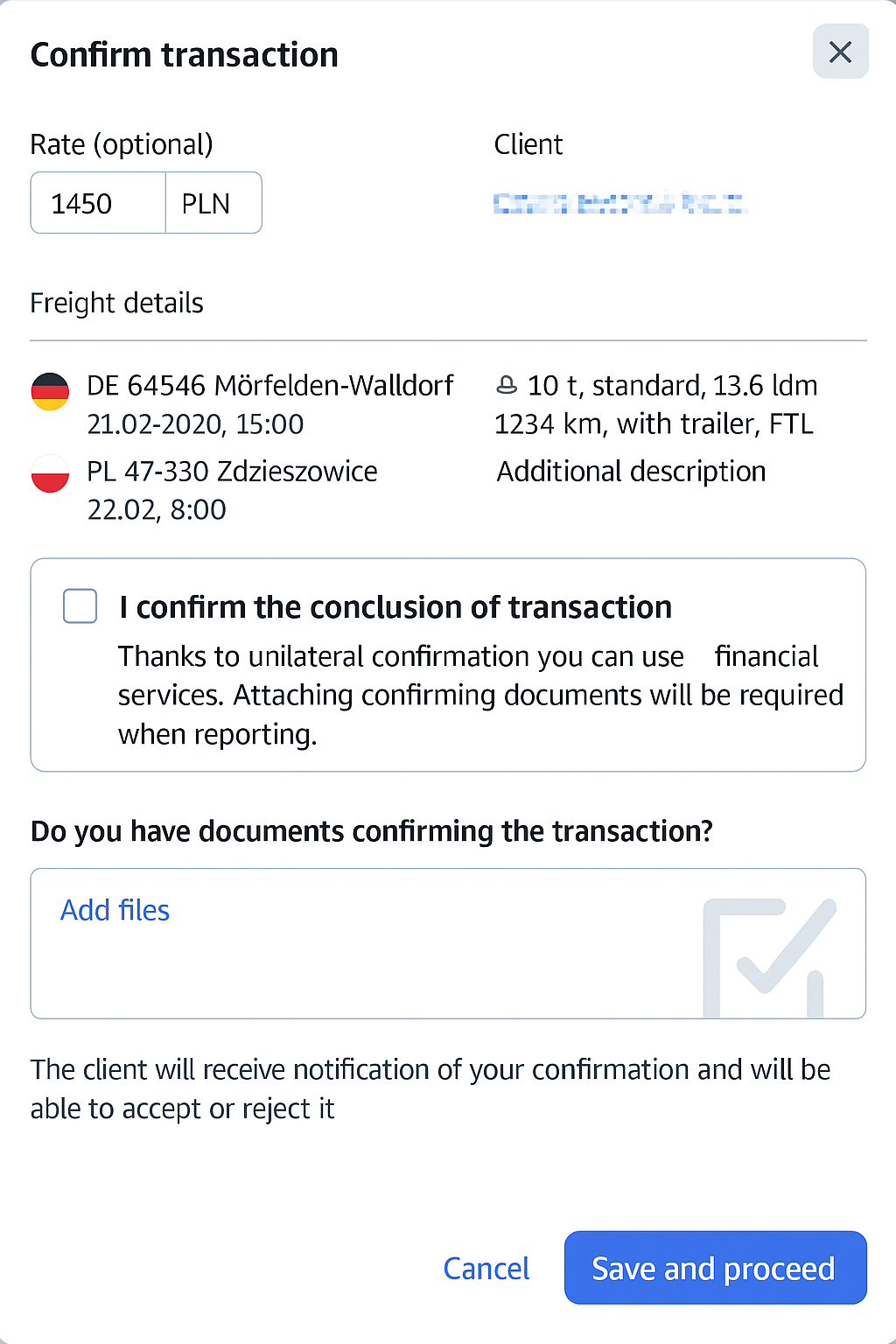
Transaction confirmation initiated by the contractor
When the ordering party is the first to confirm the transaction, you will receive a notification in the Decisions to be made module.
- In the upper right corner of the Platform, click the Decisions to be made icon

- You will see the Decisions to be made window. Find and click Transaction confirmation.
- Read the details of the decision:
- Freight information: places and dates of loading/unloading, body type, capacity
- Rate and currency
- Company name and details of the reporting person
- Make a decision. You have several options:
- Approve the transaction
- Reject and give a reason
- Remind me - the decision will return at the selected time.
After the action is performed, and also if the decision was made from a place other than Decisions to be made - the decision disappears from the list.
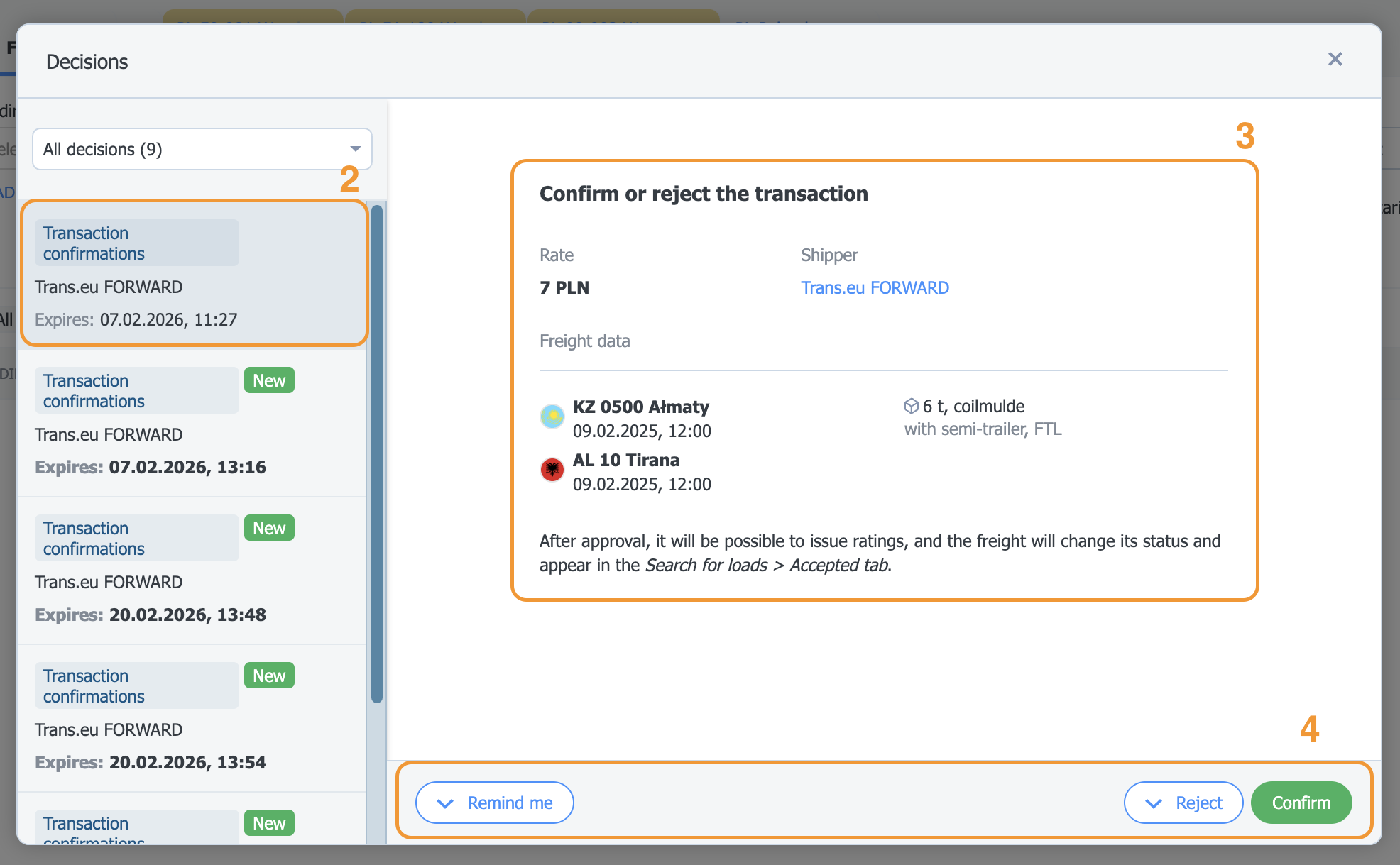
You will also see information about the possibility of confirmation in Notifications (bell icon), on the communicator, in email, and in Search loads>Archive.

This is a great opportunity to strengthen your company's position on the platform. Confirm the transaction to:
- gain the ability to receive and give ratings,
- take advantage of payment security products on preferential terms.
Selecting financial services - offer accepted
- If your offer, or the one of someone else from your company, has been accepted, you will find it in the Accepted tab in the Search loads module.
- Find the item you are interested in on the list of accepted offers and click Choose financial services.

- The window to Choose financial services will appear. Review the offer and click the button next to the solution that suits you.

- You will be redirected you to the provider of your choice, where you will report financial services.

