Performance report
Who can use this function? Function available to CargoON and Trans for Forwarders users who have purchased the complementary product: BI Reports. Reports are visible to users selected by the company ordering access. Learn more about BI Reports. |
- Identify key trends and periods in which the company operates most effectively
- Assess the efficiency of the best employees
- Optimize actions related to freight publication.
Data source: Data comes from the Freights module.
Data scope: The reports include published freights, covering the full process of their creation, contractors' responses, negotiations and final acceptance, as well as those that ended with the conclusion of a transaction on the platform.
The Performance report provides information that helps measure the effectiveness of the activities undertaken by your company on the Trans.eu Platform and CargoON.
With the report you can:
- measure your company's activity on the Platform
- investigate monthly, quarterly and annual increases in activity
- check the demand for your freights on selected routes
- measure the effectiveness of offers - you will see what response rate your offers get on the Platform
- gain control over the transactions concluded on the selected routes
Navigating through the Performance report
In the main menu, select the BI Reports module and open the Performance tab.

The report consists of 6 main sections:
- Employees performance - tiles with company metrics (KPI)
- Summary table - a tabular presentation of summarized information on the company's activity
- Freights lifetime - a bar chart showing the time of acceptance of freights by employees.
- Freights acitivity calendar - a calendar with the number of publications.
- Time between publication and acceptance - a bar chart indicating the speed of concluding transactions
- Freights over time - a chart showing how activity on the Platform is distributed over time.
Setting the scope of analyzed data
You can define the scope of analyzed data using filters.
- Click the filter symbol in the right column to open the Performance report filter settings.

Filter settings
- the time range for the displayed data (Choose calendar) - you can specify the time range for the publication date or unloading date.
- Publication type - including to the exchange (Exchange), to selected/groups (Groups), multi-publications, direct, to a fixed route (Fixed routes) SmartMatch,
- Employee,
- Transport direction of your freight by country (Country direction) - defined by the country code,
- Body type,
- Freight type,
- Capacity range,
- Offer status: Freights with response (Is response?), freights in negotiation (Is negotiation?), accepted freights (Is accepted?).
Note! This type of filter is contextual. If you do not have offers in negotiation, for example, this filter won’t appear in your report. In case of multifreight publications, if the offer is partially accepted, it will be included in the accepted freights.
- Carrier name,
- Freight number,
- External ID
KPI - Employees performance
In the first top section of the report, there are tiles which present the sum of key metrics related to the company as a whole (i.e. the company account on the Platform with an individual TransOffice number).

Hover the mouse cursor over the selected tile - you will see a balloon with a description explaining the value presented in the tile.
What each tile means:
- Freights published - total number of freights published on the Trans.eu Platform
- Freights with responses - total number of price proposals received from carriers in response to a unique freight offer, along with their percentage share in the total number of published freights.
- Freights with negotiations - total number of freights currently in negotiation, along with their percentage share in the total number of published freights.
- Accepted freights - total number of published freights that resulted in concluding a transaction, along with their percentage share in the total number of published freights.
- Not accepted - total number of published freights, which did not result in a transaction.
Summary table
The next section of the report is a tabular presentation of your company's activity for individual employees. Information in the Summary table is adjusted to the range defined in the filters.

The table consists of the following columns:
- Employee - an employee of your company who published a freight offer in the selected time range.
- Freights - the number of freights added to the Platform by the employee.
- Freights with response - the total number of freights sent by the employee that carriers responded to.
- % of freights with response - the percentage of freights sent by the employee that carriers responded to.
- Freights with negotiation - the number of freight offers that the employee is currently negotiating.
- Accepted - the total number of freights published by the employee that ended with a transaction.
- % of accepted freights - the percentage of the number of transactions to the number of freights published by the employee.
- No acceptance - the total number of freights published by the employee that ultimately did not end with a transaction.
If you hover the mouse cursor over a selected cell in the table, you will see a pop-up with additional information. It is particularly useful when you have a long list of employees.
Freights lifetime chart
On the right side, you can see the Freights lifetime chart, which only displays information about freights accepted in the context of employees.
The displayed information is dependent on the filter settings of the entire report.

You can sort the chart by changing the value in the Sort order column to descending or ascending.
Above the chart, you will see the following values:
- Median acceptance time - the median time (in minutes) of freight acceptance.
In the chart, you will also see all the information by hovering the cursor over the relevant part of the bar.

Freights activity calendar
The calendar shows the distribution of the number of freight publications on individual days and hours.
The more intense the color, the more publications were made on a particular day at a specific hour.
You can display data based on the publication date or the acceptance date of the freights. You can also select a specific week of the year for analysis.

Thanks to the values on the right side of the calendar, you can check how many freights you publish on each day of the week and when acceptances most commonly occur.
With the values at the bottom of the calendar, you can see when you publish the most freights and when they are most often accepted.
The information in the calendar is displayed depending on the filter settings of the entire report.
Time between publication and
The bar chart shows the time of:
- freight acceptance,
- response to freight offers,
- negotiation.
Depending on the selected option, you can see how quickly, from the moment the freight offer was published, it was accepted, responded to, or negotiations were initiated by the carrier.

Use the slider to adjust the range of hours or minutes you want to include in your analysis.
You can manually change Time interval. This allows you to further differentiate the division of freights into specific acceptance times.

Freights over time chart (Unloading date)
The last part of the report is the Freights over time chart, which illustrates the distribution of the number selected in the value chart over time.
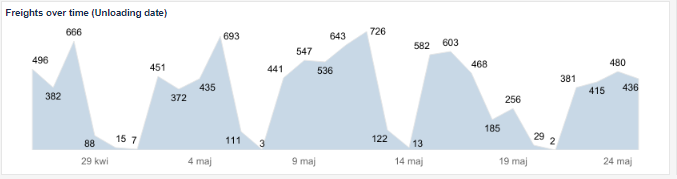
Additional features
On the right side of the reports, you will find a column with additional features:

- Filters (we explained how they work in the section of the article on defining a data range).
- Initial settings button - with one click you can clear applied filters (except currency) and instantly restore the report to its original appearance.
- "i" icon – hover the cursor on the icon to view detailed information about the range of presented data.

