Create a new order
Who can use this function? Function available to users of the CargoON product line and freight forwarders (TFF - Trans for Forwarders) |
From this article you will learn how to:
- add a new transport order and create a multi-stop order
- assign a load to an unloading/loading place
- send a request for initial information to a contractor
- cancel an order
Add a new order
To add a new order, follow these steps on the Platform:
- Select the Orders module from the menu on the left.
- Click the Create order button.

- Fill in the order form, fields marked with an asterisk are mandatory.
- you can set a range of days for loading and unloading, the maximum time for a single operation cannot exceed 30 days
- you can select an hourly interval for loading and unloading for the given day (00:00 - 23:30)
- location data
- vehicle requirements

There are two options available in the second part of the form:
Option 1
- Ask for entry execution data - it means that you can ask the contractor for information you need, e.g. a vehicle registration number, before sending the order conditions. This option gives the ordering party confidence that the order will be executed by the carrier and it is not a subcontract. Prior verification ensures greater security.
- Select the ordering party, then click the green Send request button.

- In the Orders module, under the Active/Sent tab (depending on the product line), the order with the Awaiting entry execution data status is displayed on the list; all the information is available in the order details window, under the Changes history tab.

What is seen on the Contractor's side - click to view the details
When the ordering party sends you a Request for entry execution data, you will receive:
- a notification that will be available on the list after clicking on the bell icon

- in the Orders module, under the Active tab, an order with the status Provide entry execution data will appear on the list
- the information requested by the ordering party is displayed in the order details window, under the Changes history tab
1. Click the Provide entry execution data button

2. Fill in the fields in the displayed window (this is the data requested by the ordering party)
3. Once they are completed, click Send

- after sending the entry execution data, the order status will change to Awaiting order conditions
- the next step is for the ordering party to complete and send the order conditions, you will receive a notification about that under the bell icon,
- detailed information will be available in the Order terms tab, the entire history of the order can be found under the Changes history tab.

- Once the contractor completes and sends the entry data, the order status changes to Provide order conditions.
- All information is displayed in the Changes history tab.
- Provide order conditions and send them to the contractor.

Option 2
- Add order conditions - you can immediately fill in all the required information in the order.
- Click the green Send order button so that your ordering party receives it.
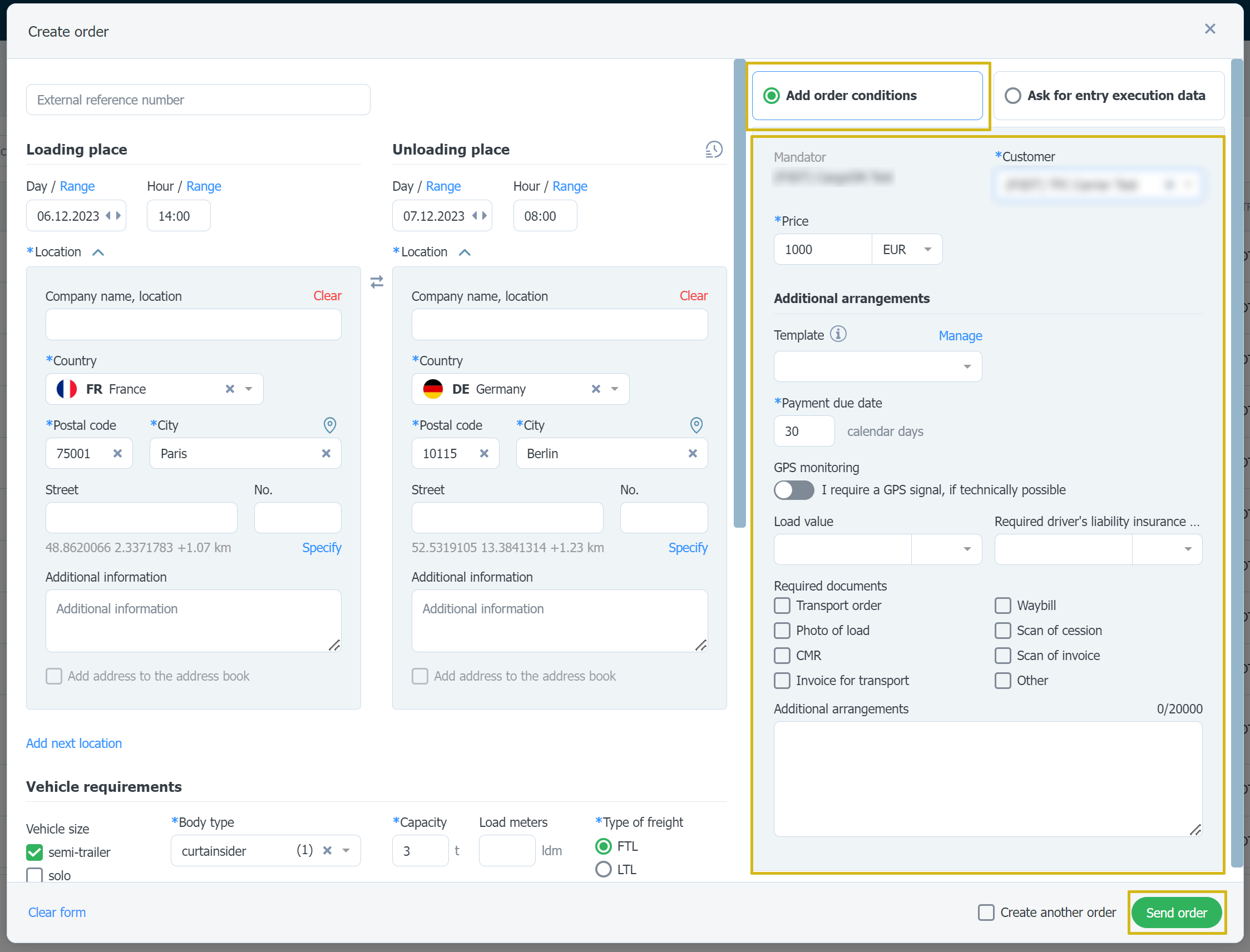
- The order status will change to Awaiting confirmation.

Order after acceptance of freight
When the freight is accepted on the Platform, the next step is to send the order.
- If the Send order option is marked on the freight form, the order will be sent to the contractor immediately.
- Go to the Orders module, under the Active/Sent tab (depending on the product line), the order with the Awaiting confirmation status is displayed on the list.

2. If the Send order option is not selected on the freight form.
- Go to the Orders module, under the Active/Sent tab (depending on the product line), select from the list an order with the In preparation status.
- Then, in the details window, select one of the available options: Ask for entry execution data or Add request conditions.
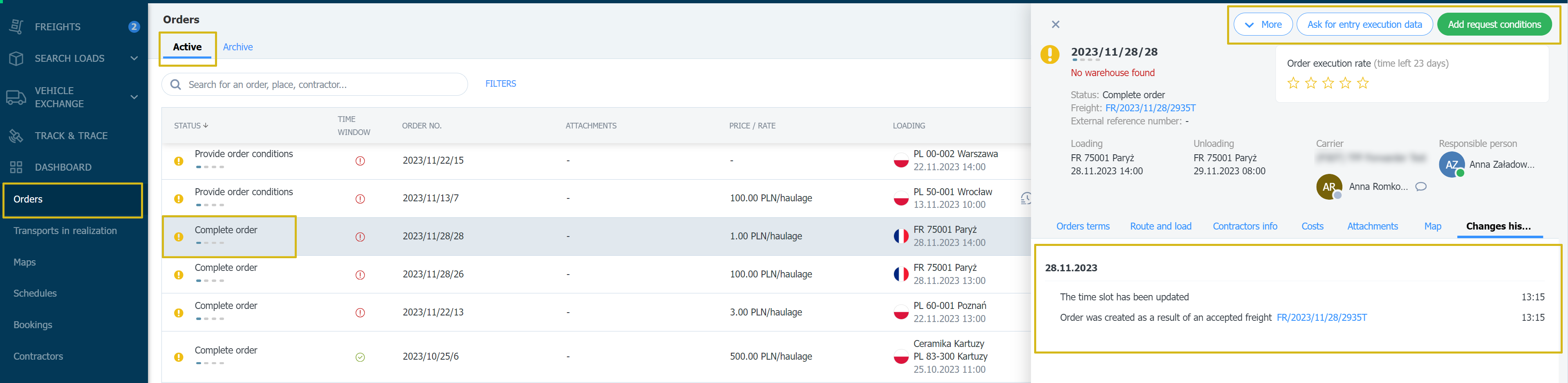
3. When you set the default option After freight acceptance automatically ask the Contractor for entry execution data in the order settings, your order will be sent to the contractor.

- Go to the Orders module, under the Active/Sent tab (depending on the product line), the order with the Awaiting entry execution data status is displayed on the list.

Add an order with per-ton settlement
- The following body types are used to transport bulk materials: dump truck, walking floor and silo
- Complete vehicle requirements in the order conditions
- Specify the settlement unit (ton) and the settlement basis in the transport details
- Specify the rate per ton and the payment due date
- Send the completed order to the contractor

Add more locations to the multi-stop order
While creating a new order, you can provide more than one loading or unloading place.
- In the add order form, fill in the location field and click on the Add next location button.

- The location view will change to a list, which is more convenient to manage when you wish to add more locations.
- Click the Change button to add or edit the address.
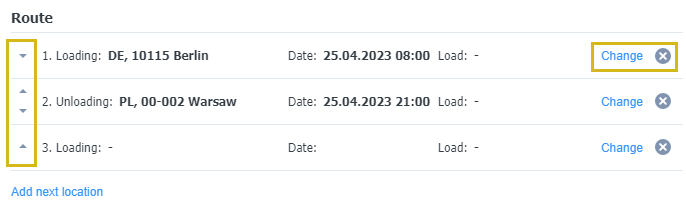
- It is also possible to change the order of the locations. Simply click the up/down arrows that are found to the left of each location you specify.
- If you want to delete any address, click the cross icon.
- When you want to add details of another location (after clicking on the Change button), a small window will open with fields for loading/unloading.

- There you can specify whether the stop refers to loading or unloading, provide an address, add additional information, and assign a load with its weight.

- If you have already assigned a load, you will see information about it when distributing other loads.

- After publishing a valid order, you will find it in the list of orders under the Active tab. Click on the order to open the drawer with its details.

Cancel an order
Either party can cancel an order manually at any time. In this case, the party cancelling the order must provide a reason for their decision.
- To cancel an order, select it from the list of active orders and open its details.
- Then click More and select Cancel order.

- There will appear a window containing reasons for cancelling the order, select the appropriate one. Provide a thorough explanation so that the other party knows the details of your decision.

- The cancelled order will automatically be moved to the Archive tab.


