Commencer
Processus d'authorisation
Règlement de la plateforme Trans.eu
Comment commander l'accès à TFC/TFF et à CargoON
Informations de base
Compte d'entreprise
Comptes employés
Connexion au compte
TransID
Vue d'ensemble des modules pour les Affréteurs
Aperçu des modules pour les transporteurs
Présentation des modules pour les Expéditeurs
Messagerie
Fonctions du Messenger
Paramètres du Messenger
Groupes de contact sur la messagerie
Négociation et acceptation des offres dans le Messenger - affréteurs (TFF) et CargoOn
Négociations et acceptation des offres sur le Messenger par le Transporteur
Informations visible dans la messagerie indiquant que la société a des dettes sur la bourse
Archive de conversations
Fret
Gestion des frets envoyés
Les archives du fret
Conditions de paiement pour un fret
Importer des frets à partir d'un fichier CSV
Modèles de fret
Multifret - prise en charge de la fonction par le client
Multifret - prise en charge de la fonction par le transporteur
Formes de règlement du fret
Actions groupées sur les frets
Quantité limitée
Création d'une offre de fret pour les matériaux en vrac
Gestion des négociations sur le fret - Principal
Saisie rapide - comment utiliser la création automatique de fret
Bourse de fret
Ajouter une offre de fret
Supprimer des offres de fret
Recherche d'offres sur la Bourse de fret
Filtrer des offres de marchandise
Modification des filtres
Recherche d'offres de fret
Calcul des coûts sur la bourse de fret
Avertissements avant d'entrer en coopération
Menu contextuel dans le tableau des offres de bourse
Offres reçues de la bourse privée
Bourse de fret privée pour les affréteurs
Aide humanitaire
Offres directes - Transporteur
Invitations à une bourse privée avec un fichier CSV
Opérations aux points de dédouanement
Bloquer les offres directes des utilisateurs sélectionnés
Conclure des transactions - transporteur
Conclure des transactions - donneur d'ordre
Bourse de véhicule
Ajouter une offre de véhicule
Supprimer une offre de véhicule
Recherche d'offres de véhicules
Calcul des coûts d'itinéraire
Ajout d'un interlocuteur dans l'offre véhicule
Fonctionnalités supplémentaires de la bourse de véhicules
Ordres
Créer une nouvelle commande
Traitement des commandes en tant que contractant
Modèle de commande
Archive des ordres de transport
Automatisation de la demande des données d'exécution d'entrée avant l'envoi des conditions de la commande
Modification des dispositions d'une commande après acceptation en tant contractant
Modification des modalités de la commande après acceptation en tant que transporteur
Ajout et vérification de pièces jointes
Cartes
Définissez un itinéraire et filtrez les offres sur la carte
Afficher les restrictions routières et les codes postaux sur la carte
Meilleur assistant d'itinéraire
Horaires
Gestion d'entrepôt
Gestion des quais à l'entrepôt
Gestion des créneaux horaires
Gestion des réservations
Modèles de réservation
Lots de réservation
Gestion des pièces jointes dans les réservations et créneaux horaires par l'expéditeur
Fournir les poids lors d'une réservation
Partager un créneau horaire avec un utilisateur en dehors de la plateforme
Manuel de réservation pour le magasinier
Manuel de réservation pour l'agent de sécurité
Rôles des employés dans les modules Horaires
Importation de créneaux horaires et réservations
Transfert de réservations - expéditeur
Réservations
Réservations et créneaux horaires reçus
Réservation dans Loads4DRIVER - instructions pour le chauffeur
Contractants
Fonctions du module Contractants
Ajoutez une entreprise aux contractants
Inviter une entreprise à coopérer
Création de groupes de contractant
Suspendre la coopération avec un contractant
Routes fixes
Fonctions des modules d'itinéraire fixe
Itinéraires fixes avec transporteurs
Définir le prix/tarif pour un itinéraire fixe
Types d'équilibrage
Gestion des itinéraires fixes
Publication d'une offre de fret pour un itinéraire fixe
Trajets fixes avec les expéditeurs
Offres de fret sur des itinéraires fixes
Modèle de supplément
Supplément carburant
Majoration pour les jours de semaine
Supplément pour l'échange des palettes
Supplément pour point d'opération complémentaire
Règles automatiques
(CargoON) Règles Automatiques
Ajout d'une règle d'automatisation
Publication du fret et recherche de transporteurs à l'aide d'une règle
Paramètres des règles d'automatisation
évaluations
Fonctions du module Évaluations
Évaluations émises
Liste des notations dans la ligne d'offre d'actions
Statuts de paiement
Notes reçues
Références
Envoi d'une demande de références
Questions les plus fréquentes (FAQ) sur les évaluations
Paiements
Flotte
Type de véhicule
Rapports BI
Rapports - informations générales
Rapport de synthèse sur le fret
Rapport de performances
Rapport Type & activité
Rapport d'activité du transporteur
Rapport de liste des frets
Rapport d'analyse comparative
Rapport d'itinéraire
Rapport de gestion des économies
Rapport de négociation
Rapport "One Time In Full" (OTIF)
Rapport - Transporteur à l'heure (Dock Scheduler)
Rapport chronologique des opérations (Dock Scheduler)
Rapport - Utilitaire d'entrepôt (Dock Scheduler)
Rapport - Plages horaires (Dock Scheduler)
Rapport sur la liste de réservation (Dock Scheduler)
Tableau de bord et gadgets logiciels
Tableau de bord - informations de base
Gadgets - informations de base
Gadget de transactions non évaluées
Gadget Évaluations négatives émises
Gadgets - Évaluations
Gadget du taux de transparence
Gadget offres actives
Gadget d'efficacité pour la méthode de publication
Gadget des frets en cours
Gadget Itinéraires les plus courants
Gadget du dernier chargement posté
Gadget d'occasions manquées
Widget de confirmation unilatérale des transactions
Gadget de niveau de performance
Gadget d'aperçu budgétaire
Gadget de réponses
Gadget TransBarometer
Gadget des frets acceptés
Gadget de prédiction de l'heure d'arrivée
Gadget d'horaire de chargement/déchargement
Gadget de l'entonnoir des commandes
Gadget des transporteurs les plus actifs
Gadget pour les principaux transporteurs (Top Carriers)
Gadget du tarif de ponctualité
Widget - Modifications des commandes
Gadget TransInfo
Widget Interdictions
Widget Trafic aux frontières
Gadget des prix du gazole
Gadget du taux de change de l'euro
Gadget Mon activité
Gadget de calcul du droit de tirage spécial (DTS)
Gadget Trans Alert
Gadget - Quoi de neuf ?
Gadget d'occupation des quais (du Dock Scheduler) et des entrepôts
Dock Scheduler - Gadget de niveau d'occupation des entrepôts
Dock Scheduler - Gadget du statut quotidien (Daily Status Widget)
Gadget de la durée moyenne des opérations (Dock Scheduler)
Dock Scheduler - Gadget des types de retard
Dock Scheduler - Gadget d'utilisation de l'entrepôt
TransRisk
TfC TransRisk - un indicateur indépendant de la crédibilité des paiements
TfF TransRisk - un indicateur indépendant de la crédibilité des paiements
(CargoOn) TransRisk - la crédibilité de l'indicateur indépendant
Application mobile
Installation et téléchargement de l'application Loads2Go
Recherche d'offres de fret dans le Loads2GO
Recherchez des offres de véhicules dans le Loads2GO
Filtrer les offres de fret dans "Loads2Go"
(TFC - Transporteur) Négociation et acceptation de l'offre dans "Loads2Go"
(CargoOn) Négociations et acceptation de l'offre dans "Loads2Go"
Ajout d'une offre de véhicule dans le Loads2Go
Offres de véhicule dans "Loads2Go"
Messenger dans Loads2GO
Notifications dans "Loads2Go"
Modifier votre profil dans le Loads2Go
Paramètres additionnels
Notifications et sons de la plateforme Trans.eu
Changement de la langue de la Plateforme
Carnet des suggestions
Formulaire de contact pour le signalement d'une suggestion ou d'un problème
Comité de décision
Fonctions du panel de gestion des décisions
Décisions à prendre - confirmation de la transaction
Panneau de décisions - Acceptation d'un itinéraire fixe
Services financiers
Transports en réalisation
FAQ - Visibility Monitoring
Fonctions et utilisation du module de Transports en réalisation
Gestion du fret avec le suivi en tant que client
Traitement du fret avec suivi en tant que contractant
Traitement du fret et des commandes avec suivi en tant que client
Gestion du fret et des commandes avec suivi en tant que contractant
Vue de la carte routière
Badges pour transporteurs
Panneau de notifications et d'incidents
Gestion des réservations dans le module Transports en réalisation
Paramètres du module Transports en réalisation
Partage de la surveillance
You are here Toutes les catégories > Horaires > Rôles des employés dans les modules Horaires
Rôles des employés dans les modules Horaires
 Mis à jours 4/9/24
par
Katarzyna
Mis à jours 4/9/24
par
Katarzyna
Qui peut utiliser cette fonction ? Les utilisateurs qui ont accès au module complémentaire Dock Scheduler et qui disposent des privilèges d'administrateur de compte d'entreprise. |
Grâce à cet article vous apprendrez :
- comment attribuer les rôles aux employés,
- comment attribuer un rôle à un nouvel employé.
- comment gérer les rôles.
Lorsque votre entreprise reçoit l'accès au module complémentaire Dock Scheduler, tous les employés verront un nouveau module dans la plateforme - Horaires (si vous avez le module complémentaire Dock Scheduler ou la ligne CargoON). En tant qu'administrateur, vous pouvez gérer les rôles de vos employés dans le module en leur attribuant différents rôles dans le module complémentaire.
Rôles dans le module Horaires
ROLE | CHAMP D'APPLICATION DE LA COMPÉTENCE |
Gestionnaire du Dock Scheduler | Gère l'entreprise, les entrepôts et leurs horaires, le processus de notification du point de vue de l'expéditeur et effectue des réservations en tant que transporteur auprès d'autres expéditeurs qui utilisent Dock Scheduler. |
Responsable d'entrepôt | Il crée et gère les horaires de travail de l'entrepôt, est autorisé à attribuer des plages horaires et à gérer les réservations créées par les transporteurs. |
Magasinier | Examine les programmes de chargement, confirme le début et l'achèvement des opérations. |
Agent de sécurité | Examine la liste des réservations. Confirme que les données correspondent à la réservation, marque l'arrivée et le départ du lieu d'exploitation. |
Attribution d'un rôle à un nouvel employé
Pour ajouter un nouvel employé et lui attribuer un rôle dans l'outil de planification des quais, procédez comme suit.
- Cliquez sur votre avatar et sélectionnez Mon entreprise.

- Dans l'onglet Employés, cliquez sur le bouton Ajouter un employé.

- Le formulaire d'ajout d'un nouvel employé s'affiche.
Dans la première étape (Détails de l'utilisateur), indiquez : le prénom, le nom, l'adresse électronique et la fonction.
Cliquez sur le bouton Suivant pour passer à l'étape suivante.

- Dans l'étape Rôles et accès, vous pouvez attribuer le rôle administratif et opérationnel à l'employé et spécifier le type de compte.
Sélectionnez le rôle administratif et opérationnel dans la case ronde à cocher.

À côté du rôle sélectionné, une liste d'autorisations supplémentaires sélectionnables est déployée.

Sélectionnez le type de compte.

Après avoir complété les données de cette étape, cliquez sur Suivant.
- Dans la rubrique Détails supplémentaires, vous pouvez saisir des informations supplémentaires : données personnelles et données professionnelles.

Après avoir complété toutes les étapes du formulaire, cliquez sur Enregistrer.
- Sur le côté gauche, en bas de l'écran, vous recevrez deux notifications indiquant que l'employé a été ajouté et que le rôle a été défini.
Vous trouverez le nouvel employé en haut de la liste.
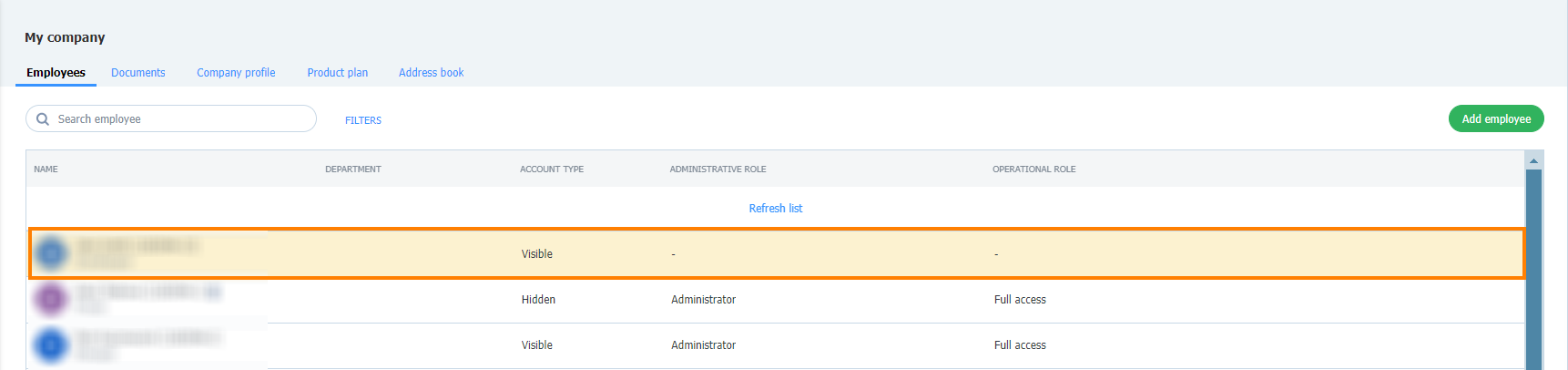
Gestion des comptes et des rôles
- Pour modifier ou supprimer le compte d'un employé, cliquez sur votre avatar et sélectionnez Mon entreprise.

- Dans l'onglet Employés, cliquez sur le nom de l'employé sélectionné.
- La fenêtre suivante affiche toutes les informations relatives à l'employé. Cliquez sur le bouton Plus et sélectionnez Gérer un employé.

- Le premier onglet contient les données de l'utilisateur dont la modification nécessite une autorisation.

- Allez dans l'onglet Paramètres du compte pour attribuer un nouveau rôle à l'employé. Cliquez ensuite sur le bouton Enregistrer.

Le rôle sélectionné est maintenant attribué au salarié.
