Rapport de négociation
Qui peut utiliser cette fonction ? Fonction disponible pour les utilisateurs de CargoON et Trans for Forwarders qui ont acheté le produit complémentaire : Rapports d'intelligence économique. Les rapports sont visibles par les utilisateurs sélectionnés par l'entreprise qui commande l'accès. En savoir plus sur les Rapports IE. |
- suivre l'évolution des prix,
- optimiser les coûts,
- évaluer l'efficacité des négociations.
Source des données : Les données proviennent du module Fret.
Étendue des données : Les rapports sont basés sur les données obtenues à partir du module Fret et couvrent tous les frets pour lesquels une transaction a été conclue officiellement.
Le calcul des coûts est basé sur la date de déchargement.
Les taux de change sont calculés à la date de déchargement.
Sur la base des données du rapport de négociation, vous pouvez :
- vérifier quelles économies ont été réalisées ou auraient pu être réalisées sur des frets individuels,
- voir le processus de négociation pour chaque fret sous forme de tableau,
- planifier votre stratégie pour les futures négociations de prix sur la base de données historiques
Naviguer dans le rapport de Négociation
Le rapport se compose de 6 sections :
- KPI avec des données résumées pour l'ensemble de l'entreprise, basées sur des filtres sélectionnés.
- Graphique Publication over time présentant le nombre de publications au cours des jours suivants de la période sélectionnée dans les filtres.
- Tableau Published freights by direction avec des données sur les négociations pour les directions les plus populaires.
- Tableau Freights by date avec des données sur les négociations pour des frets et des itinéraires spécifiques.
- Graphique Negotiation view présentant le déroulement des négociations d'un fret ou d'un itinéraire sélectionné avec des données sur les transporteurs.
- Liste List of carriers in conversations - liste des transporteurs qui ont répondu à l'offre de fret.
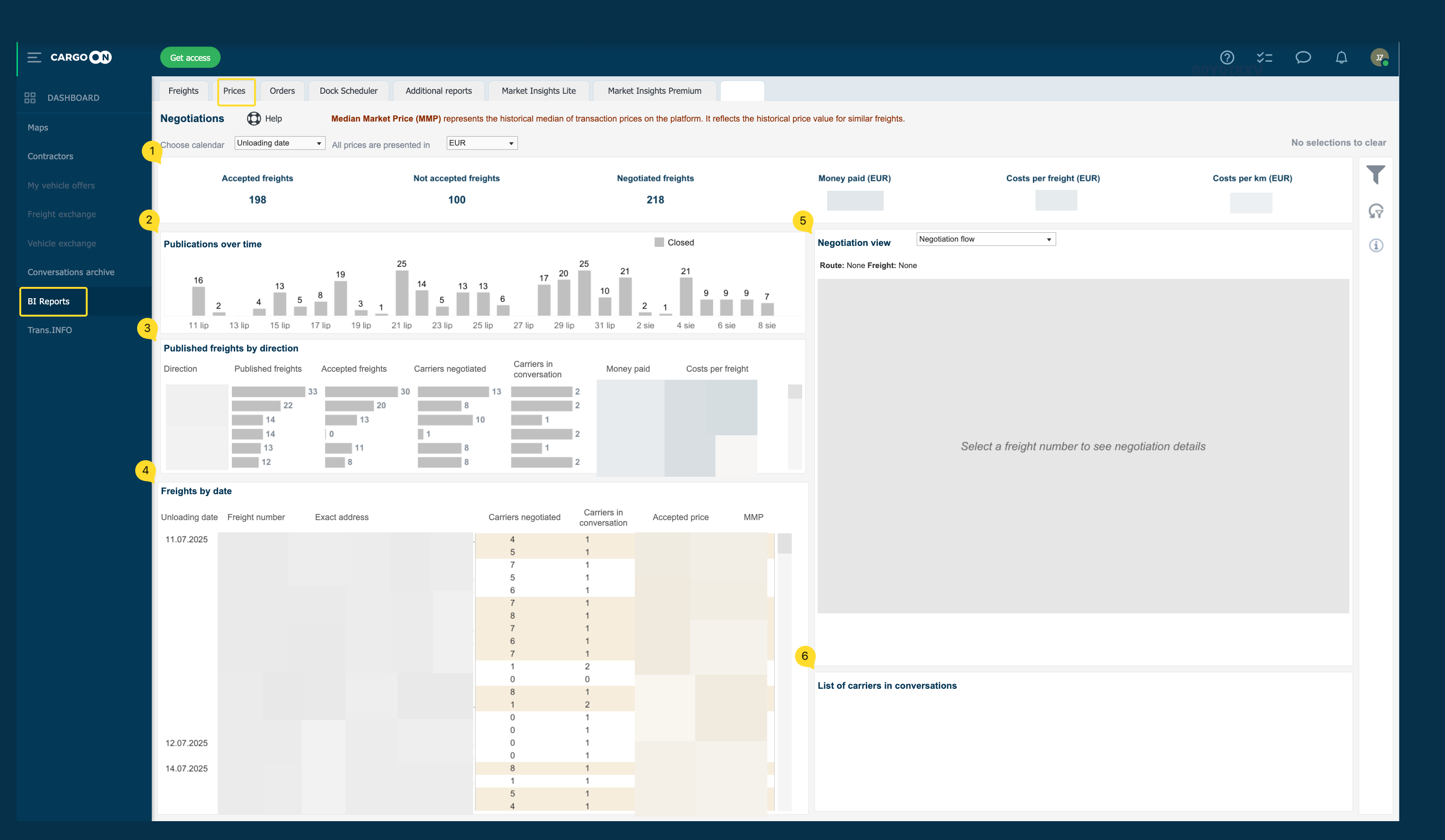
Définition de l'étendue des données analysées
Vous pouvez définir l'étendue des données analysées à l'aide de filtres.
- Cliquez sur le symbole de filtre dans la colonne de droite pour ouvrir les paramètres de filtre du rapport de Négociations.
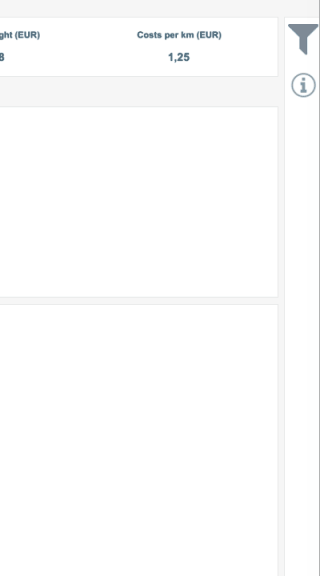
Filtrage
- Dans la liste déroulante sous le KPI Choose freight status, vous pouvez sélectionner les frets par date de publication, de chargement et de déchargement.
Vous pouvez définir le prix affiché à l'aide de All prices are presented in - deux devises sont disponibles : PLN et EUR.

KPI - Négociations
Dans la partie supérieure du rapport, nous présentons la somme des indicateurs clés relatifs à l'ensemble de l'entreprise. Les valeurs sont présentées pour la période spécifiée dans les filtres.

Si vous survolez une tuile sélectionnée, une infobulle apparaîtra avec une description expliquant la valeur présentée dans la tuile.
Que signifient les tuiles :
- Frets acceptés - le nombre total de frets publiés, dont la publication a donné lieu à une transaction.
- Frets avec négociation - le nombre total de frets en cours de négociation.
- Total km - le nombre de kilomètres parcourus.
- Somme payée - le coût total de tous les frets acceptés.
- Coût par fret - le coût d'un fret au cours de la période analysée.
- Coût par km - le coût moyen du fret calculé pour chaque kilomètre parcouru.
Le MMP est marqué d'une couleur allant du jaune au marron - il indique la différence entre notre prix et la médiane du marché. Plus la couleur est intense, plus la différence est importante.
Nous nous référons à notre prix de transport - si la différence est plus grande, cela signifie que la situation est plus favorable pour nous. Après avoir passé le curseur sur la partie sélectionnée des graphiques dans le rapport, vous trouverez une explication plus détaillée dans l'infobulle indiquant que, par exemple :
✔ le coût était inférieur à la médiane du marché,
❌ le coût était supérieur à la médiane du marché.

Graphique Publications over time
Cette partie du rapport contient un graphique à barres présentant le nombre de publications au cours des jours suivants de la période sélectionnée dans les filtres.
- Barre grise - signifie des publications terminées.
- Barre rouge - signifie des publicationsen cours.
En survolant n'importe quelle barre, une fenêtre d'info-bulle contenant des données détaillées s'affiche :
- date de publication,
- statut du fret,
- nombre de publications de ce jour-là.
Tableau Published freights by directions
Le tableau présente les itinéraires les plus populaires sur lesquels les offres ont été soumises et négociées.
Pour chaque direction, vous pouvez vérifier :
- nombre total de frets uniques publiés (Published freights),
- nombre total de frets uniques acceptés (Accepted freights),
- nombre total de transporteurs uniques participant aux négociations sur un itinéraire donné (Carriers negotiated),
- nombre total de transporteurs uniques répondant à l'offre (Carriers in conversation),
- valeur totale de tous les frets acceptés sur un itinéraire donné (Money paid),
- valeur calculée pour un fret (Cost per freight).
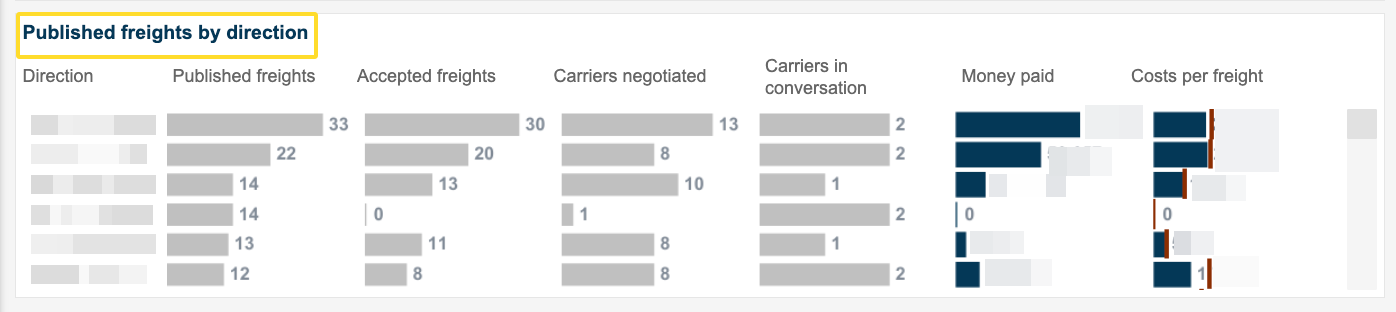
Tableau Freights by date
Le tableau présente les données pour le nombre total de directions en tenant compte de :
- date de publication du fret,
- numéro de fret,
- adresses exactes de chargement et de déchargement,
- nombre de transporteurs négociant un fret donné,
- nombre de transporteurs répondant à l'offre,
- prix accepté pour un fret donné,
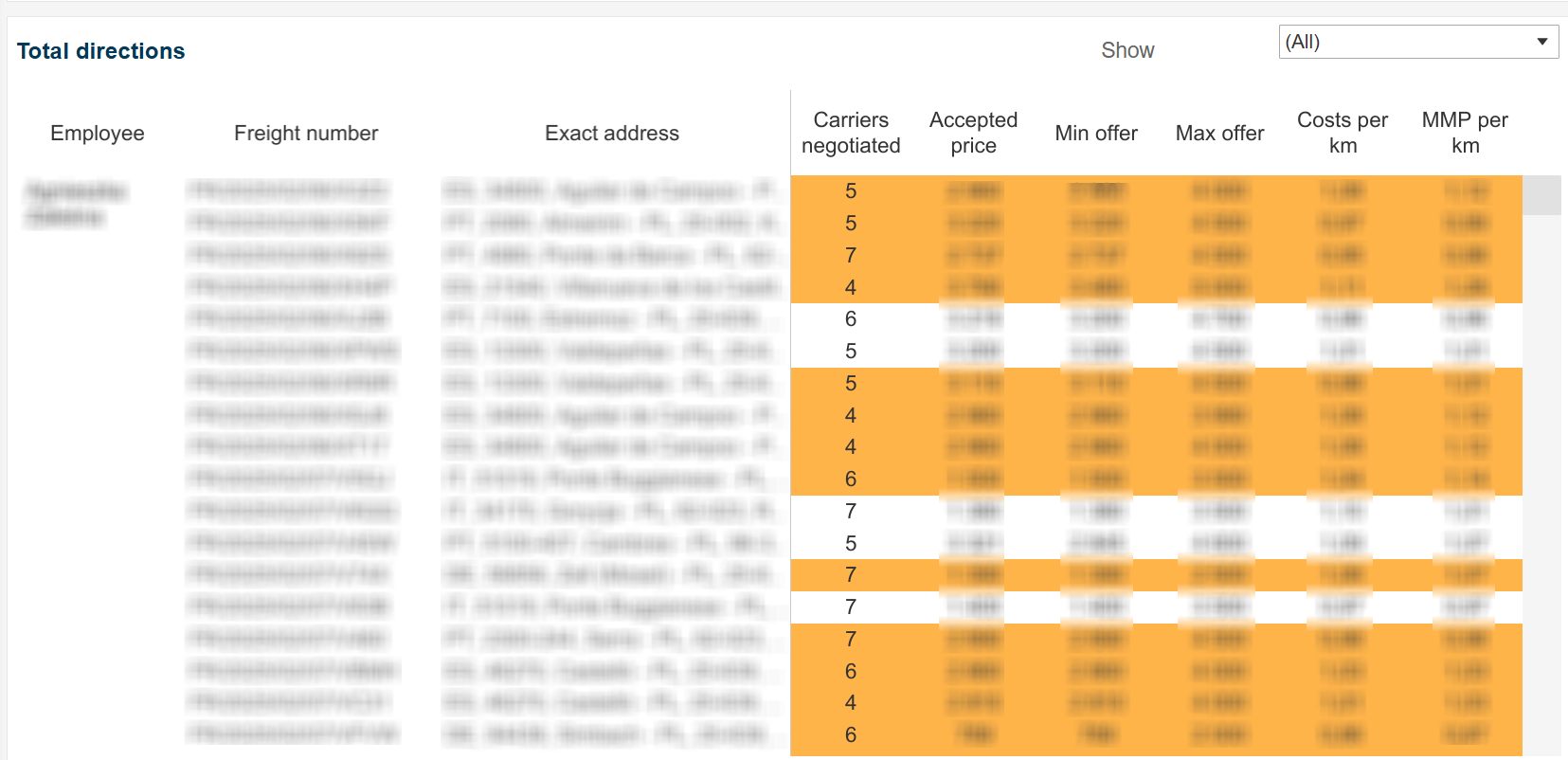
Vous pouvez choisir le type de tri et afficher les données pour :
- Tous les frets,
- les frets sans épargne,
- les frets d'épargne.

Attractivité des offres - vérifiez quelles sont les destinations les plus souvent négociées par les transporteurs.
Efficacité des négociations - vous pouvez comparer l'état d'avancement des négociations sur certains itinéraires et décider où vous pouvez fixer des tarifs d'offre plus élevés.
Graphique de la vue Négociation
Pour afficher un graphique dans la section Vue Négociation, cliquez sur le fret que vous souhaitez analyser dans le tableau Fret par date. Les informations relatives au fret pour lequel les graphiques seront affichés (itinéraire, numéro de fret) se trouvent au-dessus du graphique.

Trois types d'affichage sont disponibles dans la section Affichage de la négociation :

- Déroulement des négociations - progression des négociations sur les itinéraires sélectionnés.
- Première colonne - liste de tous les transporteurs qui ont participé à la négociation de l'offre sur cet itinéraire.
- Deuxième colonne - Trans-Id de l'employé qui a négocié au nom de l'entreprise.
- Troisième colonne - graphique à barres montrant le déroulement des négociations
- Rose clair - offres soumises par l'employé de votre entreprise.

- Afficher par transporteur - afficher les négociations par transporteur. - Gris - prix négociés
- Première colonne - liste de tous les transporteurs qui ont participé à la négociation de l'offre sur cet itinéraire.
- Deuxième colonne - Trans-Id de l'employé qui a négocié au nom de l'entreprise.
- Troisième colonne - graphique à barres montrant le déroulement des négociations
- Bleu marine - prix acceptés.

- Afficher sans détail : affiche le déroulement des négociations sans détail. Les prix négociés sont indiqués en gris et les montants acceptés en bleu foncé.
Les heures auxquelles les négociations ont eu lieu sont indiquées au bas du tableau.

Liste des transporteurs participant aux discussions
Liste des transporteurs ayant répondu à l'offre de fret. Comprend le nom de l'entreprise et l'identifiant Trans-Id de l'employé.

Fonctionnalités supplémentaires
Sur le côté droit des rapports, vous trouverez une colonne avec des fonctionnalités supplémentaires :
- Filtres (nous avons expliqué leur fonctionnement dans la section de l'article consacrée à la définition d'une plage de données).

- Bouton « Paramètres initiaux » : en un seul clic, vous pouvez effacer les filtres appliqués (à l'exception de la devise) et rétablir instantanément l'apparence d'origine du rapport.
- Icône « i » : passez votre souris sur l'icône pour afficher des informations détaillées sur la plage de données.


