Commencer
Processus d'authorisation
Règlement de la plateforme Trans.eu
Comment commander l'accès à TFC/TFF et à CargoON
Informations de base
Compte d'entreprise
Comptes employés
Connexion au compte
TransID
Vue d'ensemble des modules pour les Affréteurs
Aperçu des modules pour les transporteurs
Présentation des modules pour les Expéditeurs
Messagerie
Fonctions du Messenger
Paramètres du Messenger
Groupes de contact sur la messagerie
Négociation et acceptation des offres dans le Messenger - affréteurs (TFF) et CargoOn
Négociations et acceptation des offres sur le Messenger par le Transporteur
Informations visible dans la messagerie indiquant que la société a des dettes sur la bourse
Archive de conversations
Fret
Gestion des frets envoyés
Les archives du fret
Conditions de paiement pour un fret
Importer des frets à partir d'un fichier CSV
Modèles de fret
Multifret - prise en charge de la fonction par le client
Multifret - prise en charge de la fonction par le transporteur
Formes de règlement du fret
Actions groupées sur les frets
Quantité limitée
Création d'une offre de fret pour les matériaux en vrac
Gestion des négociations sur le fret - Principal
Saisie rapide - comment utiliser la création automatique de fret
Bourse de fret
Ajouter une offre de fret
Supprimer des offres de fret
Recherche d'offres sur la Bourse de fret
Filtrer des offres de marchandise
Modification des filtres
Recherche d'offres de fret
Calcul des coûts sur la bourse de fret
Avertissements avant d'entrer en coopération
Menu contextuel dans le tableau des offres de bourse
Offres reçues de la bourse privée
Bourse de fret privée pour les affréteurs
Aide humanitaire
Offres directes - Transporteur
Invitations à une bourse privée avec un fichier CSV
Opérations aux points de dédouanement
Bloquer les offres directes des utilisateurs sélectionnés
Conclure des transactions - transporteur
Conclure des transactions - donneur d'ordre
Bourse de véhicule
Ajouter une offre de véhicule
Supprimer une offre de véhicule
Recherche d'offres de véhicules
Calcul des coûts d'itinéraire
Ajout d'un interlocuteur dans l'offre véhicule
Fonctionnalités supplémentaires de la bourse de véhicules
Ordres
Créer une nouvelle commande
Traitement des commandes en tant que contractant
Modèle de commande
Archive des ordres de transport
Automatisation de la demande des données d'exécution d'entrée avant l'envoi des conditions de la commande
Modification des dispositions d'une commande après acceptation en tant contractant
Modification des modalités de la commande après acceptation en tant que transporteur
Ajout et vérification de pièces jointes
Cartes
Définissez un itinéraire et filtrez les offres sur la carte
Afficher les restrictions routières et les codes postaux sur la carte
Meilleur assistant d'itinéraire
Horaires
Gestion d'entrepôt
Gestion des quais à l'entrepôt
Gestion des créneaux horaires
Gestion des réservations
Modèles de réservation
Lots de réservation
Gestion des pièces jointes dans les réservations et créneaux horaires par l'expéditeur
Fournir les poids lors d'une réservation
Partager un créneau horaire avec un utilisateur en dehors de la plateforme
Manuel de réservation pour le magasinier
Manuel de réservation pour l'agent de sécurité
Rôles des employés dans les modules Horaires
Importation de créneaux horaires et réservations
Transfert de réservations - expéditeur
Réservations
Réservations et créneaux horaires reçus
Réservation dans Loads4DRIVER - instructions pour le chauffeur
Contractants
Fonctions du module Contractants
Ajoutez une entreprise aux contractants
Inviter une entreprise à coopérer
Création de groupes de contractant
Suspendre la coopération avec un contractant
Routes fixes
Fonctions des modules d'itinéraire fixe
Itinéraires fixes avec transporteurs
Définir le prix/tarif pour un itinéraire fixe
Types d'équilibrage
Gestion des itinéraires fixes
Publication d'une offre de fret pour un itinéraire fixe
Trajets fixes avec les expéditeurs
Offres de fret sur des itinéraires fixes
Modèle de supplément
Supplément carburant
Majoration pour les jours de semaine
Supplément pour l'échange des palettes
Supplément pour point d'opération complémentaire
Règles automatiques
(CargoON) Règles Automatiques
Ajout d'une règle d'automatisation
Publication du fret et recherche de transporteurs à l'aide d'une règle
Paramètres des règles d'automatisation
évaluations
Fonctions du module Évaluations
Évaluations émises
Liste des notations dans la ligne d'offre d'actions
Statuts de paiement
Notes reçues
Références
Envoi d'une demande de références
Questions les plus fréquentes (FAQ) sur les évaluations
Paiements
Flotte
Type de véhicule
Rapports BI
Rapports - informations générales
Rapport de synthèse sur le fret
Rapport de performances
Rapport Type & activité
Rapport d'activité du transporteur
Rapport de liste des frets
Rapport d'analyse comparative
Rapport d'itinéraire
Rapport de gestion des économies
Rapport de négociation
Rapport "One Time In Full" (OTIF)
Rapport - Transporteur à l'heure (Dock Scheduler)
Rapport chronologique des opérations (Dock Scheduler)
Rapport - Utilitaire d'entrepôt (Dock Scheduler)
Rapport - Plages horaires (Dock Scheduler)
Rapport sur la liste de réservation (Dock Scheduler)
Tableau de bord et gadgets logiciels
Tableau de bord - informations de base
Gadgets - informations de base
Gadget de transactions non évaluées
Gadget Évaluations négatives émises
Gadgets - Évaluations
Gadget du taux de transparence
Gadget offres actives
Gadget d'efficacité pour la méthode de publication
Gadget des frets en cours
Gadget Itinéraires les plus courants
Gadget du dernier chargement posté
Gadget d'occasions manquées
Widget de confirmation unilatérale des transactions
Gadget de niveau de performance
Gadget d'aperçu budgétaire
Gadget de réponses
Gadget TransBarometer
Gadget des frets acceptés
Gadget de prédiction de l'heure d'arrivée
Gadget d'horaire de chargement/déchargement
Gadget de l'entonnoir des commandes
Gadget des transporteurs les plus actifs
Gadget pour les principaux transporteurs (Top Carriers)
Gadget du tarif de ponctualité
Widget - Modifications des commandes
Gadget TransInfo
Widget Interdictions
Widget Trafic aux frontières
Gadget des prix du gazole
Gadget du taux de change de l'euro
Gadget Mon activité
Gadget de calcul du droit de tirage spécial (DTS)
Gadget Trans Alert
Gadget - Quoi de neuf ?
Gadget d'occupation des quais (du Dock Scheduler) et des entrepôts
Dock Scheduler - Gadget de niveau d'occupation des entrepôts
Dock Scheduler - Gadget du statut quotidien (Daily Status Widget)
Gadget de la durée moyenne des opérations (Dock Scheduler)
Dock Scheduler - Gadget des types de retard
Dock Scheduler - Gadget d'utilisation de l'entrepôt
TransRisk
TfC TransRisk - un indicateur indépendant de la crédibilité des paiements
TfF TransRisk - un indicateur indépendant de la crédibilité des paiements
(CargoOn) TransRisk - la crédibilité de l'indicateur indépendant
Application mobile
Installation et téléchargement de l'application Loads2Go
Recherche d'offres de fret dans le Loads2GO
Recherchez des offres de véhicules dans le Loads2GO
Filtrer les offres de fret dans "Loads2Go"
(TFC - Transporteur) Négociation et acceptation de l'offre dans "Loads2Go"
(CargoOn) Négociations et acceptation de l'offre dans "Loads2Go"
Ajout d'une offre de véhicule dans le Loads2Go
Offres de véhicule dans "Loads2Go"
Messenger dans Loads2GO
Notifications dans "Loads2Go"
Modifier votre profil dans le Loads2Go
Paramètres additionnels
Notifications et sons de la plateforme Trans.eu
Changement de la langue de la Plateforme
Carnet des suggestions
Formulaire de contact pour le signalement d'une suggestion ou d'un problème
Comité de décision
Fonctions du panel de gestion des décisions
Décisions à prendre - confirmation de la transaction
Panneau de décisions - Acceptation d'un itinéraire fixe
Services financiers
Transports en réalisation
FAQ - Visibility Monitoring
Fonctions et utilisation du module de Transports en réalisation
Gestion du fret avec le suivi en tant que client
Traitement du fret avec suivi en tant que contractant
Traitement du fret et des commandes avec suivi en tant que client
Gestion du fret et des commandes avec suivi en tant que contractant
Vue de la carte routière
Badges pour transporteurs
Panneau de notifications et d'incidents
Gestion des réservations dans le module Transports en réalisation
Paramètres du module Transports en réalisation
Partage de la surveillance
You are here Toutes les catégories > Fret > Importer des frets à partir d'un fichier CSV
Importer des frets à partir d'un fichier CSV
 Mis à jours 3/2/25
par
Jakub
Mis à jours 3/2/25
par
Jakub
Qui peut utiliser cette fonction ? Fonction disponible pour tous les utilisateurs de la plateforme Trans.eu et de CargoON. |
L'importation de frets à l'aide de fichiers raccourcit et rationalise considérablement le travail. Grâce à des fonctionnalités supplémentaires, telles que la cartographie des valeurs du dictionnaire, vous pourrez adapter rapidement et efficacement vos valeurs dans le fichier à celles prises en charge par la plateforme Trans.eu. Ainsi, vous ne devrez pas les corriger à chaque fois lors d'importations ultérieures, les valeurs seront modifiées automatiquement.
À partir de cet article, vous apprendrez :
- comment importer des frets sur la plateforme Trans.eu à l'aide d'un fichier .csv, .xls ou .xlsx
- comment cartographier une valeur de dictionnaire
38 STEPS
1. From Add freight, go to Import freight from CSV.
2. Previously, this was the freight import window. The process itself is simple and clear, but it requires the preparation of a file in a specific format and according to a specific template.
3. This often comes down to manual work, and this type of operation is associated with large expenditures of time or personnel, generating unnecessary costs.
4. In order to meet the expectations of our existing and future customers, we offer you a refreshed Smart Freight Importer.
5. Thanks to a flexible approach to the format and syntax of the file, we streamline the process of posting a large number of freight. In addition, we are adding some features that will have a positive impact on the efficiency of operational employees.
6. On the window frame, in the upper right corner, we pull out the link to Help, available at every stage of the process, where by means of an instructional article we will guide you step by step through the new process of importing freight.
7. In addition to the CSV format, our Smart Importer will also support XLS and XLSX formats, adapting to all TMS systems available on the market.
8. Uploading the file, now fully automatically, will take you to the next step – Matching freight data.
9. This is how Smart Freight Importer behaves if the uploaded file matches a previously supported .csv file template or a file mapping you have stored. We will talk about file mapping in a later section.
10. The Smart Importer window will behave in the following way if the uploaded file does not conform to the previously supported .csv file template or has a completely different syntax (e.g. different column names and/or a different column order).
11. In the left-hand panel, there is a checklist of mandatory freight parameters to be adjusted, which are the minimum necessary to post/save imported freight.
12. Clicking on a specific column, for example ‘Date Z’, will allow you to assign the data contained in it to the appropriate parameter on the platform side, in this particular case, the mandatory parameter, i.e. ‘Date of loading’.
13. The mapped column and the corresponding position on the checklist will be highlighted in green.
14. A file mapped as required activates the Save as Template option.
15. In the Save Template window, all you have to do is give the template a unique name and then save it.
16. The saved template will appear in the top left corner on the list of match templates and will be available to all users in the company.
17. Smart Importer always, as a first step after reading the file, if possible, attempts to auto-match with one of the stored templates.
18. The next step is the Import Summary.
19. A significant convenience is the ability to make changes for individual freight parameters directly in the freight import window.
20. This is particularly useful if the imported file contains errors.
21. Filtering the list using the option Show only freights with errors will allow you to quickly correct them.
22. For example, clicking on a specific active field will bring up a window that allows you to make changes in the area of specific freight parameters.
23. In the window that opens, by clicking on the field, you can also make changes to the postal code, city, street and number.
24. In the Import Summary, you also have the option to map your values supported by the Trans.eu Platform.
25. Confirm saving the values with the Save dictionary value button.
26. The mapped value will appear in the Settings in the Freight import module.
27. The exception is the date format, for which the default mapping is applied. It is editable but does not create another dictionary value, instead it overwrites the existing one.
28. In the refreshed version of Importer, there is now a step for posting freights, where you can post all freights in the same way.
29. The default option enabled: Publish all freights in the same mode allows you to publish loads in a specific mode available to the client.
30. Unchecking this option opens up new possibilities. A freight list appears with the option to select multiple items from the list.
31. You can then choose one of the posting modes available to the client.
32. Embedded here is the option to save imported freight as a draft copy, which will invariably be subject to manual posting.
33. Moving on, you will see the corresponding posting modes assigned to each freight in the list.
34. By clicking Import freight, you start both the import process and the posting or draft copy process, which can continue in the background.
35. Until now, the ongoing freight import process prevented all users of a given company from starting another import until the current one was completed, all the while taking up valuable time. The new version of the Importer solves this problem.
36. You will receive a notification when the import is complete. By clicking it, you will be taken to the Summary.
37. The Freight Import Summary appears.
38. Finally, the imported freights are added to the list of Added Freights with appropriate statuses.
Here's an interactive tutorial
** Best experienced in Full Screen (click the icon in the top right corner before you begin) **https://www.iorad.com/player/2306929/importer-fracht-w---EN-2
Données sur les importations de fret et les importateurs
Développez la flèche à côté du bouton Ajouter du fret et sélectionnez l'option Importer des frets depuis CSV.

- Ajoutez le fichier préparé et passez à l'étape suivante.

- Dans Correspondance des données de fret, vous pouvez facilement ajuster les valeurs de votre fichier pour qu'elles correspondent aux valeurs requises par la plateforme Trans.eu. Le dictionnaire intégré sera utile pour identifier rapidement quel champ de la plateforme correspond à votre colonne dans le fichier.

- Exemple 1
- Tous les frets seront importés. Cliquez sur Suivant et accédez aux paramètres de publication.

- Exemple 2
- Seuls les frets reconnus seront importés. Dans le tableau, vous verrez quels frets ont rencontré une erreur. Vous pouvez corriger les mauvaises valeurs directement dans la fenêtre d'importation, cliquer sur Suivant et aller dans Paramètres de publication.

- Complétez la date de paiement, les destinataires et les personnes de contact, et confirmez en cliquant sur le bouton Importer le fret.
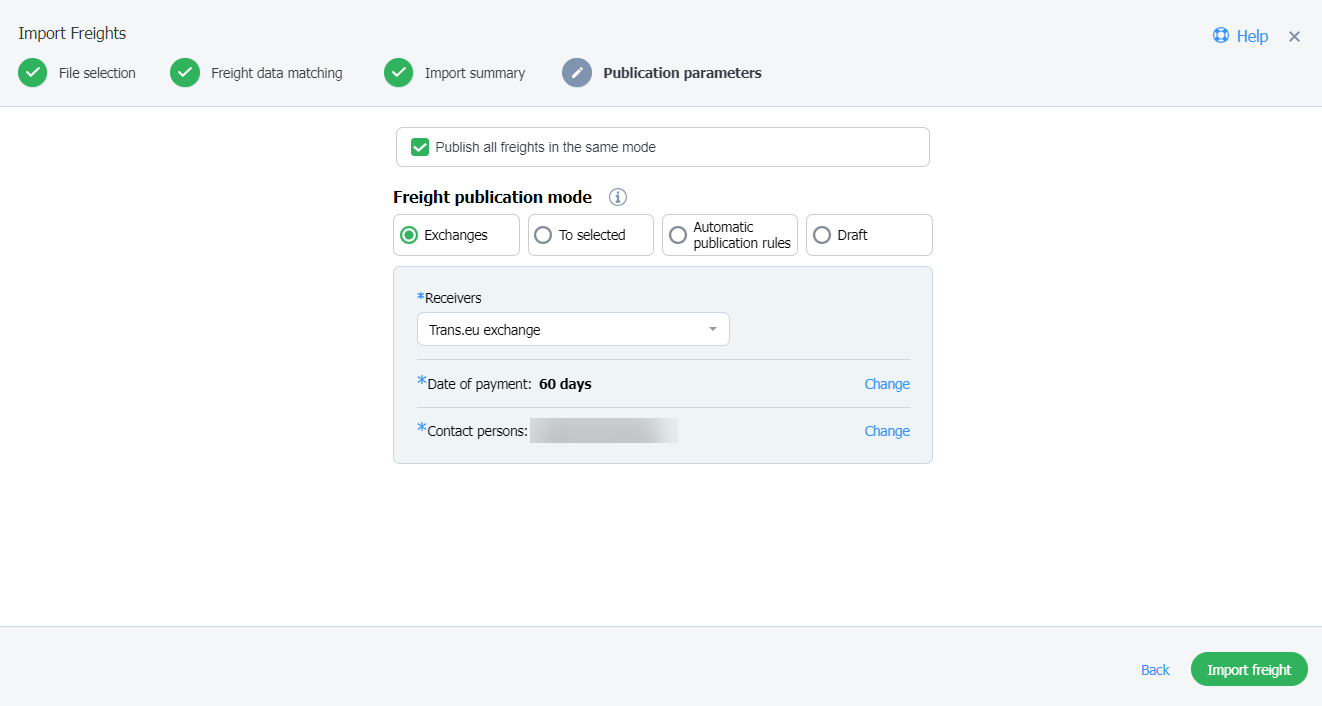
Vous pouvez publier tous les frets importés dans le même mode, publier chacun d'eux séparément ou en sélectionner certains.




Vous recevrez une notification lorsque l'importation sera terminée.

Vous verrez également le résumé.

- Exemple 3
- Aucun fret ne sera importé. Veuillez corriger votre fichier et réessayer.

- Exemple 4
- Format de fichier invalide. Veuillez vérifier votre fichier et réessayer.

- Il n'est pas possible d'ajouter plusieurs fois le même fichier.
- L'utilisation de fonctions contraires aux conditions d'utilisation (par exemple duplication d'offres) peut entraîner la perte de la possibilité d'importer des offres.
Cartographier les valeurs du dictionnaire
Dans le résumé de l'importation, vous pouvez utiliser l'option pour cartographier les valeurs de vos colonnes.
- Cliquez sur le champ approprié et sélectionnez une valeur dans la liste.

- Confirmez l'enregistrement de la valeur en appuyant sur le bouton Enregistrer la valeur du dictionnaire.

La valeur cartographiée apparaîtra dans les paramètres du module Importation de fret.

Vous pouvez modifier, supprimer ou ajouter des valeurs de dictionnaire ici.

