Multifret - prise en charge de la fonction par le client
Qui peut utiliser cette fonction ? La fonction est en phase pilote et a été activée pour des utilisateurs sélectionnés de la plateforme. Il est destiné à ceux qui publient des offres de fret, aux utilisateurs des lignes Trans for Forwarders et CargoON. |
Grâce à cet article, vous saurez :
- comment ajouter une offre avec une option multifret
- à quoi ressemble la gestion du fret avec une option multifret
- à quoi ressemble le traitement des commandes avec une option multifret
Ajout d'une offre de fret avec une option multifret
- Pour ajouter une offre dans le module Fret, cliquez sur Créer un fret.
- Complétez le formulaire de fret, les champs marqués d'un astérisque sont obligatoires.

- Dans la section Exigences du véhicule, sélectionnez Multifret.
- Dans la section Détails du transport pour multifret, précisez :
- unité de facturation
- nombre de transports
- planning des transports (ces informations sont nécessaires pour préciser les dates d'opérations pour chaque transport au sein de la commande)
- base de calcul (si l'unité de facturation précédemment sélectionnée était la tonne)
- poids total du chargement (si l'unité de facturation précédemment sélectionnée était une tonne)
Exemple :
Taille du véhicule - benne, capacité de charge 10 t, type de fret - multifret
Unité de facturation - tonne, nombre de transports 6, planning créé par l'Expéditeur
Base de calcul - poids à déchargement, poids total du chargement 60 t

- Dans la section Mode de publication, précisez :
- Destinataires de l'offre
- Nombre de transports pour un contractant (cette option n'est disponible que lors de l'ajout d'une offre multifret)
- Date limite de paiement
- Délai de soumission des offres
- Personnes de contact
- Après avoir rempli le formulaire, cliquez sur Publier le fret.
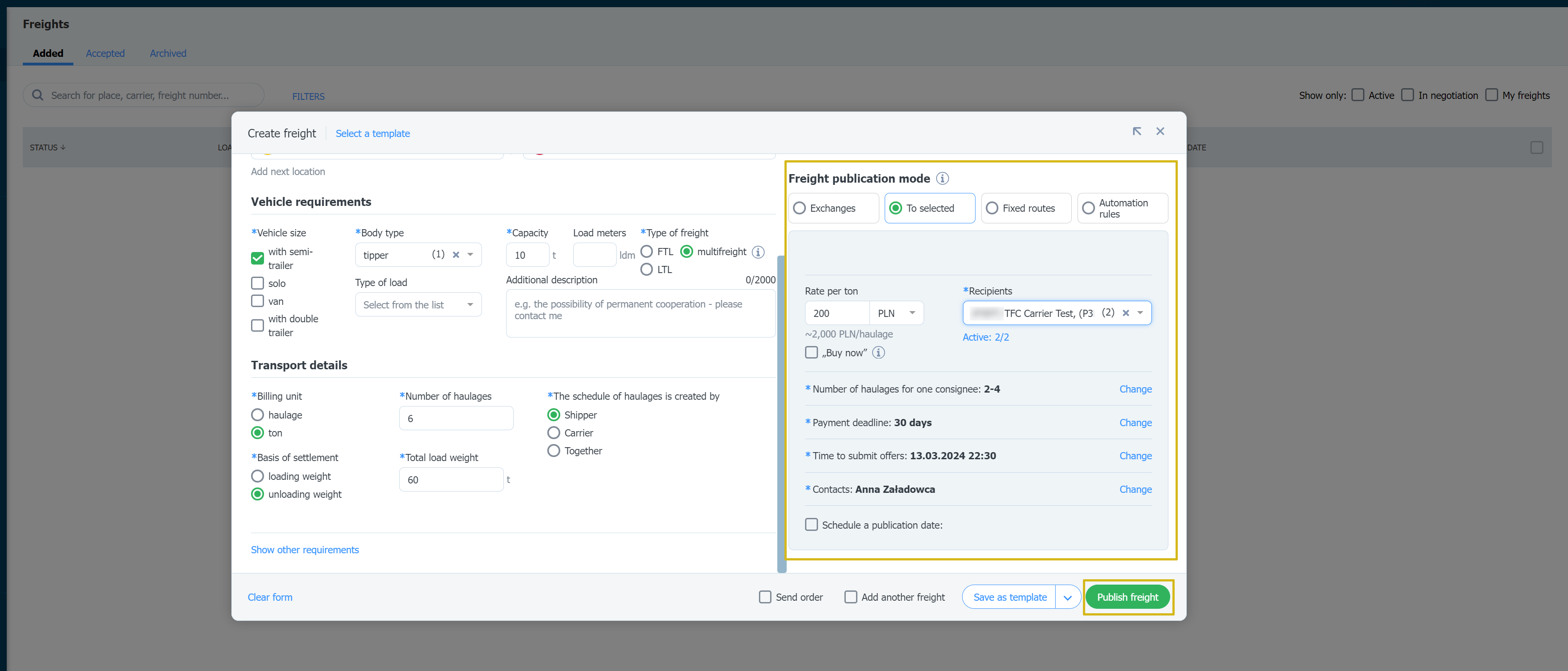
- Votre offre de fret sera automatiquement actualisée dans les listes et des informations supplémentaires apparaîtront à côté de l'offre.
* Les paramètres de fonctionnement du service peuvent changer.

- Vous retrouverez l'offre ajoutée dans le module Fret, dans l'onglet Ajoutés, avec le statut En attente d'offres.
- L'offre dans la ligne de la liste sera marquée Multifret avec un numéro indiquant le nombre de transports.

- Cliquez sur l'offre pour ouvrir une fenêtre avec des détails.
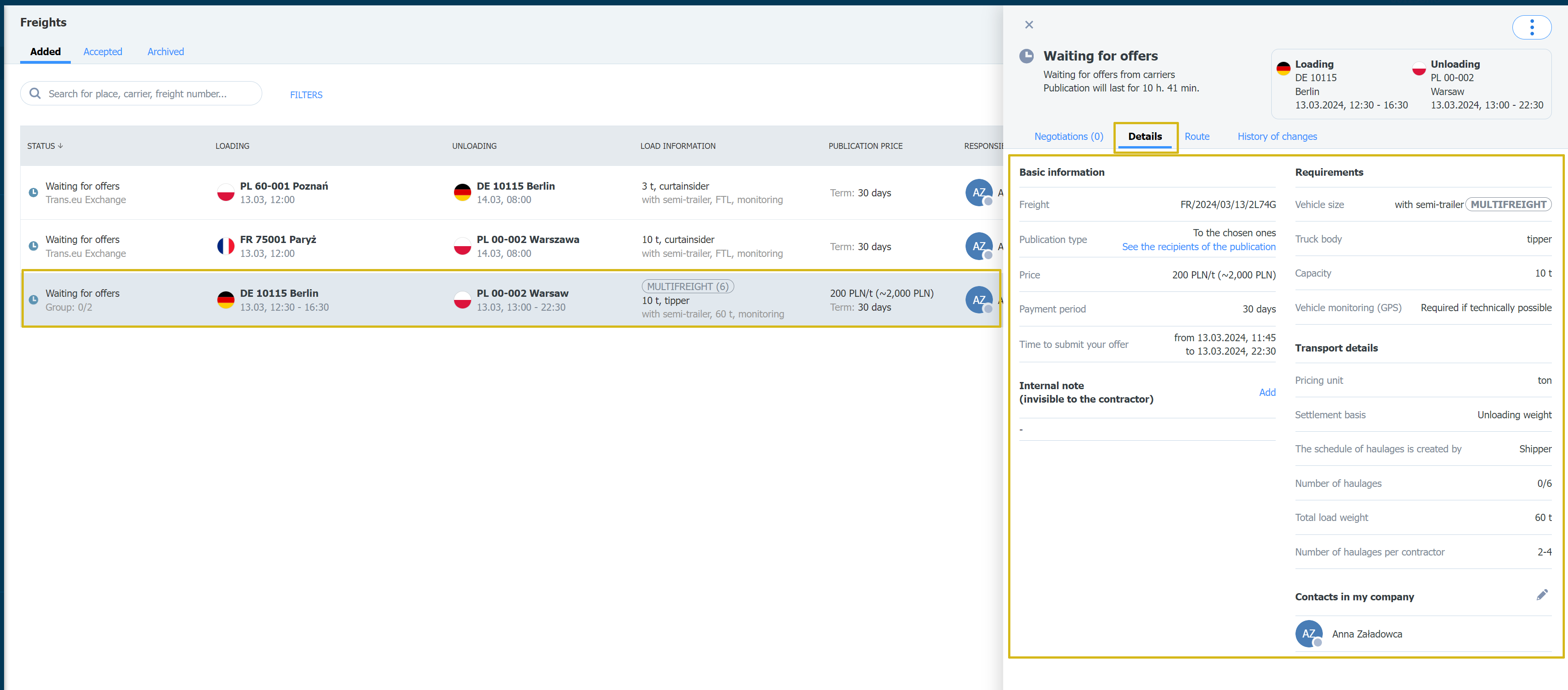
- Si un nouveau statut Choisir le transporteur apparaît dans la liste des offres, cela signifie que le transporteur a répondu à l'offre.
- Cliquez sur l'offre pour voir les détails.
- Ici, vous pouvez accepter ou refuser les offres
Exemple :
1. Le premier transporteur a déclaré vouloir effectuer 2 transports.
2. Le deuxième transporteur a déclaré vouloir effectuer 3 transports

- Une fois qu'au moins une des propositions a été acceptée, le statut passera à Partiellement accepté.

- Dans l'onglet Détails, dans la section Détails du transport, apparaîtront des informations sur le nombre de transports à effectuer.
- Dans la fenêtre de détails sous le statut Partiellement accepté, vous pouvez accéder directement à la commande, cliquer sur Voir les ordres de transport et vous accéderez au module Commandes.

Gestion de la commande
Après avoir accepté l'offre, l'étape suivante consiste à envoyer la commande au transporteur.
- Dans le module Commandes, dans l'onglet Envoyés, les commandes avec le statut En préparation apparaîtront dans la liste.
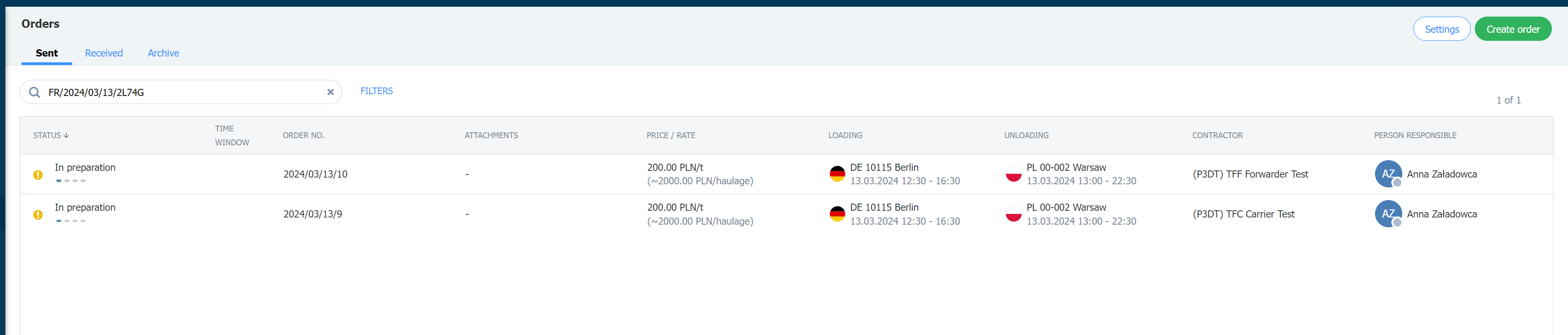
- Sélectionnez une commande dans la liste. Dans la fenêtre de détails, cliquez sur le bouton Ajouter des conditions de demande.Pour les multifrets, l’option Demander des informations initiales n’est pas disponible. Cela ne fonctionne que dans le cas de fret où un seul transport est effectué.

- Remplissez le formulaire de commande. Les champs marqués d'un astérisque sont obligatoires. Cliquez ensuite sur Envoyer pour acceptation.

- Après l'envoi de la commande, le statut passera à - En attente de confirmation.

- Si le transporteur confirme les termes de la commande, le statut de la commande passera à Commande en exécution.
- De plus, un nouvel onglet Transports apparaîtra dans le tiroir, où apparaîtront les informations actuelles et les actions à effectuer.
- Les informations Détails complets des opérations indiquent que le délai prévu dans l’offre est trop large. Dans cette situation, précisez les dates et heures exactes. En fonction des paramètres de planification, cela peut être effectué par l'expéditeur, le transporteur ou les deux parties.
- Si l'horaire est créé par le transporteur, attendez qu'il complète les données.
- Si l'horaire est créé par le contractant (vous), cliquez et complétez les données.
- Si vous créez l'horaire ensemble, cela signifie que chaque partie peut compléter les données.

- Précisez les données, puis validez avec le bouton Enregistrer.

- Les informations Détails complets du transport apparaîtront si le transporteur n'a pas complété les données dans la commande telles que les détails du véhicule, les détails du conducteur, etc.
- Si le transporteur a fourni les données plus tôt, par exemple par e-mail, vous pouvez compléter ces informations vous-même.

- Si le transporteur a complété les données, l'ordre de transport sera déplacé vers l'onglet Actif et l'information En attente de commencement apparaîtra sur la liste de transport.

- Sur la liste de transport, 30 minutes avant l'heure de chargement indiquée, apparaîtra l'information En route vers le chargement.

- Si le contractant confirme l'arrivée pour le chargement, l'information Chargement apparaîtra sur la liste de transport.
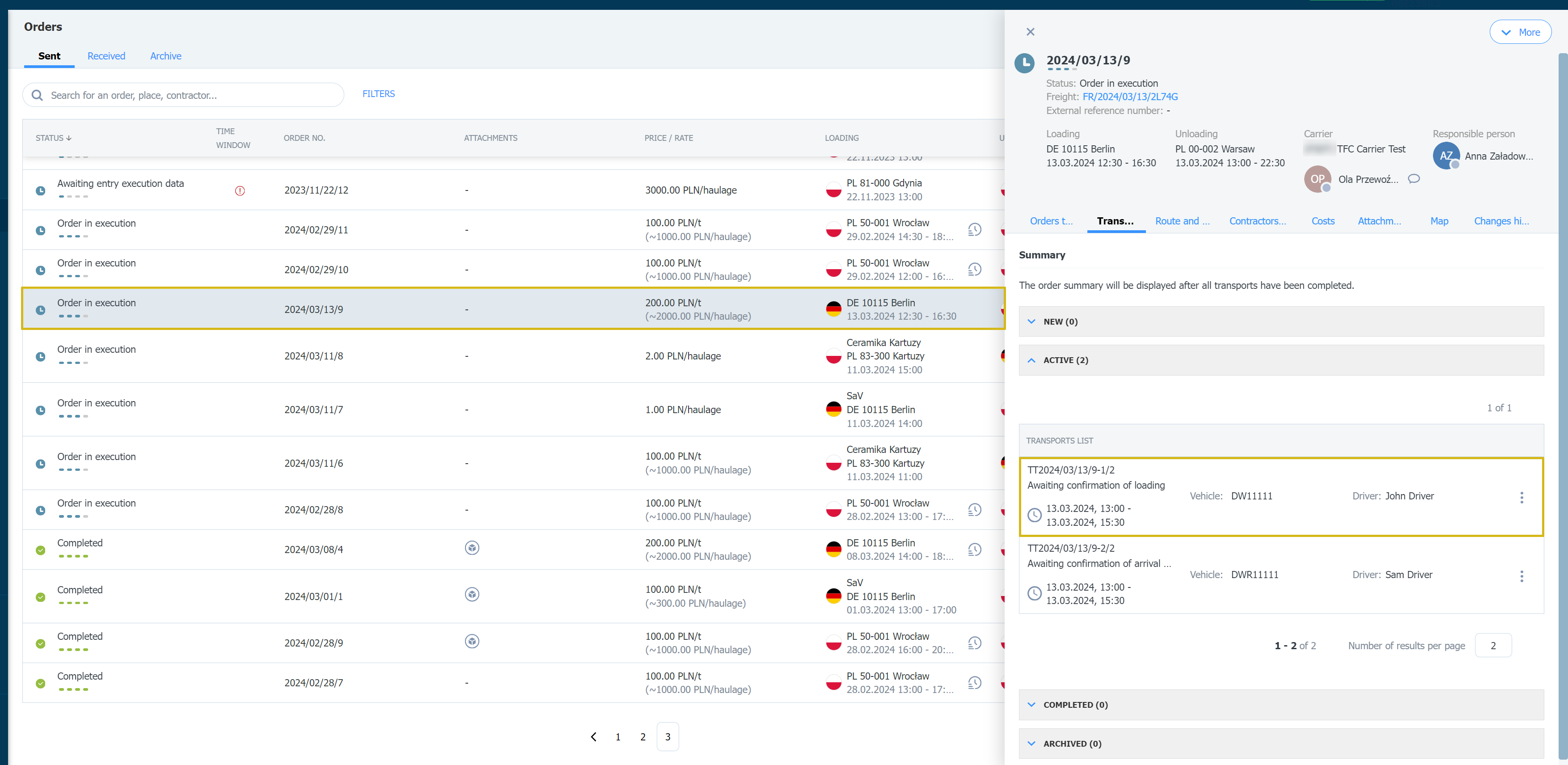
- Une fois le chargement terminé, le transporteur se met en route et l'information En route apparaîtra sur la liste de transport.

- Si le contractant confirme l'arrivée au déchargement, l'information Sur le déchargement apparaîtra sur la liste de transport.

- Si le contractant confirme que le déchargement est terminé, la commande ira dans la section Terminé et vous verrez l'information indiquant que le transport est terminé.
- Une fois le transport terminé, vous verrez les informations sur l'exécution de la commande, si le transporteur est arrivé à temps, s'il y a eu un retard et si des réclamations ont été formulées.

- Le statut de la commande suivante - En attente des documents requis - signifie que le transporteur doit télécharger les documents requis dans les conditions de la commande. Si le transporteur a déjà communiqué les documents, par exemple par mail, vous pouvez les ajouter vous-même.
- Si les conditions de la commande ne requièrent aucun document supplémentaire, le statut de la commande passe immédiatement au statut suivant.

- Le statut suivant de la commande - Confirmer la livraison - signifie que toutes les tâches de transport ont été effectuées et que les documents à vérifier ont été téléchargés. Vous les trouverez dans l'onglet En attente ci-dessous.
- Téléchargez et vérifiez les documents, puis approuvez-les ou refusez-les.

- Une fois approuvés, les documents seront déplacés vers l'onglet Vérifié.
- Confirmer l'achèvement de la commande.

- Le statut de la commande passe à Terminé.


