Multifret - prise en charge de la fonction par le transporteur
Grâce à cet article vous saurez :
- à quoi ressemble la gestion du fret avec une option multifret
- à quoi ressemble le traitement des commandes avec une option multifret
Multifret est une offre de fret composée de nombreux transports pouvant être effectués sur une durée plus longue.
Traitement du fret avec l'option multifret
Le nombre maximum de transports indiqué par le client est destiné à l'ensemble de l'entreprise du transporteur.
Exemple:
Dans l'offre, le client a spécifié une gamme de 2 à 4 transports à effectuer par un seul transporteur.
- Si un salarié a effectué moins de transports que le nombre prévu dans l'offre, cela signifie que les autres salariés de l'entreprise peuvent négocier le nombre de transports restant.
Le total des transports assurés par le transporteur ne peut être supérieur à 4.
Exemple:
Dans l'offre, le client a spécifié une gamme de 2 à 4 transports à effectuer par un seul transporteur.
- Si un salarié a effectué moins de transports que le nombre prévu dans l'offre, cela signifie que les autres salariés de l'entreprise peuvent négocier le nombre de transports restant.
Le total des transports assurés par le transporteur ne peut être supérieur à 4.
- Si vous voyez une offre multifret sur la bourse ou dans l'onglet Privé, elle sera marquée Multifret avec un numéro indiquant le nombre de transports.

- Cliquez sur l'offre pour ouvrir une fenêtre avec des détails.
Exemple :
Tarif à la tonne : 100 EUR, nombre maximum de courses : 4, paiement sous 30 jours.

Exemple
Tarif à la tonne : 100 EUR, nombre maximum de courses : 4, paiement sous 30 jours. Le nombre de transports prévus est de 5. L'option Envoyer n'est pas disponible. Un message sur le nombre maximum de transports apparaîtra.
- Modifiez le nombre de transports et soumettez votre réponse.

- Dans le champ Transports, saisissez le nombre de transports que vous pouvez traiter. Cliquez ensuite sur le bouton Envoyer.
Exemple :
- Nombre de transports à effectuer : 2

- Votre offre est en attente d'acceptation par le client.

- Lorsque le client accepte l'offre, l'information Offre acceptée apparaîtra dans la fenêtre de l'offre.

Traitement de la commande
Après avoir accepté l'offre, l'étape suivante consiste à traiter la commande.
- Dans le module Commandes, dans l'onglet Actif/Envoyé (selon la gamme de produits), une commande avec le statut Confirmer les conditions apparaîtra dans la liste.
- Sélectionnez une commande dans la liste. Dans la fenêtre de détails, cliquez sur le bouton Voir les conditions.

- Lisez les conditions de la commande, puis décidez de les rejeter ou de les confirmer.

- Si vous confirmez les conditions de la commande, le statut sur la liste passera au suivant - Commande en exécution.
- De plus, un nouvel onglet Transports apparaîtra dans la fenêtre, où apparaîtront les informations actuelles et les actions à effectuer.
- Les informations Détails complets des opérations indiquent que le délai prévu dans l’offre est trop long. Dans cette situation, précisez les dates et heures exactes. En fonction des paramètres de planification, cela peut être effectué par l'expéditeur, le transporteur ou les deux parties.
- Si l'horaire est créé par le Client, attendez qu'il complète les données.
- Si l'horaire est créé par le transporteur (vous), cliquez et complétez les données.
- Si vous créez l'horaire ensemble, cela signifie que chaque partie peut compléter les données.

- Dans l'exemple, les dates peuvent être complétées par le Client.
- Attendez que le client complète les données.

- Les informations Détails complets du transport apparaîtront si vous n'avez pas complété les données dans la commande telles que les détails du véhicule, les détails du conducteur, etc.
- Si vous avez fourni les données plus tôt, par exemple, si vous les avez envoyés par e-mail, le client peut également les compléter.

- Complétez les données du conducteur et du véhicule et cliquez sur Enregistrer.

- Une fois les données complétées, l'ordre de transport sera déplacé vers l'onglet Actif et l'information En attente de commencement apparaîtra sur la liste de transport.

- Sur la liste de transport, 30 minutes avant l'heure de chargement indiquée, apparaîtra l'information En route vers le chargement.

- Si vous atteignez le premier point de l'itinéraire, cliquez sur les trois points et confirmez l'arrivée pour le chargement.

- Saisissez les informations et enregistrez à l'aide du bouton Confirmer.

- L'information Chargement apparaîtra sur la liste de transport.
- Une fois les tâches terminées, confirmez le chargement.

- Complétez les données et enregistrez-les à l'aide du bouton Confirmer.

- Une fois le chargement terminé, l'information En route apparaîtra sur la liste de transport.

- Si vous atteignez le dernier point de l'itinéraire, cliquez sur les trois points et confirmez l'arrivée pour le déchargement.

- Saisissez les informations et enregistrez à l'aide du bouton Confirmer.
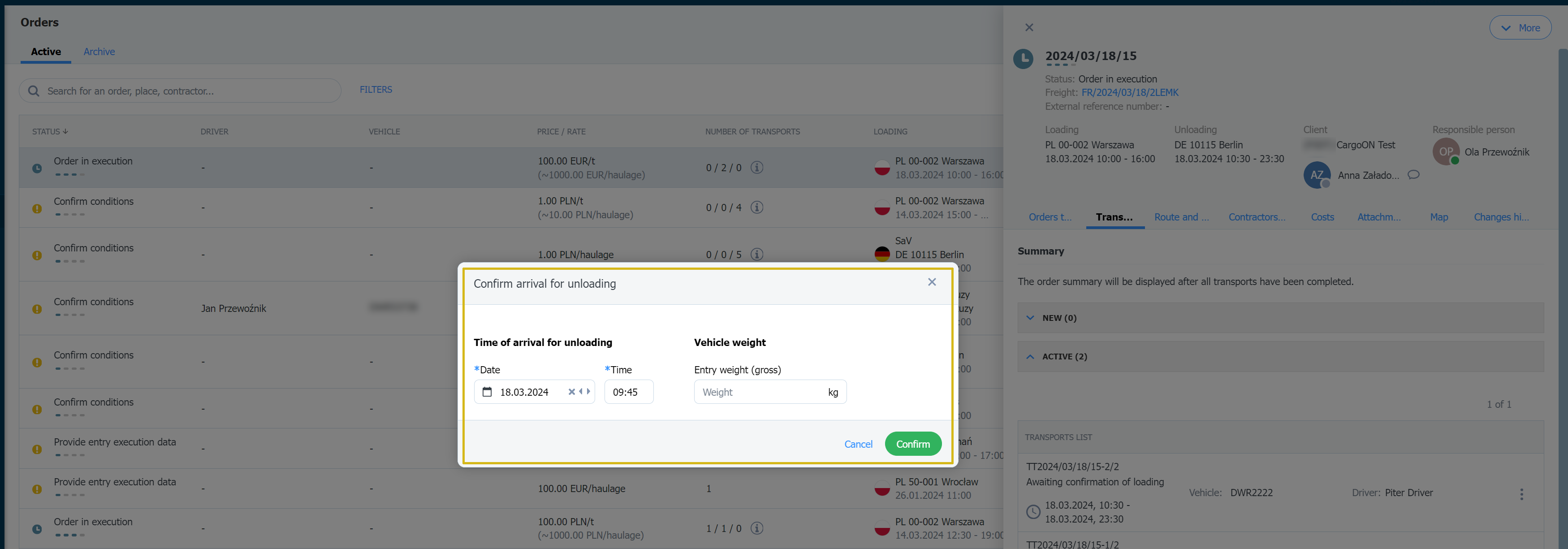
- L'information Au déchargement apparaîtra sur la liste de transport.

- Complétez les données et enregistrez-les à l'aide du bouton Confirmer.

- Si vous confirmez que le déchargement est terminé, la commande ira dans la section Terminé et vous verrez l'information indiquant que le transport est terminé.
- Une fois le transport terminé, vous verrez les informations sur l'exécution de la commande, si le chargement et le déchargement ont eu lieu à temps et si des réclamations ont été formulées.

- Le statut de la commande suivante est Remplissez les documents requis. Dans la fenêtre contenant les détails de la commande, allez à l'onglet Pièces jointes et ajoutez les documents requis dans les conditions de la commande. Ajoutez des documents et activez leur visibilité.
- Si vous avez fourni les documents plus tôt, par exemple, par e-mail, le client peut également compléter les données.
- Si aucun document supplémentaire n'était requis dans les conditions de la commande, le statut de la commande passera immédiatement au suivant.

- La pièce jointe ajoutée sera visible dans l'onglet Ajouté avec le message : La pièce jointe est en attente de vérification par l'expéditeur

- Le statut suivant de la commande - En attente de confirmation - signifie que toutes les tâches de transport ont été effectuées, que les documents requis ont été ajoutés et vérifiés. L'expéditeur doit maintenant confirmer l'exécution.
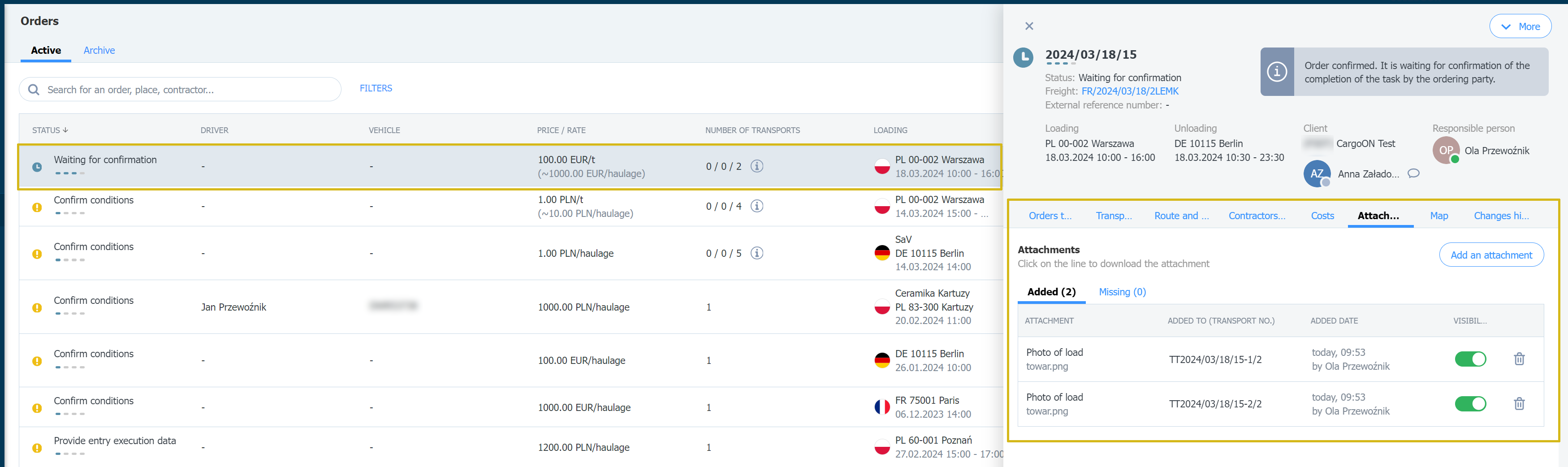
- Après avoir confirmé l'achèvement, le statut de la commande passera à - Terminé.


