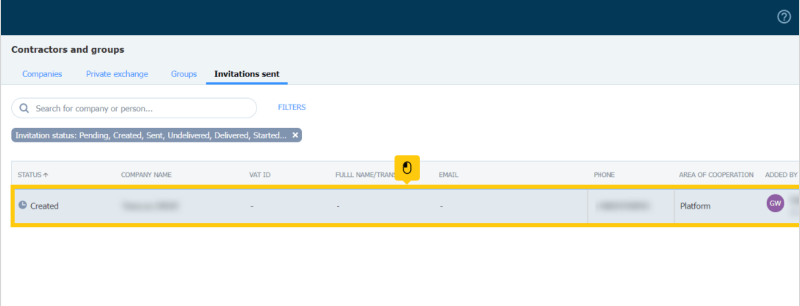Inviter une entreprise à coopérer
Qui peut utiliser cette fonction ? Cette fonction est accessible à tous les utilisateurs de la plateforme Trans.eu et de CargoON. |
À partir de cet article, vous apprendrez à :
- rechercher une entreprise sur la plateforme
- inviter une entreprise à coopérer sur la plateforme
- accepter une invitation à coopérer
- inviter une entreprise à la bourse privée
Rechercher une entreprise sur la plateforme
- Accédez à l'onglet Contractants du module Entreprises. Entrez le nom de l'entreprise que vous recherchez dans le champ de recherche.
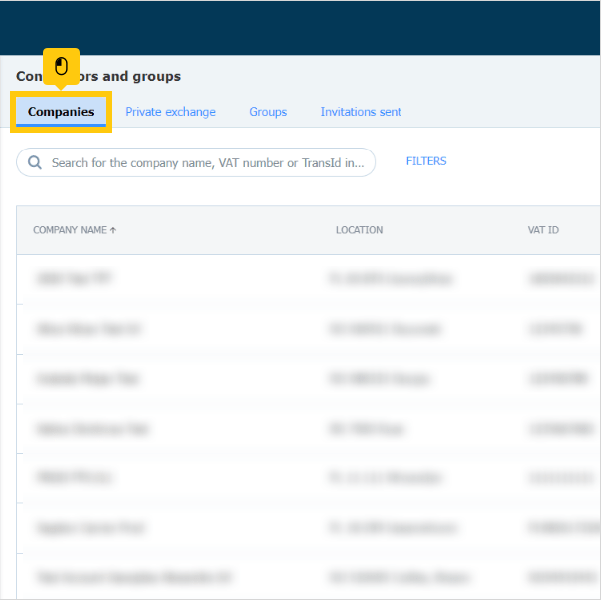

Inviter une entreprise à coopérer sur la plateforme
- Dans le module Contractants, remplissez les champs obligatoires (marqués d'un astérisque) et cliquez sur le bouton Envoyer une invitation.

- Toutes les invitations envoyées précédemment, y compris les futures, seront stockées dans un nouvel onglet appelé Invitations envoyées.

Pour chaque élément de la liste, vous pouvez ouvrir une fenêtre avec des détails, où les actions suivantes peuvent être sélectionnées sous Plus :
- Renvoyer l'invitation (l'adresse e-mail doit être différente)
- Annuler l'invitation (à tout moment)

- Les mêmes actions sont également disponibles dans le menu d'une ligne particulière de la liste.

Accepter une invitation à coopérer
- L'entreprise que nous avons invitée reçoit un e-mail. S'ils souhaitent travailler avec nous, ils doivent cliquer sur l'option Accepter l'invitation.

* Le contenu de l'e-mail est à titre indicatif uniquement.
- Le lien redirigera l'utilisateur vers une page où il pourra choisir entre deux options :
- si vous n'avez pas de compte sur la plateforme, Inscrivez-vous
- si vous avez un compte, connectez-vous

Lors de l'inscription et de la connexion à la plateforme, une fenêtre d'acceptation de l'invitation s'affiche.
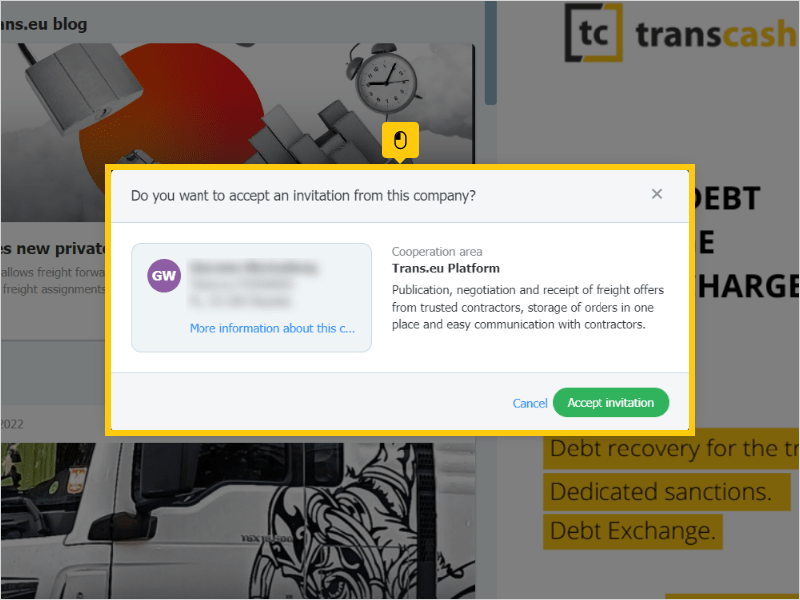
Après avoir accepté l'invitation, l'entreprise peut être trouvée dans l'onglet Entreprises du module Contractants.
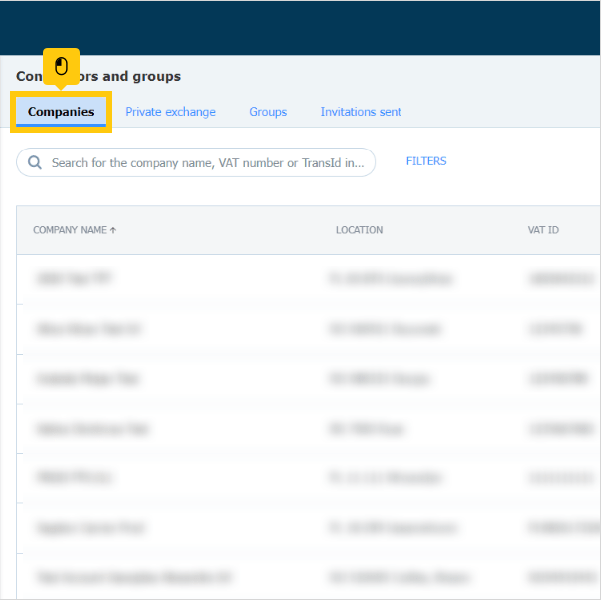
Invitez des entreprises extérieures à la plateforme à la bourse privée
La Bourse Privée peut être applicable aux utilisateurs des lignes suivantes :
- CargoON (expéditeurs),
- Trans for Forwarders (affréteurs) avec accès au produit Private Freight Exchange (en savoir plus).
Prenez l'initiative et contactez votre contractant de confiance. Découvrez ci-dessous comment rejoindre la bourse privée.
- Cliquez sur Envoyer une invitation.
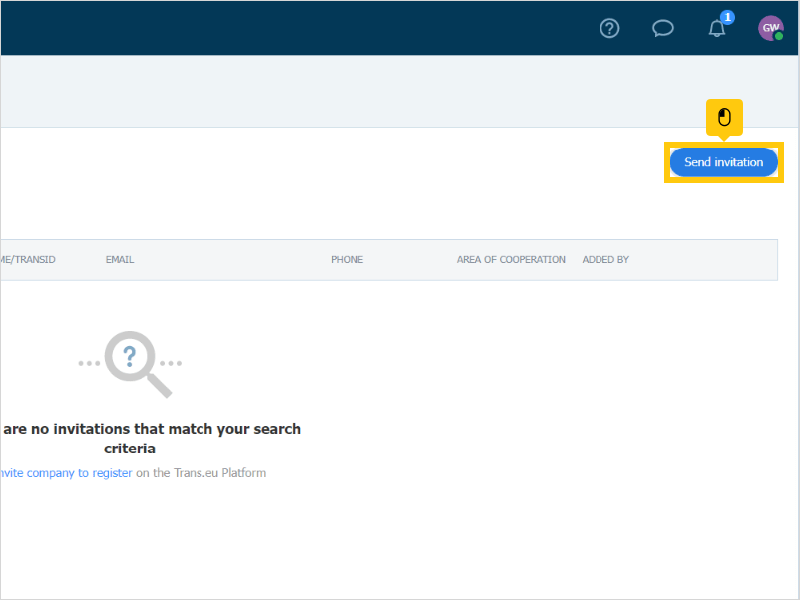
- Dans la fenêtre qui s'affiche, saisissez le nom de l'entreprise et cochez Ajouter cette entreprise à la bourse privée.

Il existe deux manières d'envoyer une invitation à la bourse privée : par e-mail ou par SMS.
- Saisissez l'adresse e-mail et cliquez sur Envoyer une invitation.
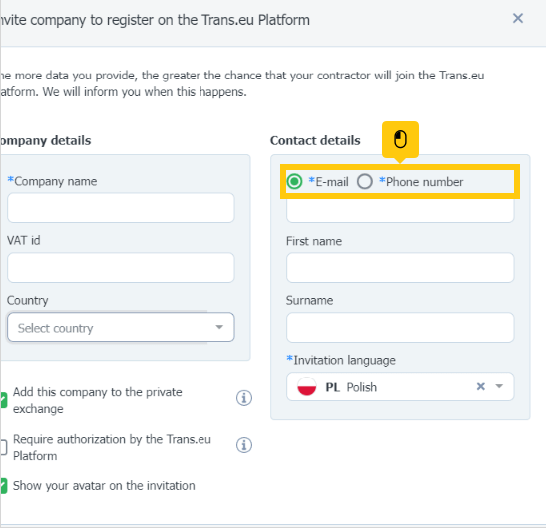
- Dans l'onglet Invitations envoyées, les détails suivants sont répertoriés : adresse e-mail, domaine de coopération et expéditeur de l'invitation, ainsi que la date d'envoi.

Les mêmes actions sont disponibles à la fois depuis le tiroir de détails et depuis le niveau de la ligne : renvoyer (plusieurs fois à la même adresse e-mail) et annuler l'invitation.
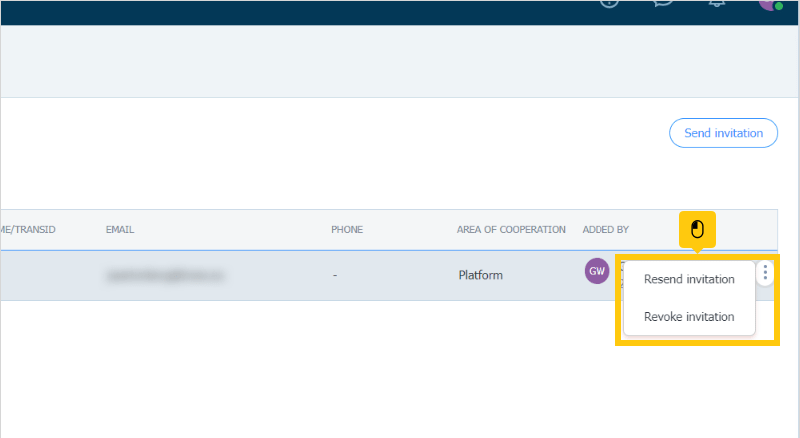

* Le contenu de l'e-mail est à titre indicatif uniquement.
En cliquant sur INSCRIPTION, l'invité sera redirigé vers la page dédiée.
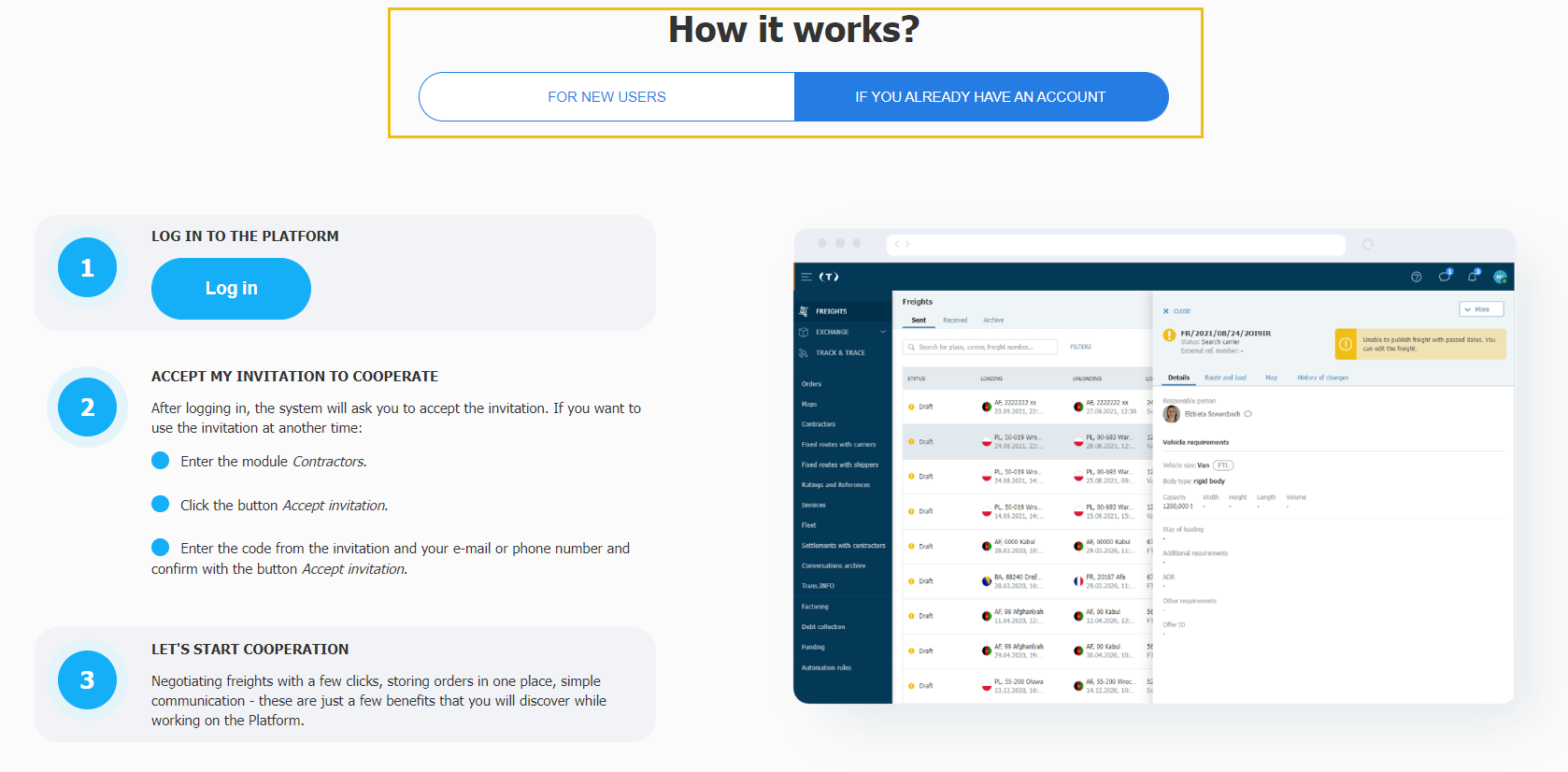
- Si vous choisissez d'envoyer un texto, entrez le numéro de téléphone et cliquez sur Envoyer une invitation.
L'invité recevra le SMS avec un lien vers l'application mobile Loads2GO, ou au Play Store pour la télécharger, et le CODE pour accepter l'invitation ultérieurement.
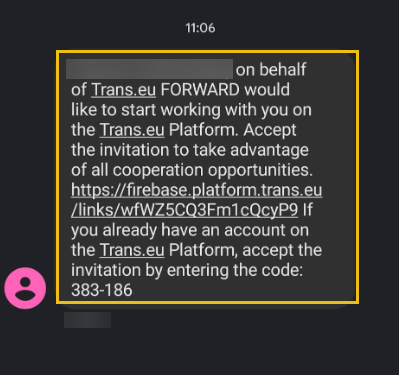
* Le contenu de l'e-mail est à titre indicatif uniquement.
Lors de l'inscription et de la connexion à la plateforme, le transporteur se voit présenter une fenêtre pour accepter l'invitation. Le domaine de coopération sélectionné est mis en surbrillance.
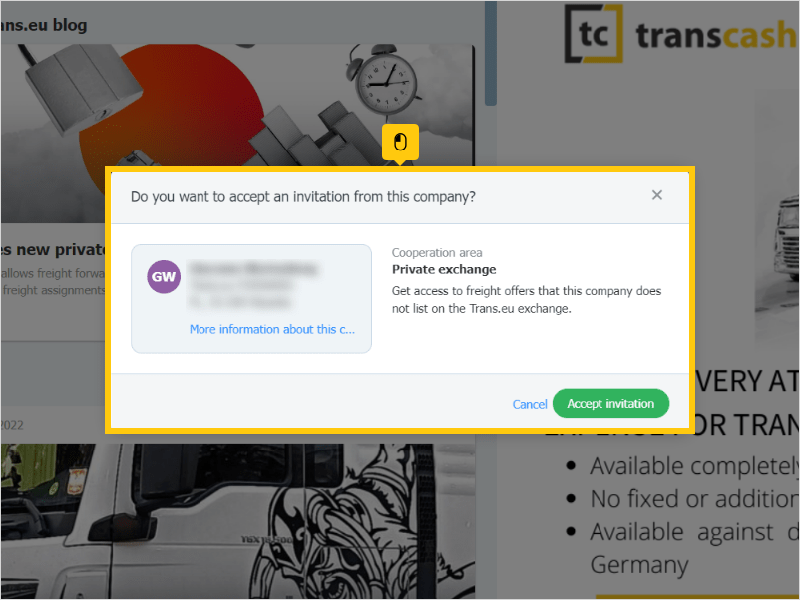

Pour accepter l'invitation, accédez à l'onglet Contractants du module Entreprises et sélectionnez Accepter une invitation.
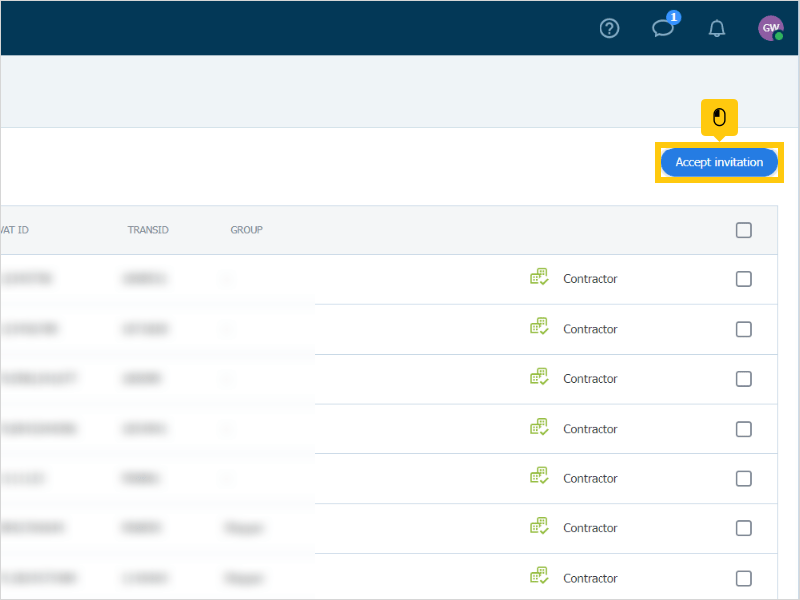
Dans la fenêtre affichée, le transporteur doit saisir le code reçu dans l'e-mail ou par SMS, ainsi que l'adresse e-mail ou le numéro de téléphone, puis cliquer sur Continuer et Accepter l'invitation.
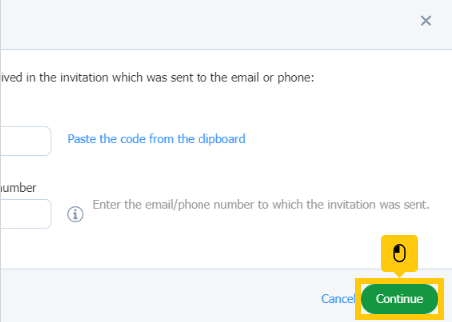
Toutes les offres reçues sur la bourse privée sont disponibles dans le module Recherche de chargements, directement dans l'onglet créé par le système. Elles sont étiquetées comme bourse privée.
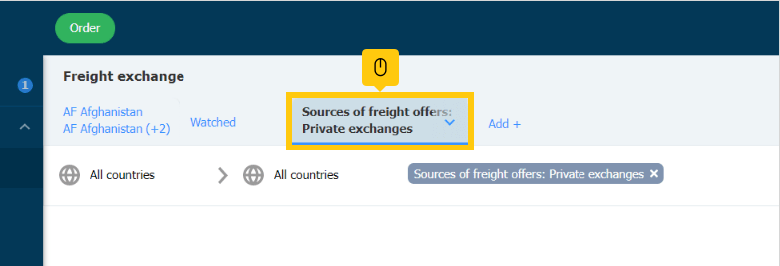
Dans la liste, sous l'onglet Invitations envoyées on peut voir le formulaire dans lequel l'invitation a été envoyée. S'il a été envoyé par SMS, le numéro de téléphone s'affiche, s'il est envoyé par e-mail, l'adresse s'affiche.