Rapport - Utilitaire d'entrepôt (Dock Scheduler)
Qui peut utiliser cette fonctionnalité ? La fonctionnalité est disponible pour les utilisateurs des lignes de produits CargoON et Trans for Forwarders qui ont accès au produit Dock Scheduler. Les rapports sont visibles pour certains utilisateurs sélectionnés par l'entreprise commandant l'accès. En savoir plus sur le produit Rapports BI. |
Sur la base des données du rapport Utilitaire d'entrepôt
- vous vérifierez comment le trafic est réparti dans votre entrepôt,
- vous découvrirez quelle est la cause la plus fréquente des retards,
- vous vérifierez l'efficacité opérationnelle de vos entrepôts et de vos processus logistiques,
- vous obtiendrez des informations qui faciliteront la prise de décisions concernant l'optimisation de la gestion de l'entrepôt,
- vous identifierez les domaines nécessitant des améliorations.
Navigation dans le rapport Utilitaire d'entrepôt
Pour accéder au rapport, cliquez sur le module Rapports BI, puis sélectionnez l'onglet Dock Scheduler puis Utilitaire d'entrepôt.
Le rapport se compose de 3 parties principales :
- Paramètres des paramètres - dans cette section, vous pouvez ajuster la plage des données analysées. Les paramètres affectent toutes les visualisations et tous les tableaux du rapport.
Paramètres disponibles :
- Plage de dates - période pour laquelle les données doivent être affichées.
- Temps de tolérance aux retards - définit la marge d'erreur temporelle lors de l'évaluation de la ponctualité.
- Statuts de réservation - possibilité de filtrer les données par statuts sélectionnés (par exemple, à temps, retard du côté de l'entrepôt).
- Filtres - permettent d'afficher des données en tenant compte des entrepôts, des transporteurs, des quais et du type d'opération.
- Section Réservations dans le temps - section centrale où, à l'aide d'un graphique en anneau, d'un graphique à barres et d'un calendrier, vous déterminerez le nombre d'opérations qui ont eu lieu à temps ou en retard (à la fois du côté du transporteur et de l'entrepôt).
- Section Réservations par jour et lieu d'opération - partie inférieure avec des tableaux présentant le nombre de réservations par jour et par lieu d'opération, permettant d'analyser leur répartition dans le temps et dans l'espace.
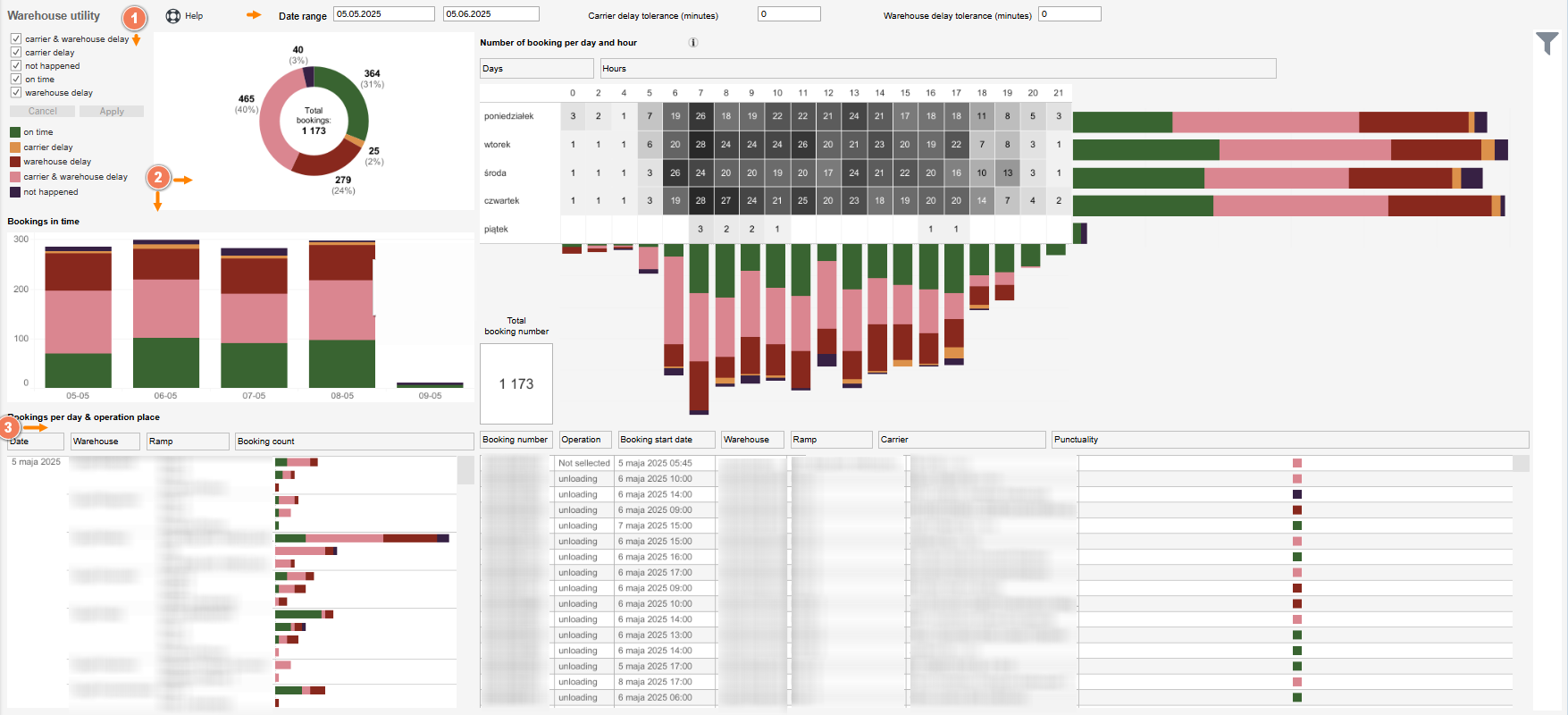
Paramétrage de la plage des données analysées
Vous pouvez définir la plage des données analysées à l'aide de filtres et de paramètres dans la partie supérieure du rapport.
- Cliquez sur le symbole de filtrage dans la colonne de droite pour ouvrir les paramètres des filtres du rapport. Vous pouvez y sélectionner : entrepôt, transporteur, quai d'entrepôt, type d'opération.
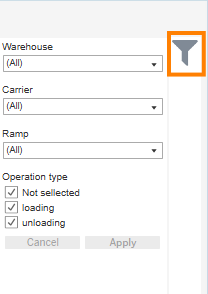
- Définissez la période (Plage de dates) pour laquelle vous souhaitez vérifier les données.

- Définissez le temps de tolérance au retard en minutes pour le transporteur (Tolérance au retard du transporteur) et l'entrepôt (Tolérance au retard de l'entrepôt).

- Sélectionnez les statuts que vous souhaitez inclure dans l'analyse :
- retards à la fois du côté du transporteur et de l'entrepôt (retard du transporteur et de l'entrepôt),
- retards du côté du transporteur (retard du transporteur),
- réservations qui n'ont pas eu lieu (non arrivé) - par exemple, le transporteur n'est pas arrivé à l'entrepôt,
- réservations effectuées à temps, en tenant compte du temps de tolérance (à temps),
- retards du côté de l'entrepôt (retard de l'entrepôt).
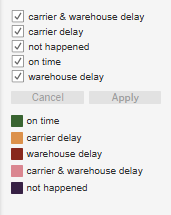
Réservations dans le temps - Bookings in time
Dans cette partie, vous trouverez des données sur le nombre d'opérations effectuées à temps et en retard - selon les paramètres et les filtres que vous avez définis.
Les données sont présentées à l'aide de :
- graphique en anneau,
- calendrier,
- graphique à barres.
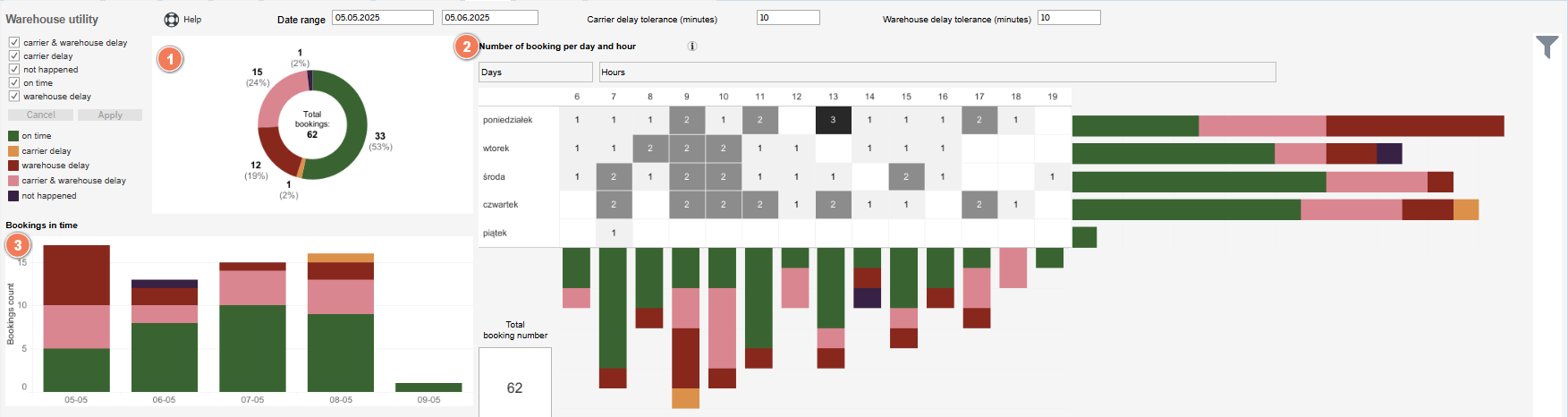
- Le graphique en anneau présente le nombre total d'opérations sur une période sélectionnée, ventilé par statuts sélectionnés.
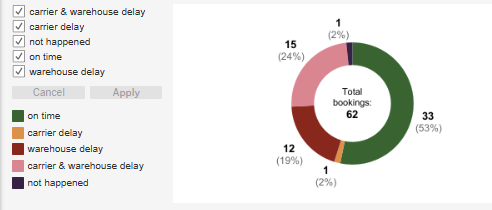
Le graphique fournit des données numériques sur :
- Total booking - nombre total d'opérations,
- on time - opérations effectuées à temps (couleur verte),
- carrier delay retard du côté du transporteur (couleur jaune),
- warehouse delay - retard du côté de l'entrepôt - par exemple, le transporteur est arrivé à temps, mais il n'y avait pas de quais libres dans l'entrepôt (couleur bordeaux),
- carrier & warehouse delay - retard à la fois du côté du transporteur et de l'entrepôt (couleur rose),
- not happen - opérations qui n'ont pas été réalisées, par exemple, le chargement n'a pas eu lieu, (couleur violette).
- Calendrier
Le calendrier présente le nombre de réservations par jour de la semaine et par heure, sur la base de données agrégées à partir d'une plage de dates sélectionnée.
Vous pouvez vérifier combien d'opérations ont eu lieu à des jours et des heures spécifiques, ventilées par réservations ponctuelles et retardées.
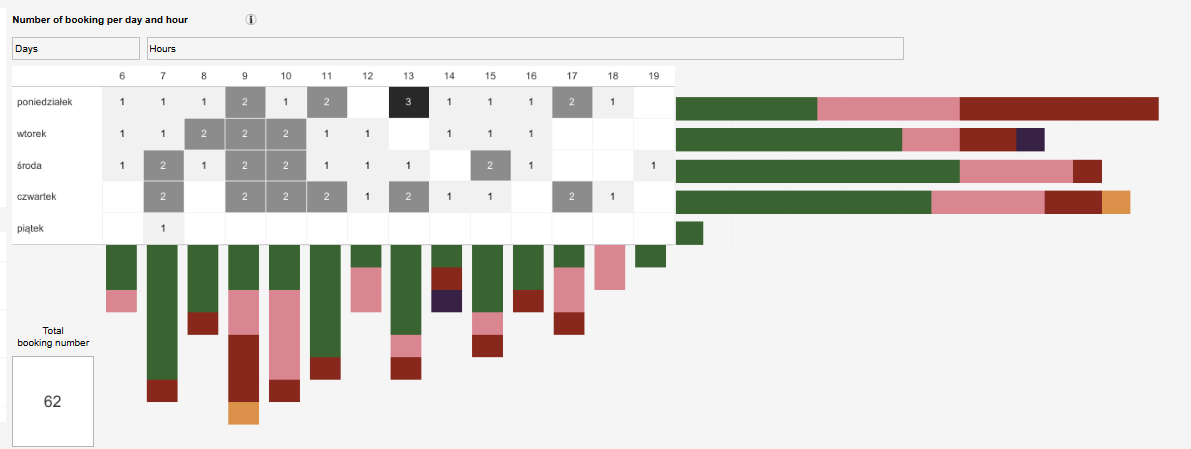
Les valeurs à droite du calendrier montrent le nombre total d'opérations pour chaque jour de la semaine.
Les valeurs en bas du calendrier présentent les totaux des opérations pour chaque heure.
Les informations visibles dans le calendrier sont conformes aux paramètres de filtre et de paramètre appliqués dans l'ensemble du rapport.

- Diagramme à barres
Dans un diagramme à barres, vous pouvez vérifier le nombre d'opérations par jour. Les barres sont divisées par couleur en fonction des statuts de retard sélectionnés en haut du rapport.

Lorsque vous survolez une partie sélectionnée de la barre, vous voyez des informations détaillées, par exemple le nombre de réservations retardées un jour donné en raison du transporteur et de l'entrepôt.

Réservations par jour et lieu d'opération
La section « Réservations par jour et lieu d'opération » présente des informations détaillées sur l'heure et le lieu de l'opération dans deux tableaux :
- Le premier tableau contient les colonnes suivantes : date, entrepôt, rampe et nombre de réservations. Il vous permet de vérifier combien d'opérations ont eu lieu un jour donné dans chaque entrepôt et à chaque rampe, en distinguant les notifications ponctuelles et les notifications de retard (selon les paramètres précédemment définis).

- Le deuxième tableau présente les détails de chaque réservation : ID de réservation, type d'opération, date de début, entrepôt, rampe et statut de ponctualité.
Les informations sur la ponctualité sont présentées sous la forme d'un carré coloré. Selon la légende, le carré indique un retard causé par le transporteur, l'entrepôt ou les deux.


