Créer une nouvelle commande
Qui peut utiliser cette fonction ? Fonction accessible aux utilisateurs de la gamme de produits CargoON et aux affréteurs (TFF - Trans for Forwarders) |
Grâce à cet article, vous saurez comment :
- ajouter un nouvel ordre de transport et créer une commande avec multi-arrêt
- affecter un chargement à un lieu de déchargement/chargement
- envoyer une demande de premiers renseignements à un contractant
- annuler une commande
Ajouter une nouvelle commande
Pour ajouter une nouvelle commande, suivez les étapes suivantes sur la plateforme :
- Sélectionnez le module Commandes dans le menu de gauche.
- Cliquez sur le bouton Créer une commande.

- Remplissez le formulaire de commande, les champs marqués d'un astérisque sont obligatoires.
- vous pouvez définir une plage de jours pour le chargement et le déchargement, la durée maximale d'une opération ne pouvant excéder 30 jours
- vous pouvez sélectionner un intervalle horaire pour le chargement et le déchargement pour le jour donné (00:00 - 23:30)
- données de localisation
- exigences en matière de véhicules

Deux options sont disponibles dans la deuxième partie du formulaire :
Option 1
- Demander les données d'exécution de l'entrée - cela signifie que vous pouvez demander au contractant les informations dont vous avez besoin, par exemple un numéro d'immatriculation de véhicule, avant d'envoyer les conditions de la commande. Cette option permet au donneur d'ordre de s'assurer que la commande sera exécutée par le transporteur et qu'il ne s'agit pas d'un contrat de sous-traitance. La vérification préalable assure une plus grande sécurité.
- Sélectionnez le donneur d'ordre, puis cliquez sur le bouton vert Envoyer la demande.

- Dans le module Commandes, sous l'onglet Actif/Envoyé (en fonction de la ligne de produits), la commande avec le statut En attente de données d'exécution de saisie est affiché dans la liste ; toutes les informations sont disponibles dans la fenêtre des détails de l'ordre, sous l'onglet Historique des modifications.

Ce qui est vu du côté du contractant- cliquez pour voir les détails
Lorsque le donneur d'ordre vous envoie une demande de saisie de données d'exécution, vous recevrez :
- une notification qui sera disponible sur la liste après avoir cliqué sur l'icône de la cloche

- dans le module Commandes, sous l'onglet Actif, une commande avec le statut Fournir les données d'exécution de la saisie apparaîtra dans la liste
- les informations demandées par le donneur d'ordre sont affichées dans la fenêtre des détails de la commande, sous l'onglet Historique des modifications.
1. Cliquez sur le bouton Fournir les données d'exécution d'entrée

2. Remplir les champs de la fenêtre affichée (il s'agit des données demandées par le donneur d'ordre).
3. Une fois qu'ils sont remplis, cliquez sur Envoyer

- après l'envoi des données d'exécution de la saisie, le statut de l'ordre devient En attente des conditions de la commande
- l'étape suivante consiste pour le donneur d'ordre à compléter et à envoyer les conditions de la commande; vous recevrez une notification à ce sujet sous l'icône en forme de cloche,
- des informations détaillées sont disponibles dans l'onglet Conditions de la commande, l'historique complet de la commande est disponible dans l'onglet Historique des modifications.

- Une fois que le contractant a complété et envoyé les données d'entrée, le statut de la commande passe à Fournir les conditions de la commande.
- Toutes les informations sont affichées dans l'onglet Historique des modifications.
- Fournir les conditions de la commande et les envoyer au contractant.

Option 2
- Ajouter les conditions de la commande - vous pouvez immédiatement compléter toutes les informations requises dans la commande.
- Cliquez sur le bouton vert Envoyer la commande pour que votre donneur d'ordre la reçoive.
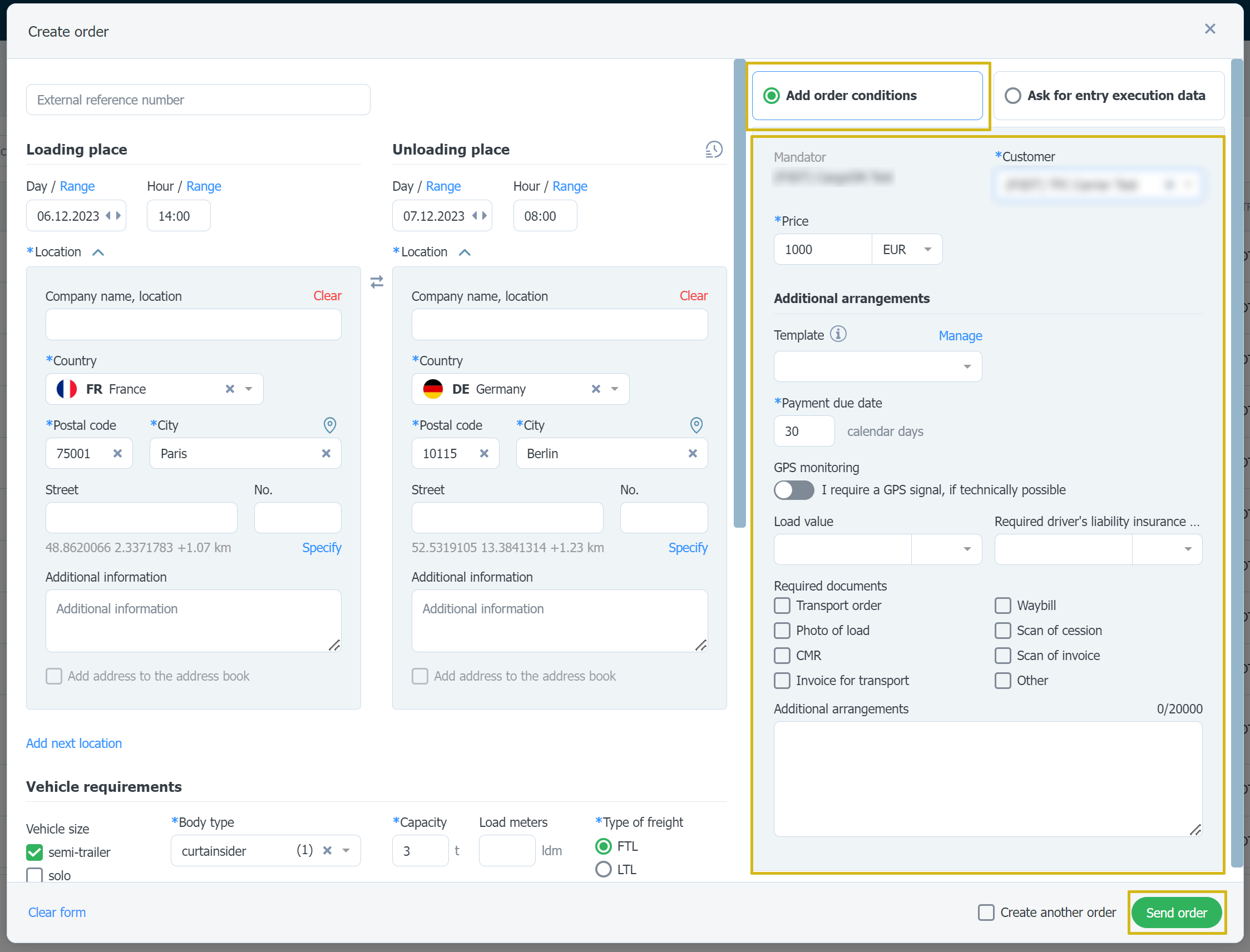
- Le statut de la commande devient En attente de confirmation.

Commande après acceptation du fret
Lorsque le fret est accepté sur la plateforme, l'étape suivante consiste à envoyer la commande.
- Si l'option Envoyer la commande est cochée sur le formulaire de fret, la commande sera envoyée immédiatement au contractant.
- Allez dans le module Commandes, sous l'onglet Actif/Envoyé (en fonction de la ligne de produit), la commande avec le statut En attente de confirmation est affichée dans la liste.

2. Si l'option Envoyer la commande n'est pas sélectionnée sur le formulaire de fret.
- Allez dans le module Commandes, sous l'onglet Actif/Envoyé (en fonction de la ligne de produit), sélectionnez dans la liste une commande avec le statut En préparation.
- Ensuite, dans la fenêtre de détails, sélectionnez l'une des options disponibles : Demander des données d'exécution d'entrée ou Ajouter des conditions de demande.
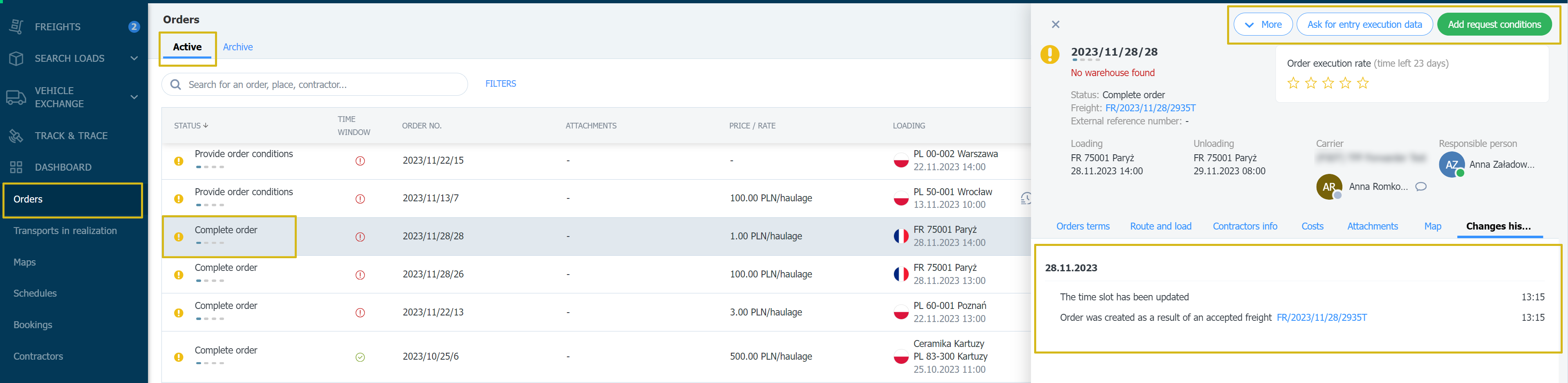
3. Si vous choisissez l'option par défaut Après l'acceptation du fret, demander automatiquement au contractant de saisir les données d'exécution dans les paramètres de la commande, celle-ci sera envoyé au contractant.

- Allez dans le module Commandes, sous l'onglet Actif/Envoyé (en fonction de la ligne de produits), la commande avec le statut de données d'exécution en attente d'entrée est affichée sur la liste.

Ajouter une commande avec règlement par tonne
- Les types de carrosserie suivants sont utilisés pour le transport de produits en vrac : camion à benne basculante, plancher mobile et silo.
- Compléter les exigences relatives au véhicule dans les conditions de la commande
- Indiquer l'unité de règlement (tonne) et la base de règlement dans les détails du transport
- Indiquer le tarif par tonne et la date d'échéance du paiement
- Envoyer la commande complétée au contractant

Ajouter d'autres lieux à la commande à arrêts multiples
Lors de la création d'une nouvelle commande, vous pouvez indiquer plus d'un lieu de chargement ou de déchargement.
- Dans le formulaire d'ajout de commande, remplissez le champ de l'emplacement et cliquez sur le bouton Ajouter l'emplacement suivant.

- L'affichage des lieux se transforme en liste, ce qui est plus pratique à gérer lorsque vous souhaitez ajouter d'autres lieux.
- Cliquez sur le bouton Modifier pour ajouter ou modifier l'adresse.
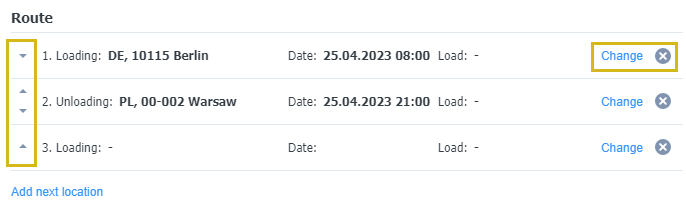
- Il est également possible de modifier l'ordre des lieux. Il suffit de cliquer sur les flèches haut/bas qui se trouvent à gauche de chaque lieu que vous spécifiez.
- Si vous souhaitez supprimer une adresse, cliquez sur l'icône en forme de croix.
- Lorsque vous souhaitez ajouter les détails d'un autre lieu (après avoir cliqué sur le bouton Modifier), une petite fenêtre s'ouvre avec des champs de chargement/déchargement.

- Vous pouvez y préciser si l'arrêt concerne le chargement ou le déchargement, indiquer une adresse, ajouter des informations supplémentaires et attribuer un chargement avec son poids.

- Si vous avez déjà attribué un chargement, vous verrez des informations à son sujet lors de la répartition d'autres chargements.

- Après avoir publié une commande valide, vous la trouverez dans la liste des commandes sous l'onglet Actif. Cliquez sur la commande pour ouvrir la fenêtre contenant ses détails.

Annuler une commande
Chaque partie peut annuler une commande manuellement à tout moment. Dans ce cas, la partie qui annule la commande doit justifier une telle décision.
- Pour annuler une commande, sélectionnez-la dans la liste des commandes actives et ouvrez ses détails.
- Cliquez ensuite sur Plus et sélectionnez Annuler l'ordre.

- Une fenêtre contenant les motifs d'annulation de la commande apparaît, sélectionnez celui qui convient. Fournissez une explication détaillée afin que l'autre partie connaisse les détails de votre décision.

- La commande annulée sera automatiquement déplacée vers l'onglet Archives.


