Meilleur assistant d'itinéraire
- Où trouver le meilleur assistant d'itinéraire
- Vérifier le coût de l'itinéraire dans une offre de chargement
- Vérifiez le coût de l'itinéraire dans le module Cartes
- Planifiez l'itinéraire et consultez les itinéraires alternatifs
- Définir le profil du véhicule et la classe d'émission
- Éviter les routes à péage / exclure les pays
- Activer les couches de carte
- Définir des valeurs par défaut pour les coûts et les tarifs
- Vérifier et modifier les coûts des itinéraires
- Consultez la liste des prix des vignettes
- Vérifiez l'itinéraire et l'heure
- Vérifier et modifier le tarif
- FAQ
Qui peut utiliser cette fonctionnalité ? Cette fonctionnalité est accessible aux utilisateurs des gammes de produits Transporteurs (TFC – Trans For Carriers) et Transitaires (TFF – Trans For Forwarders), selon les conditions définies pour chaque gamme. Consultez les détails sur la page « Assistant Meilleur Itinéraire ». |
Dans cet article, vous apprendrez comment :
- trouver le meilleur assistant d'itinéraire
- planifier un itinéraire avec les restrictions routières et les préférences d'itinéraire
- afficher des itinéraires alternatifs, éviter les routes à péage et exclure des pays
- définir le profil du véhicule et la classe d'émission
- utiliser le calculateur de coût d'itinéraire
- afficher des couches de carte supplémentaires
Le Best Route Assistant ( BRA ) vous aide à planifier rapidement un itinéraire pour camion et à calculer les coûts (carburant, péages (y compris les vignettes pour les véhicules jusqu'à 3,5 t), à comparer les itinéraires alternatifs et à activer les calques de carte (zones à faibles émissions, incidents de circulation, trafic).
Où trouver le meilleur assistant d'itinéraire
Le Best Route Assistant est disponible à plusieurs endroits sur la plateforme Trans.eu pour accélérer la planification et la tarification :
- Rechercher des charges
- Depuis le menu principal, ouvrez le module Rechercher des charges .
- Ouvrez l'offre de chargement qui vous intéresse.
- Dans les détails de l'offre, ouvrez l'onglet Itinéraire .

Toutes les modifications ne sont visibles que par vous (pas par l'expéditeur ni par les autres utilisateurs de votre entreprise) et seront mémorisées et suggérées la prochaine fois que vous ouvrirez cette offre.
Fret
- Depuis le menu principal, ouvrez Fret .
- Ouvrez l'offre qui vous intéresse.
- Dans les détails de l'offre, ouvrez l'onglet Itinéraire .

Les coûts n'incluent pas les coûts internes du transporteur (par exemple, les salaires des chauffeurs, les nuitées).
Si le transporteur remporte la négociation , l' itinéraire et les paramètres définis par le transporteur seront enregistrés sous les frets « Acceptés » et seront disponibles uniquement pour la société du transporteur.
- Ordres
- Depuis le menu principal, ouvrez Commandes .
- Ouvrez la commande qui vous intéresse.
- Dans la vue détaillée, ouvrez l’onglet Route .
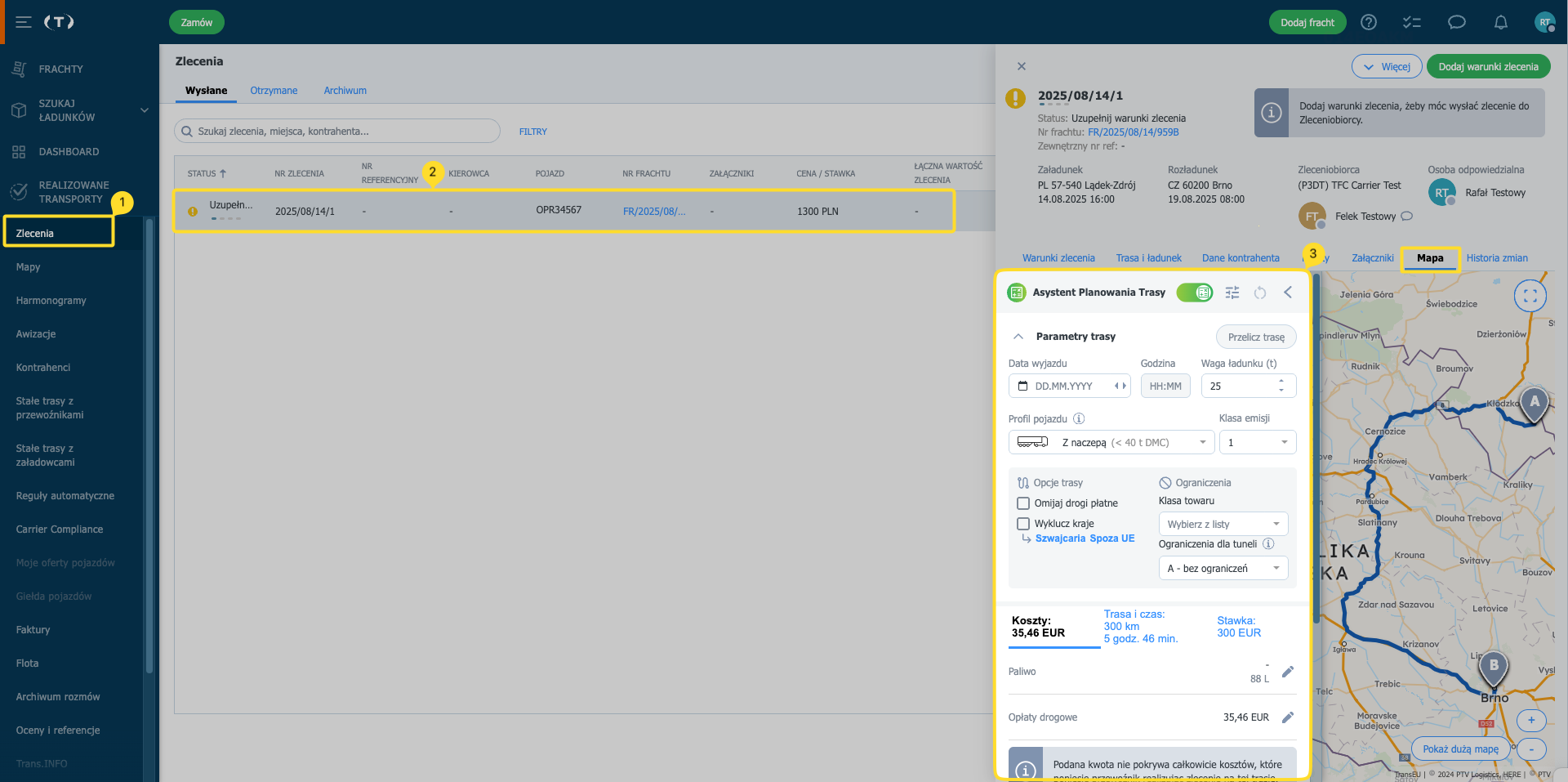
- Cartes
- Depuis le menu principal, ouvrez le module Cartes .
- Activez l’ assistant de meilleur itinéraire et saisissez les emplacements.


Vérifier le coût de l'itinéraire dans une offre de chargement
- Ouvrez le module Rechercher des charges .
- Ouvrez l'offre et passez à l'onglet Itinéraire .
- Définissez la date et l'heure de départ ainsi que le poids de la charge : vous pouvez utiliser nos suggestions.
- Sélectionnez le profil du véhicule et la classe d'émission .
- Cliquez sur Recalculer l'itinéraire .
- Ouvrez Coûts → Carburant , Frais de péage , Autres coûts et comparez avec l'onglet Tarif .
Vérifiez le coût de l'itinéraire dans le module Cartes
- Ouvrez le module Cartes .
- Sélectionnez le départ et la destination (ajoutez des points de cheminement si nécessaire).
- Définissez la date et l'heure de départ ainsi que le poids de la charge .
- Sélectionnez le profil du véhicule .
- Cliquez sur Recalculer l'itinéraire .
- Ouvrir Coûts → Carburant , Frais de péage , Autres coûts .

Planifiez l'itinéraire et consultez les itinéraires alternatifs
Si vous planifiez un itinéraire sur la base d'une offre ou d'une commande existante, les points de l'itinéraire seront déjà renseignés. Lors de la planification d'un itinéraire à partir de zéro :
- Saisissez les emplacements pour l’itinéraire que vous souhaitez planifier.
- Activez « Afficher les itinéraires alternatifs » . La carte affichera jusqu'à trois itinéraires alternatifs et un tableau indiquant la distance, le temps, les péages et les CO₂e.
- Cliquez sur un itinéraire alternatif (ligne grise) : il sera enregistré comme itinéraire principal pour les calculs en cours.

Définir le profil du véhicule et la classe d'émission
- Sélectionnez un profil dans la liste.
- Créez votre propre profil de véhicule si nécessaire.
- Définissez la classe d'émission de CO₂ (affecte les péages dans certains pays, par exemple DE/AT/HU).

Éviter les routes à péage / exclure les pays
Sous Options d'itinéraire, vous pouvez également utiliser :
- Évitez les péages - l'itinéraire sera recalculé pour minimiser les péages (lorsqu'un évitement complet n'est pas possible).
- Pays interdits - choisissez les pays à éviter ou utilisez des exclusions rapides : Suisse, hors UE.

Activer les couches de carte
Les nouvelles couches (Zones à faibles émissions, Incidents de la circulation, Trafic) sont disponibles uniquement sur la grande carte pour les comptes disposant du module complémentaire « Assistant Meilleur Itinéraire » actif. Les restrictions routières et les codes postaux sont également disponibles sans le module complémentaire.
Ces couches fournissent des informations précieuses sur l'état des routes et le contexte de l'itinéraire :
Restrictions routières | Restrictions permanentes le long du parcours (par exemple, poids, taille, interdiction de circuler pour les camions). Ces restrictions sont prises en compte lors du calcul de l'itinéraire. |
Codes postaux | Grille de codes postaux : utile pour comprendre rapidement les zones/régions. |
Zones à faibles émissions | Affiche les zones soumises à des restrictions environnementales (LEZ). Couche informative. |
Incidents de la circulation | Perturbations en cours et prévues (accidents, travaux, fermetures). Choisissez la date et l'heure pour consulter les restrictions en vigueur à un moment donné. |
Trafic | Congestion actuelle et prévue sur les grands axes. Choisissez une heure pour connaître les restrictions et la capacité prévues à ce moment-là (par exemple, l'heure de pointe de 16 h). |
Pour utiliser les calques :
- Accédez à la grande carte.
- Sélectionnez un calque dans le coin supérieur droit.
- Choisissez la date et l’heure auxquelles les restrictions affichées par la couche doivent s’appliquer, si la couche le prend en charge.
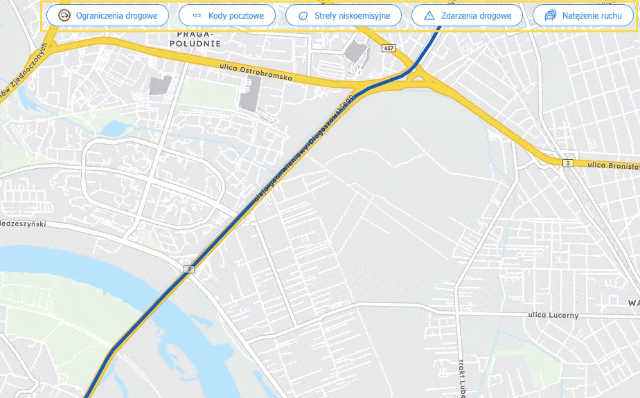
Définir des valeurs par défaut pour les coûts et les tarifs
- Ouvrez les paramètres de l'Assistant (icône Paramètres ou Paramètres → Assistant Meilleur itinéraire ).

- Saisissez vos valeurs par défaut pour certains champs. Les modifications sont automatiquement enregistrées pour votre compte.
Vérifier et modifier les coûts des itinéraires
La fonctionnalité est disponible sur la grande carte (module Cartes) et sur la petite carte dans les détails de l'offre/du fret.
- Sélectionnez le profil de véhicule approprié.
- Ouvrez l’onglet Coûts .
- Cliquez sur un élément pour voir ses détails.
- Modifiez les valeurs que vous souhaitez modifier.

Dans l'onglet Coûts , vous pouvez vérifier :
- Carburant – consommation de carburant et coût du carburant calculés,
- Coûts des péages – tous les éléments d’infrastructure routière payants (par exemple, autoroutes, ponts, tunnels),
- Autres coûts – cliquez sur l’icône en forme de crayon pour ajouter votre propre tarif (par exemple, coût par km ).
Taux fixe (par km) = (Coûts fixes de l'entreprise pour la période hors carburant et péages / km total) × (1 + marge bénéficiaire) × (1 + tampon de risque).
Saisissez ensuite le résultat sous forme de taux dans Autres coûts pour obtenir un coût total réaliste.
- Total – ici vous verrez le coût total et le coût par kilomètre.
Consultez la liste des prix des vignettes
- Sélectionnez le profil de véhicule approprié.
- Cliquez sur Recalculer l'itinéraire .
- Ouvrez la section Coûts de péage .
- Cliquez sur Vérifier la liste de prix des vignettes .

Vérifiez l'itinéraire et l'heure
Consultez l'itinéraire et le temps de trajet. Ouvrez l'onglet Itinéraire et temps pour voir :
- Distance : Longueur totale du parcours en km.
- Temps de trajet : Temps nécessaire pour parcourir l'itinéraire sans les pauses requises par la réglementation en vigueur. Ces informations couvrent à la fois l'itinéraire principal et les segments d'approche/départ vers/depuis les points de chargement/déchargement.
- Émissions de CO₂e prévues : niveau estimé de CO₂e pendant la conduite (du réservoir à la roue) pour le profil de véhicule sélectionné (généralement diesel). Ce résultat est déterminé conformément à la norme ISO 14083:2023.

Vérifier et modifier le tarif
L'option Tarif vous permet de calculer un tarif kilométrique standard pour l'itinéraire principal et les éventuels trajets aller-retour, et de comparer ce devis avec les coûts calculés par l'Assistant. Vous verrez :
- Tarif – un calcul basé sur le nombre de kilomètres de l'itinéraire multiplié par le tarif au kilomètre sélectionné. Vous pouvez modifier le tarif au kilomètre et changer la devise en cliquant sur l'icône en forme de crayon. Les modifications apportées dans cette section sont enregistrées pour l'offre concernée et la devise est mémorisée pour tous les transports.
- Bénéfice – bénéfice de transport attendu, calculé comme la différence entre le tarif et le total des coûts calculés par l'Assistant. La devise du bénéfice est par défaut la devise du tarif.

FAQ
BRA est-elle une application de navigation ?
La BRA tient-elle compte des restrictions spécifiques aux camions et de leur taille ?
Puis-je définir des valeurs par défaut pour ne pas avoir à les saisir à chaque fois ?
La BRA inclut-elle des vignettes pour les véhicules de moins de 3,5 t ?
Le BRA inclut-il les frais de péage et où puis-je les voir ?
Le temps de conduite comprend-il les pauses du conducteur ?
Quelle est la différence entre la classe moteur EURO et la classe d'émission en BRA ?
Est-ce que BRA enregistre et stocke les itinéraires ?
Comment la BRA calcule-t-elle les coûts du carburant ?
Comment ajouter les « Autres coûts » de mon entreprise ?
Taux fixe = (Coûts / Kilomètres) × (1 + marge bénéficiaire) × (1 + marge de risque)
Pourquoi mon itinéraire comporte-t-il toujours des péages malgré « Éviter les routes à péage » ?
Parfois, choisir d’éviter les routes à péage peut augmenter le coût total si cela entraîne un itinéraire considérablement plus long.
