Importation de créneaux horaires et réservations
Qui peut utiliser cette fonction ? Cette fonction est disponible pour les utilisateurs de la ligne de produit CargoON qui ont accès au produit Dock Scheduler et au module Horaires. |
Grâce à cet article vous saurez :
- comment importer des créneaux horaires dans le module Horaires à l'aide d'un fichier .csv, .xls ou .xlsx,
- comment importer des réservations dans le module Horaires à l'aide d'un fichier .csv, .xls ou .xlsx,
- comment établir des correspondances entre les valeurs,
- comment préparer un modèle de correspondance.
L'importation de créneaux horaires et réservations à l'aide d'un fichier permet de créer rapidement et facilement de nombreuses réservations et créneaux horaires. C'est un moyen de transférer de manière cohérente des informations provenant de diverses sources vers le Dock Scheduler. Avec l'importateur, vous pouvez également préparer vos propres modèles, ce qui rendra votre travail plus efficace.
Cartographie des valeurs - tutoriel
Avant d'aborder en détail l'importation des créneaux horaires et des réservations, examinons la fenêtre de l'importateur lorsque le modèle chargé n'est pas automatiquement reconnu.
Here's an interactive tutorial
** Best experienced in Full Screen (click the icon in the top right corner before you begin) **Importer des créneaux horaires
- Allez dans le module Horaires et cliquez sur Plus.
Dans la liste déroulante, sélectionnez Importer des créneaux horaires ou réservations.

- Vous verrez la fenêtre d'importation avec les éléments suivants :
- les étapes de l'importation (1),
- les modèles des créneaux horaires et réservations que vous pouvez télécharger (2),
- les boutons pour créer des créneaux horaires ou réservations (3),
- Icône d'aide - après avoir cliqué sur cette icône, vous serez redirigé vers cet article (4).

- Cliquez sur Télécharger le modèle pour les créneaux horaires. Le fichier sera téléchargé sur votre appareil. Préparez-le en saisissant des données.
Données requises pour l'importation de plages horaires
- Type d'opération (chargement/déchargement).
- Heure de l'opération (assurez-vous qu'elle est la même que dans les paramètres de l'entrepôt).
- Transporteur (numéro d'identification fiscale ou TransId).
- Entrepôt (nom de l'entrepôt).
- Type d'intervalle (se réfère à des intervalles d'une heure) : Cycle - heures quotidiennes de réservation, Intervalle - temps entre la première et la dernière heure de la journée, ou Journalier - réservations pendant les heures de travail du quai.
- Heures pour le créneau horaire.
Types de portées
INTERVALLE (créneau horaire allant de l'heure précise du premier jour à l'heure précise du dernier jour) - Par exemple, si nous fixons l'intervalle du lundi au vendredi, et que le premier jour (lundi) l'entrepôt commence à travailler à 8h00 et termine le vendredi à 16h00, les réservations peuvent être effectuées dans ce laps de temps.
JOURNALIER (réservations pendant les heures de travail du quai) - les réservations peuvent être effectuées à tout moment de la journée, mais uniquement pendant les heures de travail du quai en question. Par exemple, si le quai est ouvert de 7h00 à 19h00, les réservations peuvent être effectuées pendant ces heures.
- Pour importer un fichier, cliquez sur le bouton Créneau horaire (étape de sélection des fichiers).
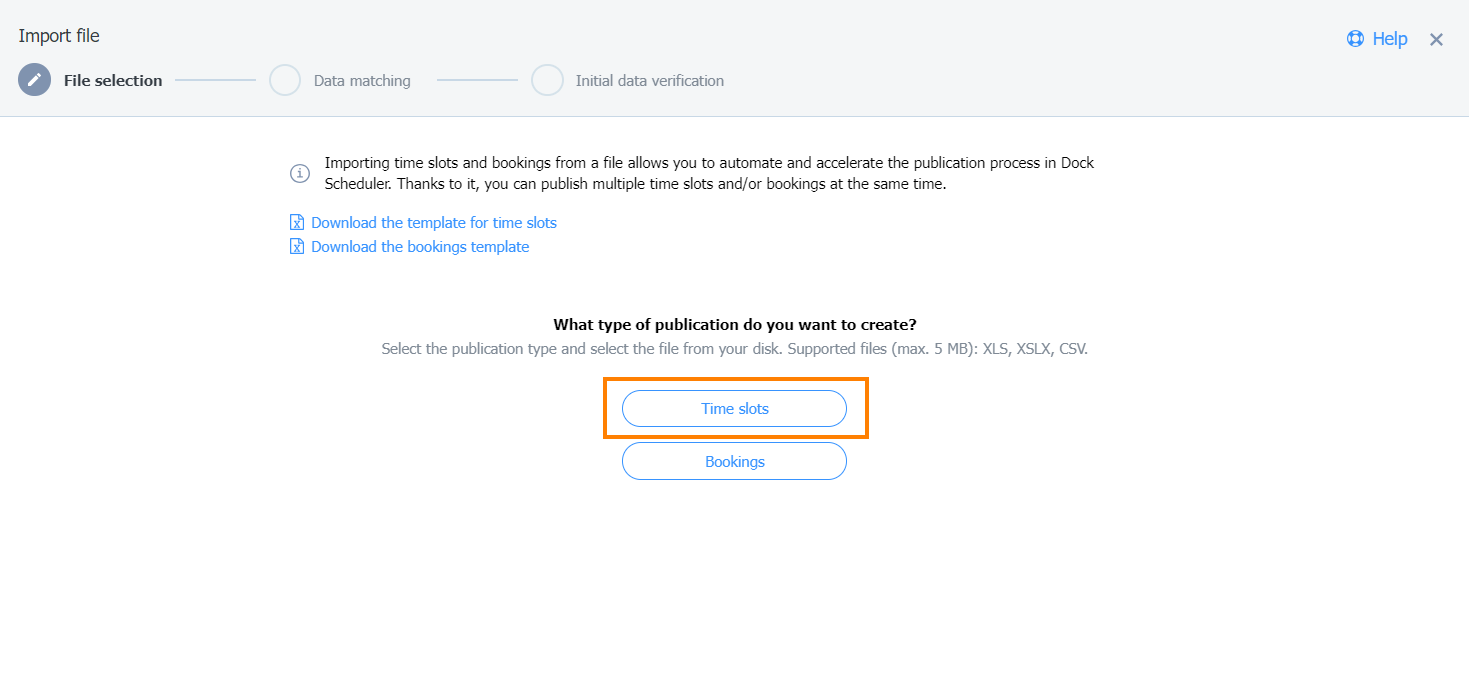
- Après avoir téléchargé le fichier, les valeurs incluses dans le fichier apparaîtront dans la fenêtre modale d'importation de fichiers (étape de comparaison des données).
Lorsque vous recevez une notification indiquant que vos données ont été vérifiées avec succès, cliquez sur Ajouter des créneaux horaires.

Exemple : données non reconnues
Ce message apparaît lorsque les données introduites dans le fichier ne sont pas correctes.

Vous pouvez corriger les données directement sur la plateforme. Après avoir cliqué sur le champ, vous pouvez le modifier.

Si vous le souhaitez, vous pouvez également supprimer le créneau horaire sélectionné en cliquant sur l'icône « x » à gauche.
Exemple : reconnaissance partielle des données
Lorsqu'une partie des données importées est correcte et qu'une autre ne l'est pas, le message suivant s'affiche :

Pour corriger les erreurs, cliquez sur le champ de texte et modifiez-le ou supprimez le créneau horaire sélectionné.
Si les données sont correctement saisies, cliquez sur Ajouter un créneau horaire.
- Après avoir cliqué sur Ajouter un créneau horaire, une barre de progression s'affiche.

Vous pouvez choisir l'une des trois actions suivantes : abandonner l'importation, démarrer une nouvelle importation ou poursuivre l'importation en arrière-plan.
Vous recevrez également une notification indiquant que :
- les fichiers sont en cours d'importation
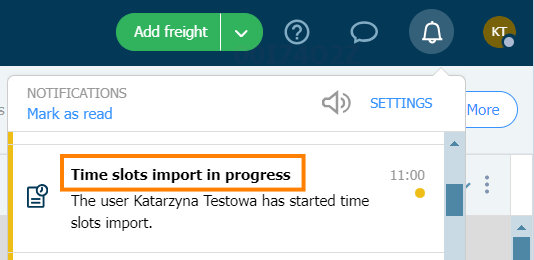
- l'importation des fichiers est terminée.

- Une fois l'importation terminée, vous verrez un résumé. Cliquez sur Fermer.
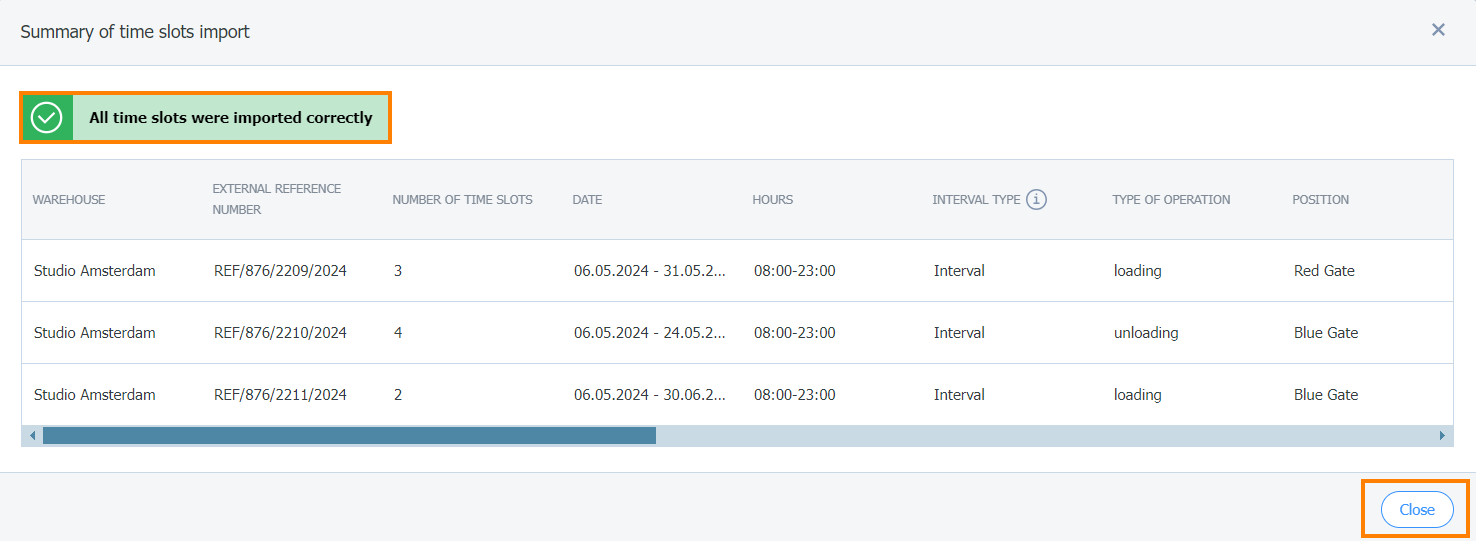
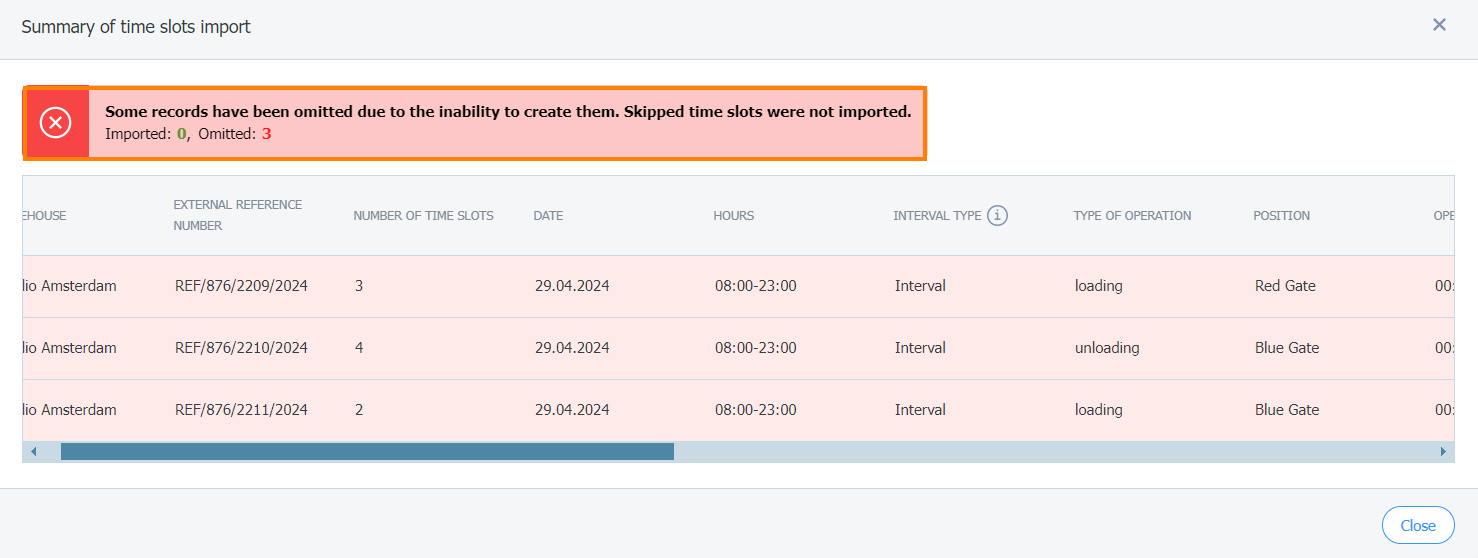
- Pour vérifier si les créneaux horaires ont été importés, cliquez sur Horaires puis sur Créneaux horaires.

- Marquez sur le calendrier les dates pour lesquelles vous avez créé des créneaux horaires. Les créneaux horaires importés seront affichés dans la liste.

Importation de réservations
- Allez dans le module Horaires et cliquez sur Plus.
Dans la liste déroulante, sélectionnez Importer des créneaux horaires ou des réservations.

- Dans la fenêtre d'importation, cliquez sur Télécharger le modèle de réservation. Le fichier est téléchargé sur votre appareil. Préparez-le en saisissant des données.
Données requises pour l'importation de réservations
- Durée de l'opération (elle doit être la même que dans les paramètres de l'entrepôt)
- Type d'opération (chargement/déchargement)
- Quai
- Entrepôt
- Heure de début (début de l'opération)
- Cliquez sur Réservations et joignez le fichier.

- Après avoir téléchargé le fichier, les valeurs que vous avez saisies apparaîtront dans la fenêtre d'importation du fichier (étape de comparaison des données).
Lorsque vous recevez une notification indiquant que les données ont été vérifiées avec succès, cliquez sur Ajouter des réservations.
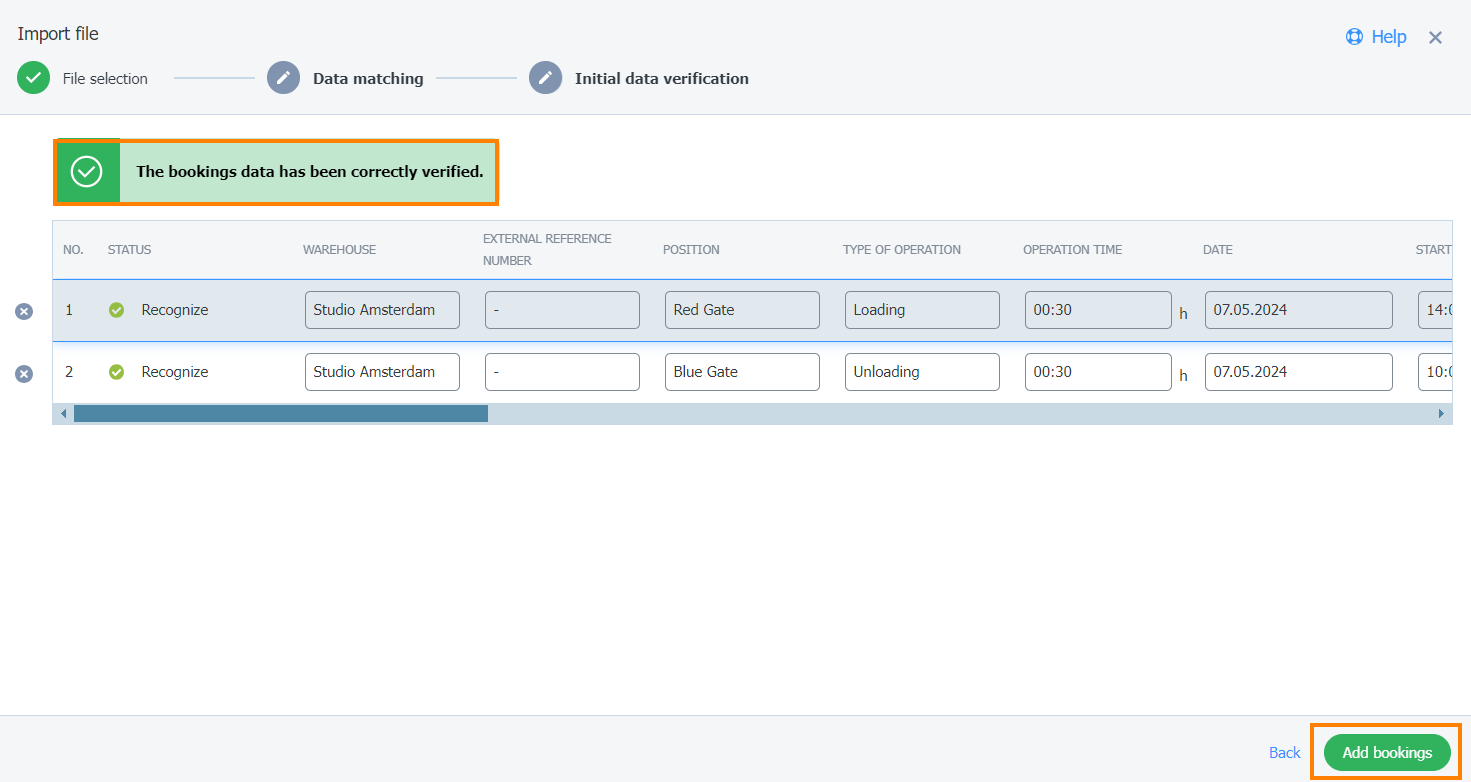
- Après avoir cliqué sur Ajouter des réservations, une barre de progression s'affiche.
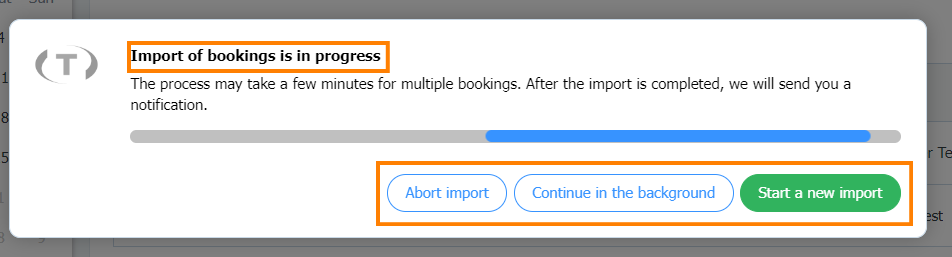
Vous pouvez choisir parmi les actions suivantes : interrompre l'importation, lancer une nouvelle importation ou poursuivre l'importation en arrière-plan.
Vous recevrez également une notification vous informant que :
- des fichiers sont en cours d'importation
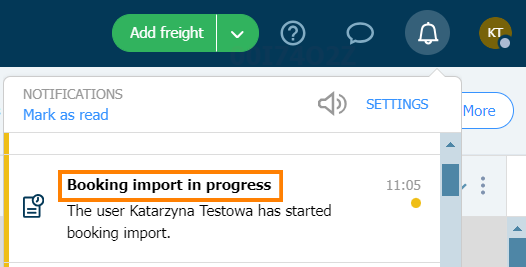
- l'importation des fichiers est terminée.

- Une fois l'importation terminée, un résumé s'affiche. Cliquez sur Fermer.
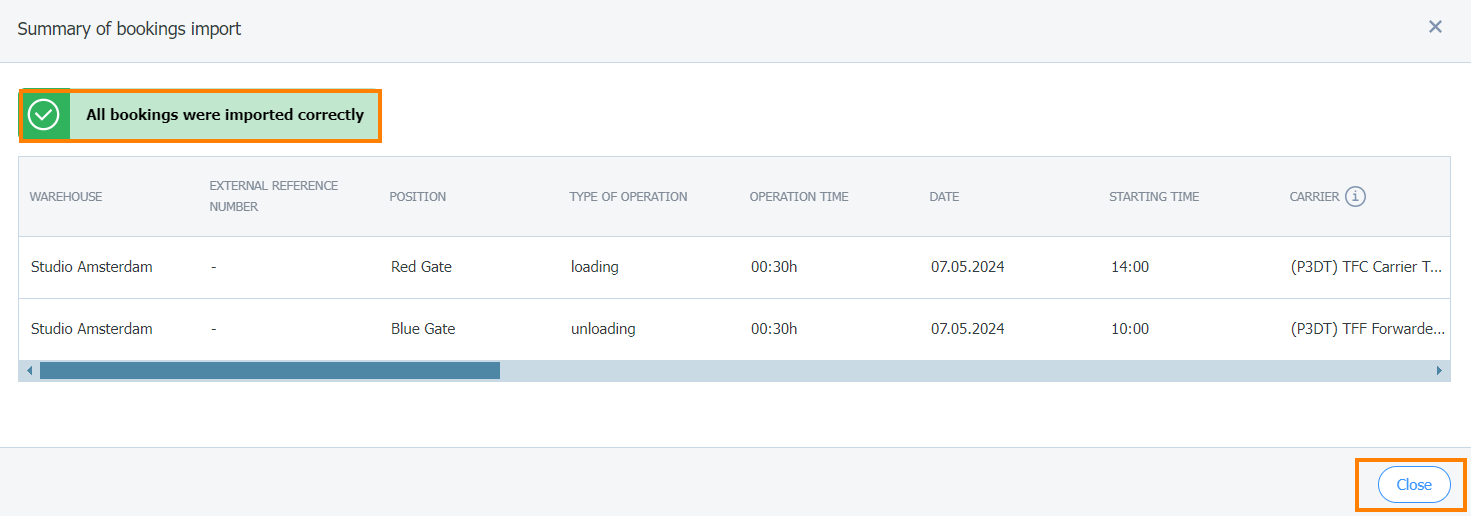
- Pour vérifier si les réservations ont été importées, cliquez sur Horaires, puis sur Réservations.

- Dans la liste des réservations, vous verrez les réservations importées.

Modèles de correspondance
Avec la cartographie, vous pouvez spécifier où les données du fichier importé doivent être affectées dans le Dock Scheduler. Vous pouvez enregistrer votre configuration en tant que modèle de correspondance. Cela vous permettra de réutiliser facilement et rapidement votre configuration.
Si le schéma des colonnes a été reconnu automatiquement, vous pouvez revenir en arrière et le modifier.
- Importez le fichier et sélectionnez Retour.

- Confirmez en cliquant sur Retourner quand même.
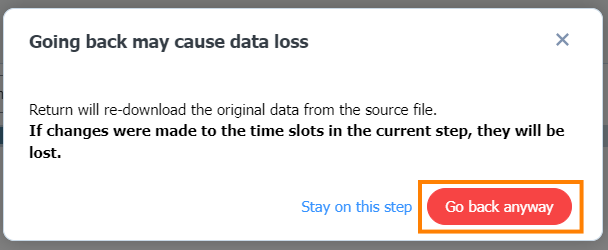
- Au cours de cette étape, vous pouvez cartographier les colonnes. Cliquez sur la colonne et sélectionnez la valeur qui vous intéresse dans la liste déroulante Données du créneau horaire.

- Vous pouvez faciliter les importations de données futures en enregistrant vos configurations de cartographie en tant que modèles.
Cliquez sur Enregistrer comme modèle.

- Saisissez le nom du modèle et cliquez sur Enregistrer.

- Vous trouverez le nouveau modèle dans la liste déroulante Modèles de correspondance.


