Crear una nueva orden
¿Quién puede utilizar esta función? Función disponible para usuarios de la línea de productos CargoON y transitarios (TFF - Trans for Forwarders) |
En este artículo aprenderás a:
- añadir una nueva orden de transporte y crear una orden con varias paradas
- asignar una carga a un lugar de carga/descarga
- enviar una solicitud de información inicial a un contratista
- cancelar una orden
Crear un nueva Orden
Para añadir una nueva orden, sigue estos pasos en la Plataforma:
- En el menú de la izquierda, selecciona el módulo Órdenes.
- Haz clic en el botón Crear orden.

- Rellena el formulario de la orden, los campos marcados con un asterisco son obligatorios.
- puedes establecer un intervalo de días para la carga y descarga, el tiempo máximo para una sola operación no puede superar los 30 días
- puedes seleccionar un intervalo horario de carga y descarga para el día en cuestión (00:00 - 23:30)
- datos de localización
- requisitos del vehículo

Hay dos opciones disponibles en la segunda parte del formulario:
Opción 1
- Solicitar los datos de ejecución de la entrada - significa que puedes solicitar al contratista la información que necesites, por ejemplo, la matrícula de un vehículo, antes de enviar las condiciones del pedido. Esta opción ofrece al ordenante la seguridad de que el pedido será ejecutado por el transportista y no se trata de una subcontratación. La verificación previa garantiza una mayor seguridad.
- Selecciona el solicitante y haz clic en el botón verde Enviar solicitud.

- En el módulo Órdenes, en la pestaña Activo/Enviado (en función de la línea de productos), se muestra en la lista el pedido con el estado Pendiente de introducir datos de ejecución; toda la información está disponible en la ventana de detalles del pedido, en la pestaña Historial de cambios.

Lo que se ve del lado del Ordenante - haz clic para ver los detalles
Cuando el ordenante te envíe una Solicitud de datos de ejecución de entrada, recibirás:
- una notificación que estará disponible en la lista tras hacer clic en el icono de la campana

- en el módulo Órdenes, en la pestaña Actuales aparecerá en la lista una orden con el estado Proporcionar datos de ejecución de entrada
- la información solicitada por el ordenante se muestra en la ventana de detalles de la orden, en la pestaña Historial de cambios
1. Pulsa el botón Proporcionar datos de ejecución de entrada

2. Rellena los campos de la ventana que aparece (son los datos solicitados por el ordenante)
3. Una vez cumplimentados, pulsa Enviar

- después de enviar los datos de ejecución de la entrada, el estado de la orden cambiará a En espera de las condiciones de la orden
- el siguiente paso es que el ordenante complete y envíe las condiciones de la orden, recibirá una notificación al respecto bajo el icono de la campana,
- la información detallada estará disponible en la pestaña Condiciones de la orden, todo el historial de la orden se puede encontrar en la pestaña Historial de cambios.

- Una vez que el contratista completa y envía los datos de entrada, el estado del pedido cambia a Proporcionar condiciones de la orden.
- Toda la información se muestra en la pestaña Historial de cambios.
- Proporciona las condiciones de la orden y envíelas al contratista.

Opción 2
- Añadir condiciones de la orden - puedes rellenar inmediatamente toda la información requerida en el pedido.
- Haz clic en el botón verde Enviar orden de carga para que lo reciba el solicitante.
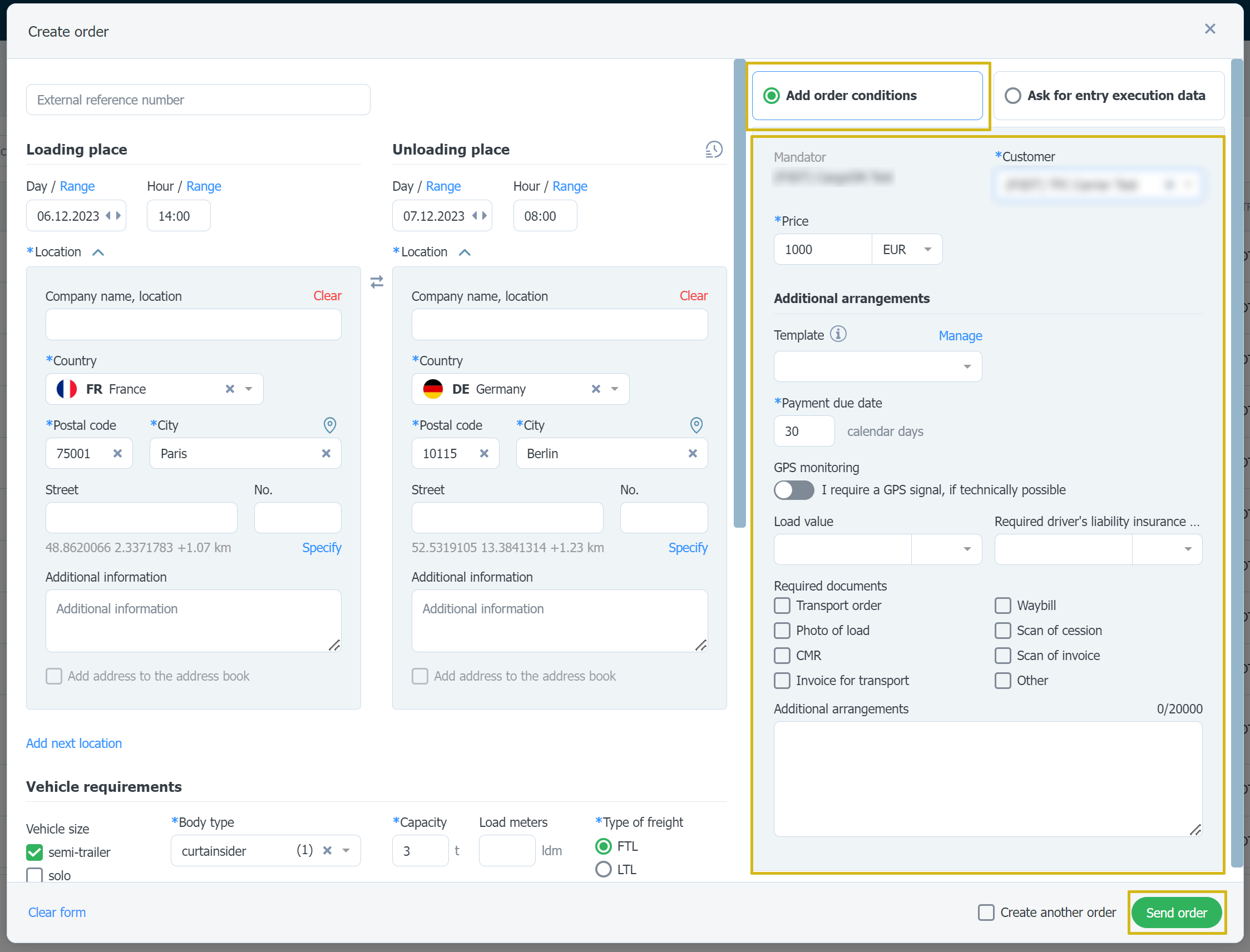
- El estado del pedido cambiará a En espera de confirmación.

Orden tras la aceptación de la carga
Una vez aceptada la carga en la Plataforma, el siguiente paso es enviar la orden.
- Si la opción Enviar orden está marcada en el formulario de carga, el pedido se enviará inmediatamente al contratista.
- Ve al módulo Órdenes, en la pestaña Actuales /Enviado (dependiendo de la línea de producto), se mostrará en la lista la orden con el estado En espera de confirmación.

2. Si la opción Enviar orden no está seleccionada en el formulario de carga.
- Ve al módulo Órdenes, en la pestaña Actuales/Enviado (dependiendo de la línea de producto), selecciona de la lista una orden con el estado de la En preparación.
- A continuación, en la ventana de detalles, selecciona una de las opciones disponibles: Solicitar datos de ejecución de entrada o Añadir condiciones de solicitud.
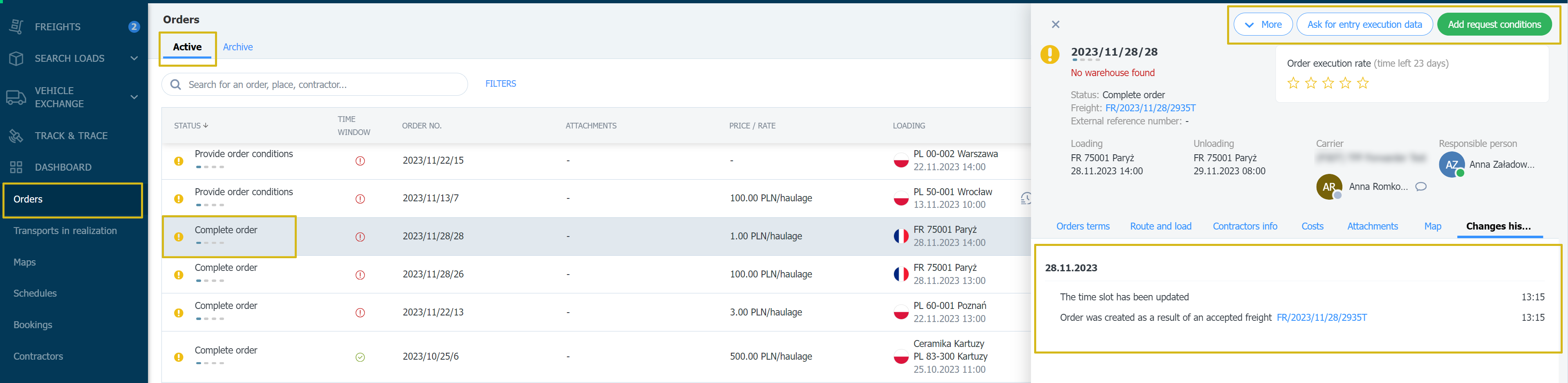
3. Si en los ajustes de la orden establece la opción por defecto Después de la aceptación de la carga solicitar automáticamente al contratista los datos de ejecución de la entrada, tu orden será enviada al contratista.

- Ve al módulo Órdenes, en la pestaña Actuales/Enviado (dependiendo de la línea de productos), se muestra en la lista el pedido con el estado Pendiente de introducir datos de ejecución.

Añadir una orden con liquidación por tonelada
- Para el transporte de materiales a granel se utilizan los siguientes tipos de carrocería: volquete, piso móvil y silo
- Completa los requisitos del vehículo en las condiciones de la orden
- Especifica la unidad de liquidación (tonelada) y la base de liquidación en los detalles del transporte
- Especifica la tarifa por tonelada y la fecha de vencimiento del pago
- Envía la orden cumplimentada al contratista

Añadir más ubicaciones a la orden de varias paradas
Al crear una nueva orden, puedes indicar más de un lugar de carga o descarga.
- En el formulario de añadir orden, rellena el campo de ubicación y haz clic en el botón Añadir siguiente ubicación.

- La vista de ubicaciones cambiará a una lista, que resulta más cómoda de manejar cuando deseas añadir más ubicaciones.
- Pulsa el botón Cambiar para añadir o editar la dirección.
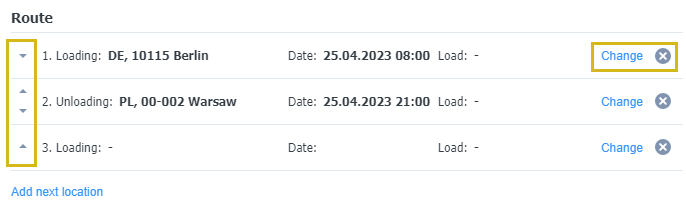
- También es posible cambiar el orden de las ubicaciones. Basta con hacer clic en las flechas arriba/abajo que se encuentran a la izquierda de cada ubicación que especifiques.
- Si deseas eliminar alguna dirección, haz clic en el icono de la cruz.
- Cuando desees añadir detalles de otra localización (tras pulsar el botón Cambiar), se abrirá una pequeña ventana con campos para cargar/descargar.

- Allí puedes especificar si la parada se refiere a carga o descarga, facilitar una dirección, añadir información adicional y asignar una carga con su peso.

- Si ya has asignado una carga, verás información sobre ella al distribuir otras cargas.

- Tras publicar una orden válida, la encontrarás en la lista de órdenes, en la pestaña Actuales. Haz clic en la orden para abrir el cajón con sus detalles.

Anular una orden
Cualquiera de las partes puede cancelar una orden manualmente en cualquier momento. En este caso, la parte que cancele la orden deberá justificar su decisión.
- Para cancelar una orden, selecciónalo en la lista de órdenes activas y abra sus detalles.
- A continuación, haz clic en Más y selecciona Anular orden.

- Aparecerá una ventana con los motivos para cancelar la orden, selecciona la que corresponda. Proporciona una explicación exhaustiva para que la otra parte conozca los detalles de tu decisión.

- La orden cancelada se moverá automáticamente a la pestaña Archivo.


