Informe de actividad del transportista
¿Quién puede utilizar esta función? Función disponible para los usuarios de CargoON y Trans for Forwarders que hayan adquirido el producto complementario: Business Intelligence Reports. Los informes son visibles para los usuarios seleccionados por la empresa que solicita el acceso. Más información en BI reports |
Con estos informes, puedes:
- Identificar las tendencias clave y los periodos en los que la empresa opera con mayor eficacia,
- Evaluar la eficiencia de los mejores empleados, - Optimizar las acciones relacionadas con la publicación de cargas.
Fuente de datos: los datos proceden del módulo de Cargas.
Alcance de los datos: los informes incluyen las cargas publicadas, abarcando todo el proceso de su creación, las respuestas de los contratistas, las negociaciones y la aceptación final, así como los que finalizaron con la conclusión de una transacción en la plataforma.
El informe presenta la distribución de cargas entre los transportistas individuales que ejecutan tus órdenes de transporte. También muestra la actividad de estos transportistas en un periodo determinado y en una ruta específica.
Los datos del informe de actividad del transportista te permiten:
- identificar los destinos más y menos atractivos para los transportistas,
- ver el rendimiento de tus empleados en términos de negociaciones, publicaciones y transacciones con los transportistas,
- revisar rápidamente el historial de cooperación con los transportistas,
- realizar un seguimiento detallado de la cooperación con los contratistas - con cuántos de ellos trabaja tu empresa en una ruta determinada y en qué direcciones trabaja con el transportista seleccionado.
Navegar por el informe de actividad del transportista
En el menú principal, selecciona BI Reports y abre la pestaña Actividad del transportista.

El informe consta de 4 secciones principales:
- KPIs - indicadores clave de rendimiento.
- Lista de transportistas - una lista de todos los transportistas a los que tu empresa se ha dirigido con ofertas de transporte.
- Perfil del transportista - una sección en la que puedes ver los detalles de tu cooperación con el transportista.
- Gráfico de transportistas en la ruta - un gráfico que muestra con cuántos transportistas trabajamos en una ruta determinada.
Establecer el intervalo de datos analizados
Encima de la barra con los KPI, encontrarás información sobre la gama de datos analizados.

Puedes especificarlo utilizando los filtros situados en la parte derecha del informe.

Ajustes del filtro
En los filtros puedes configurar:
- Rango de tiempo para los datos mostrados (Elegir calendario) - puedes especificar el rango de tiempo para la fecha de publicación o la fecha de descarga.
- Tipo de publicación - incluye las publicaciones en la bolsa (Intercambio), a seleccionados/grupos (Grupos), publicaciones múltiples, directas, a una ruta fija (Rutas fijas) y SmartMatch.
- Empleado,
- Dirección de transporte de tu carga por país (Direcciones por país) - definida por el código del país.
- Tipo de carrocería,
- Tipo de carga,
- Rango de capacidad,
- Estado de la oferta: Cargas con respuesta (¿Tiene respuesta?), Cargas en negociación (¿Está en negociación?), Cargas aceptadas (¿Está aceptada?).
Nota! Este tipo de filtro es contextual. Por ejemplo, si no tienes ofertas en negociación, este filtro no aparecerá en tu informe. En el caso de publicaciones de múltiples cargas, si la oferta es aceptada parcialmente, se incluirá en las cargas aceptadas.
- Nombre del transportista,
- Número de carga,
- ID externo.
KPI - actividad del transportista
La parte superior del informe muestra el valor total de toda tu empresa.

Pasa el cursor del ratón sobre el KPI para ver una pista adicional.
- Cargas publicadas - número de todas las cargas publicadas a los transportistas.
- Cargas con respuestas - número de cargas por las que se interesaron los transportistas.
- Cargas con negociaciones - número total de ofertas de precio recibidas de los transportistas.
- Cargas aceptadas - número total de transacciones concluidas con transportistas en la Plataforma.
- No aceptadas - número total de cargas publicadas para las que no se realizó ninguna transacción en la Plataforma.
- Dinero pagado - importe total de los costes de transporte pagados a los transportistas al concluir una transacción en la Plataforma. El cálculo de los costes se basa en la fecha de descarga de la carga. Los tipos de cambio se convierten según la fecha de descarga de la carga.
Tabla Lista de transportistas
Esta es una representación tabular de la lista de transportistas a los que se enviaron ofertas de carga. Está ordenada en orden descendente, por lo que en la parte superior se encuentran los transportistas con mayor número de ofertas de precio.
Además del nombre del transportista, la tabla muestra el número de ofertas realizadas y de cargas aceptadas. Hacer clic en el nombre del transportista seleccionado afecta directamente a la visualización de la siguiente parte del informe Perfil del transportista.
Haz clic en el nombre del transportista para ver el historial de tu cooperación.

Sección Perfil del transportista
Los datos de esta sección dependen de tu selección en la sección Lista de transportistas.
Antes de seleccionar un transportista, se muestra información sobre el primero de la lista.
El perfil del transportista incluye:
- Nombre del transportista
- Respuestas - número de respuestas de este transportista a las cargas publicadas.
- Negociaciones - número de ofertas de precio recibidas de este transportista.
- Cargas aceptadas - número de cargas aceptadas con este transportista.
- Dinero pagado - importe total de los gastos de transporte pagados al transportista durante la transacción.
- Precio medio por carga - precio medio por carga.
- Una lista de los empleados que han trabajado con este transportista. Junto a los nombres puedes ver un gráfico con el número de cargas.
- Tipo de publicación - dónde se publicaron las ofertas.
- Gráfico circular que muestra el porcentaje de negociaciones finalizadas con aceptación de carga, en función del parámetro seleccionado.

- Lista de las direcciones en las que colaboras con este transportista.

Transportistas en la tabla de rutas
El gráfico muestra el número de transportistas con los que trabaja tu empresa en determinadas direcciones.
En la parte izquierda marcamos la dirección (por ejemplo PL-PL), en el gráfico azul claro mostramos el número de transportistas que negociaron ofertas de carga en esta dirección. El gráfico azul oscuro muestra el número de transportistas que negociaron ofertas de cargas. El gráfico azul oscuro presenta el número de cargas que dieron lugar a una transacción.
Los datos están ordenados de forma descendente.

Funciones adicionales
En el lado derecho de los informes, encontrarás una columna con características adicionales:
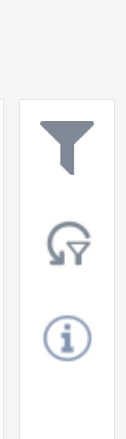
- Filtros (explicamos cómo funcionan en la sección del artículo sobre la definición de un rango de datos).
- Botón de configuración inicial: con un solo clic puedes borrar los filtros aplicados (excepto el tipo de moneda) y restaurar instantáneamente el informe a su apariencia original.
- Icono "i" – pasa el cursor sobre el icono para ver información detallada sobre el rango de datos presentados.

