Multifreight : gestión de la función por el transportista
En este artículo aprenderás:
- cómo es la gestión de cargas con una opción de carga múltiple
- cómo es la gestión de órdenes con una opción de carga múltiple
Multifreight es una oferta de carga que consiste en muchos transportes que pueden realizarse durante un periodo de tiempo más largo.
Manipulación de cargas con opción multifreight
El número máximo de transportes especificado por el cliente está destinado a toda la empresa del transportista.
Ejemplo:
En la oferta, el cliente especificó un intervalo de 2 a 4 transportes a cargo de un transportista.
- Si un empleado realiza menos transportes de los previstos en la oferta, significa que los demás empleados de la empresa pueden negociar el número restante de transportes.
La suma total de transportes ofrecidos por el transportista no puede ser superior a 4.
Ejemplo:
En la oferta, el cliente especificó un intervalo de 2 a 4 transportes a cargo de un transportista.
- Si un empleado realiza menos transportes de los previstos en la oferta, significa que los demás empleados de la empresa pueden negociar el número restante de transportes.
La suma total de transportes ofrecidos por el transportista no puede ser superior a 4.
- Si ves una oferta multi carga en la bolsa o en la pestaña Privado, estará marcada como Multifreight con un número que indica el número de transportes.

- Haz clic en la oferta para abrir una ventana con los detalles.
Ejemplo:
Tarifa por tonelada: 100 euros, número máximo de cursos: 4, pago en 30 días.

Ejemplo:
El número de transportes previstos es 5. La opción Enviar no está disponible. Aparecerá un mensaje sobre el número máximo de transportes.
- Modifica el número de transportes y envía tu respuesta.

- En el campo Transportes, introduce el número de transportes que puedes gestionar. A continuación, pulsa el botón Enviar.
Ejemplo:
- Número de transportes a realizar: 2

- Tu oferta está a la espera de ser aceptada por el cliente.

- Cuando el cliente acepte la oferta, aparecerá la información Oferta aceptada en la ventana de oferta.

Tramitación de la orden
Tras aceptar la oferta, el siguiente paso es tramitar el pedido.
- En el módulo Órdenes, en la pestaña Activo/Enviado (dependiendo de la línea de productos), aparecerá en la lista un pedido con el estado Confirmar condiciones.
- Selecciona un pedido de la lista. En la ventana de detalles, haz clic en el botón Ver condiciones.

- Lee las condiciones de la orden y decide si las descartas o las confirmas.

- Si confirmas las condiciones de la orden, el estado en la lista cambiará al siguiente - Orden en ejecución.
- Además, aparecerá una nueva pestaña Transportes en el cajón, donde aparecerá la información actual y las acciones a realizar.
- La información Detalles completos de las operaciones indica que el plazo proporcionado en la oferta es demasiado amplio. En esta situación, especifica las fechas y horas exactas. Dependiendo de la configuración del horario, esto puede hacerlo el cargador, el transportista o ambas partes.
- Si el Horario es creado por el Cliente, espera hasta que complete los datos.
- Si el Horario es creado por el transportista (tú), haz clic y completa los datos.
- Si creáis el Horario juntos, significa que cada parte puede completar los datos.

- En el ejemplo, las fechas pueden ser completadas por el Cliente.
- Espera a que el cliente complete los datos.

- Aparecerá la información Completar datos de transporte si no has completado los datos de la orden, como los datos del vehículo, los datos del conductor, etc.
- Si has facilitado los datos antes, por ejemplo, si los has enviado por correo electrónico, el cliente también podrá completarlos.

- Completa los datos del conductor y del vehículo y haz clic en Guardar.

- Una vez completados los datos, la orden de transporte pasará a la pestaña Activo y la información En espera de inicio aparecerá en la lista de transportes.

- En la lista de transportes, 30 minutos antes de la hora de carga dada, aparecerá la información En camino de carga.

- Si llegas al primer punto de la ruta - haz clic en los tres puntos y Confirmar llegada para cargar.

- Introduce la información y guárdala con el botón Confirmar.

- La información Carga aparecerá en la lista de transportes.
- Una vez finalizado el trabajo, Confirma la carga.

- Completa los datos y guárdalos usando el botón Confirmar.

- Una vez completada la carga, la información En ruta aparecerá en la lista de transporte.

- Si llegas al último punto de la ruta - haz clic en los tres puntos y Confirma la llegada para descargar.

- Introduce la información y guárdala usando el botón Confirmar.
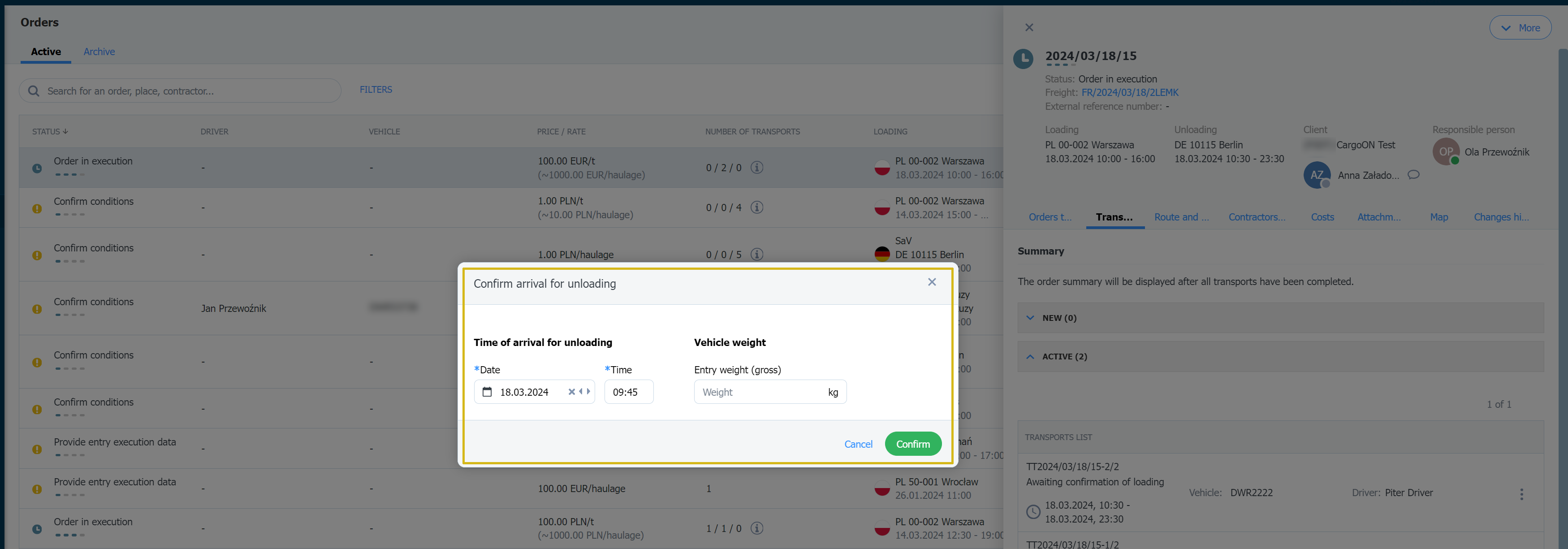
- La información sobre la descarga aparecerá en la lista de transporte.

- Completa los datos y guarda usando el botón Confirmar.

- Si confirmas que se ha completado la descarga, el pedido pasará al apartado Completado y verás la información de que se ha finalizado el transporte.
- Cuando se completa el transporte, verás la información sobre la ejecución de la orden, si la carga y descarga se realizó a tiempo y si se presentaron reclamaciones.

- El estado de la siguiente orden es Completar los documentos requeridos. En el cajón con los detalles de la orden, ve a la pestaña Adjuntos y agrega los documentos que se requerían en las condiciones de la orden. Añade documentos y habilita su visibilidad.
- Si has proporcionado los documentos anteriormente, p. A través de correo electrónico, el cliente también podrás completar los datos.
- Si no se requieren documentos adicionales en los términos de la orden, el estado de la orden cambia inmediatamente al siguiente.

- El archivo adjunto añadido será visible en la pestaña Añadido con el mensaje: El adjunto está pendiente de verificación por parte del Cargador.

- El siguiente estado de la orden es En espera de confirmación. significa que todas las tareas de transporte han sido completadas, los documentos requeridos han sido añadidos y verificados. El cargador debe confirmar ahora la ejecución.
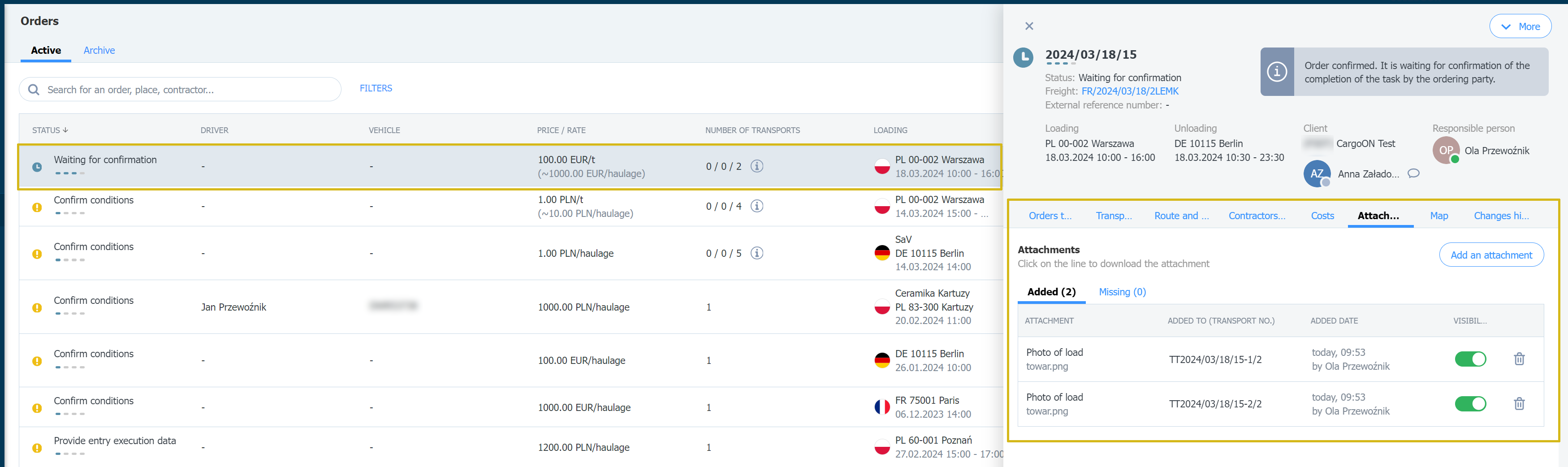
- Después de confirmar la finalización, el estado del pedido cambiará a - Completado.


