El mejor asistente de ruta
- ¿Dónde puedo encontrar el Asistente de planificación de rutas?
- Consulta el coste de la ruta en una oferta de carga
- Consulta el coste de la ruta en el módulo Mapas
- Planifica una ruta y ve rutas alternativas
- Establecer el perfil del vehículo y la clase de emisión
- Evitar autopistas de peaje / excluir países
- Habilitar capas de mapa
- Establecer valores predeterminados para costos y tarifas
- Consultar y editar costes de ruta
- Consultar precios de viñetas
- Consultar ruta y hora
- Comprobar y editar la tarifa
- Preguntas frecuentes
¿Quién puede utilizar esta función? Esta función está disponible para los usuarios de la línea de productos de transportista (TFC - Trans para transportistas) y de la línea de reenvío (TFF - Trans para transportistas) según las condiciones definidas para cada línea. Consulte los detalles en la página del Asistente de Planificación de Rutas. |
En este artículo aprenderás:
- dónde encontrar el Asistente de planificación de rutas
- Cómo planificar una ruta teniendo en cuenta las restricciones de la carretera y las preferencias de ruta
- Cómo planificar rutas alternativas, evitar peajes y excluir países de la ruta
- Cómo configurar un perfil de vehículo y una clase de emisiones
- Cómo utilizar la calculadora de costos de ruta
- Cómo mostrar capas de mapas adicionales
El Asistente de planificación de ruta ( Best Route Assistant / BRA ) ayuda a planificar rápidamente una ruta de camión y calcular costos: combustible, peajes (incluidas viñetas para vehículos <3,5 t), así como comparar rutas alternativas y habilitar capas de mapas (zonas de bajas emisiones, eventos en la carretera, volumen de tráfico).
¿Dónde puedo encontrar el Asistente de planificación de rutas?
El Asistente de Planificación de Rutas está disponible en varios lugares de la plataforma Trans.eu para facilitar la planificación rápida y la estimación del coste del viaje:
- Cargas de búsqueda
- Seleccione el módulo Buscar cargas del menú.
- Abre la oferta que te interesa.
- En la vista de detalles, abra la pestaña Ruta .
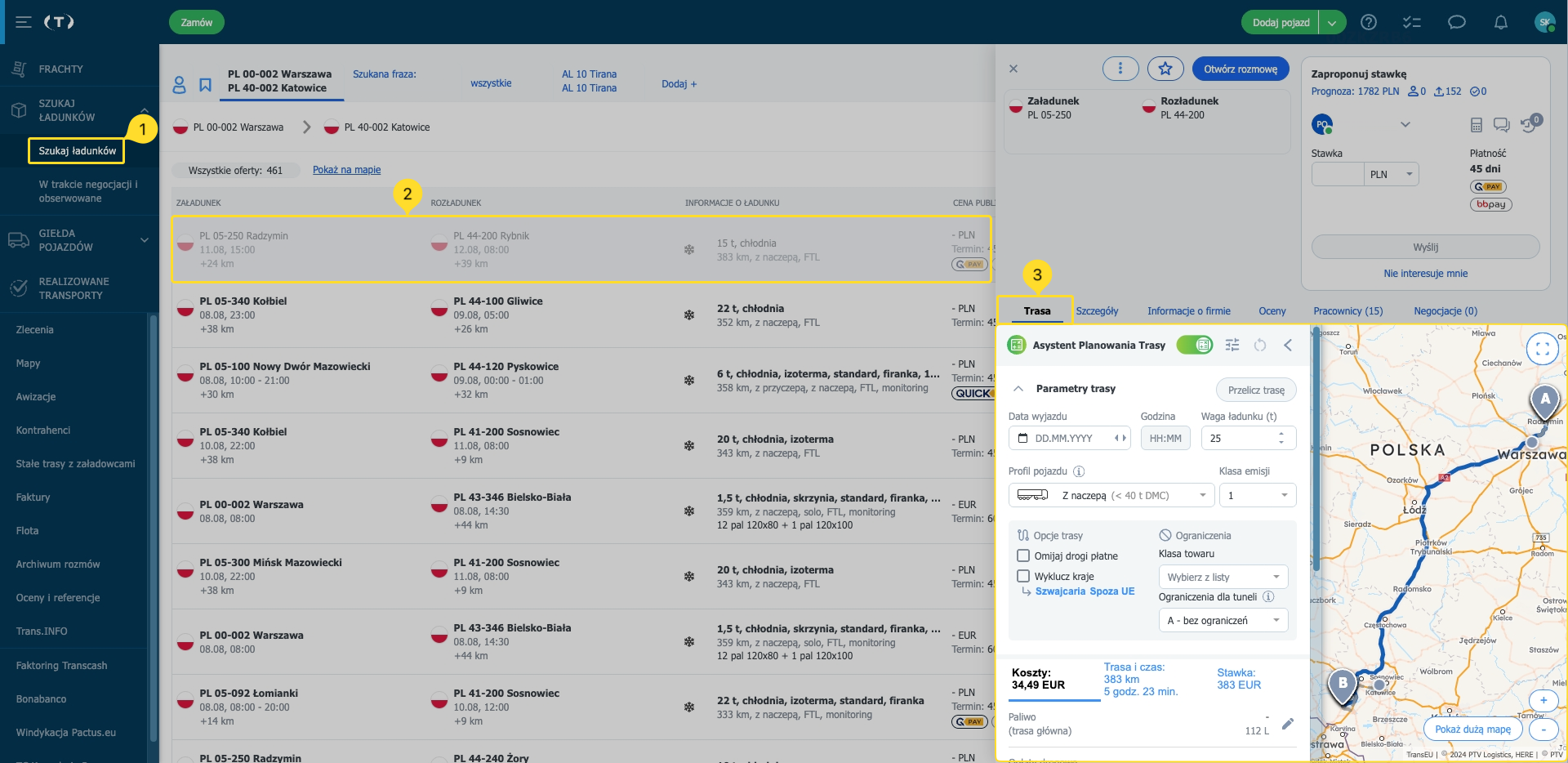
Todos los cambios serán visibles sólo para usted (no para el remitente ni para otras personas de su empresa) y se guardarán y sugerirán cuando vuelva a abrir esta oferta.
Fletes
- Seleccione el módulo Fletes del menú.
- Abre la oferta que te interesa.
- En la vista de detalles, abra la pestaña Ruta .
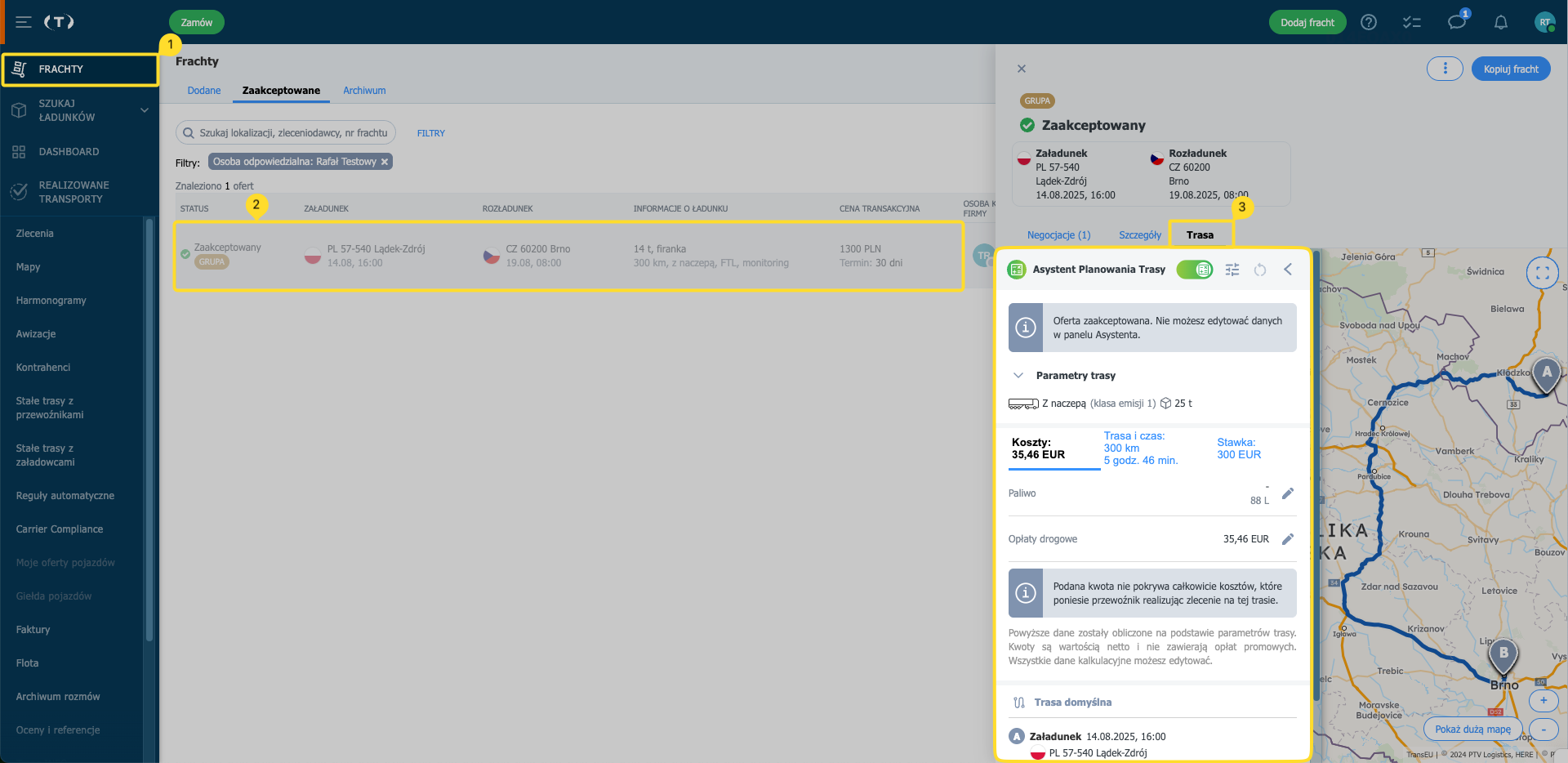
Los costos no incluyen los costos internos del transportista (por ejemplo, salario del conductor, alojamiento).
Si el transportista gana las negociaciones , la ruta y los parámetros establecidos por él se guardarán en fletes “Aceptados” y estarán disponibles sólo para su empresa.
- Pedidos
- Seleccione el módulo Pedidos del menú.
- Abre la oferta que te interesa.
- En la vista de detalles, abra la pestaña Ruta .
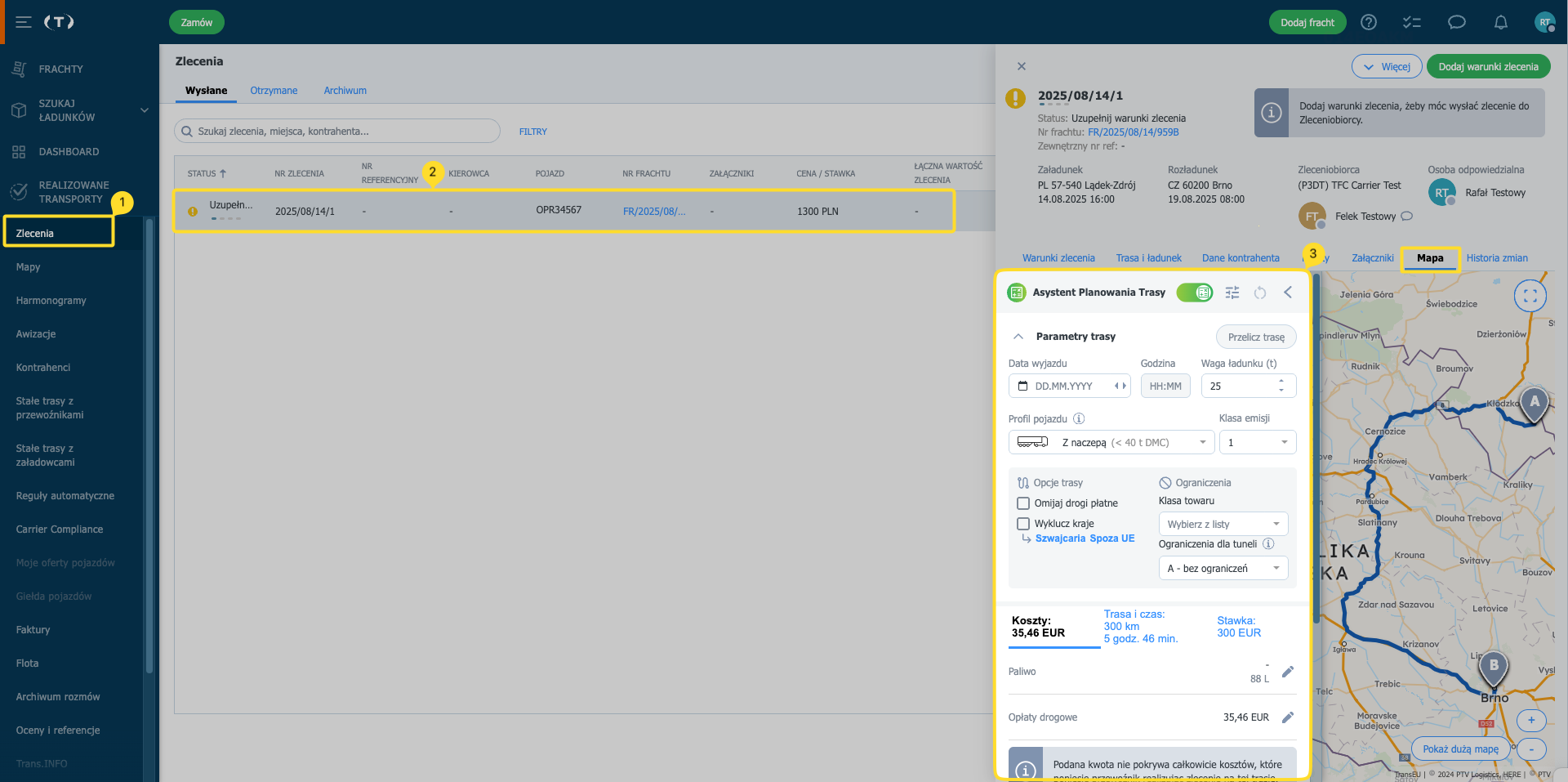
- Mapas
- Seleccione el módulo Mapas del menú.
- Habilite el Asistente de planificación de rutas e ingrese las ubicaciones.
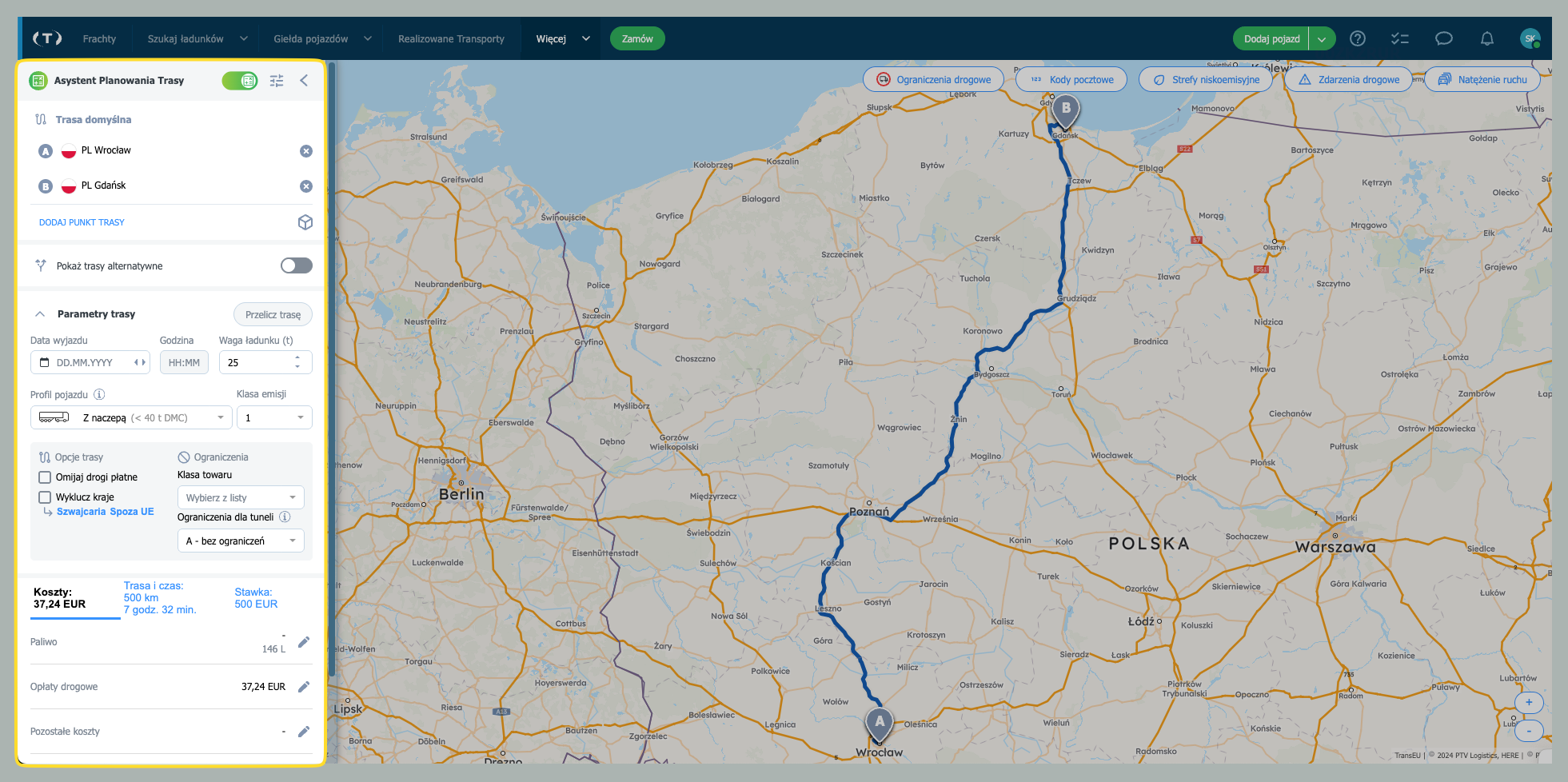

Consulta el coste de la ruta en una oferta de carga
- Abra el módulo Buscar cargas .
- Selecciona la oferta que te interesa y abre la pestaña Ruta .
- Establezca la fecha y hora de salida y el peso de la carga : puede utilizar nuestras sugerencias.
- Seleccione el perfil del vehículo y la clase de emisión .
- Haga clic en Recalcular ruta .
- Vaya a Costos → Combustible , Peajes , Otros costos y compare con la pestaña Tarifas .
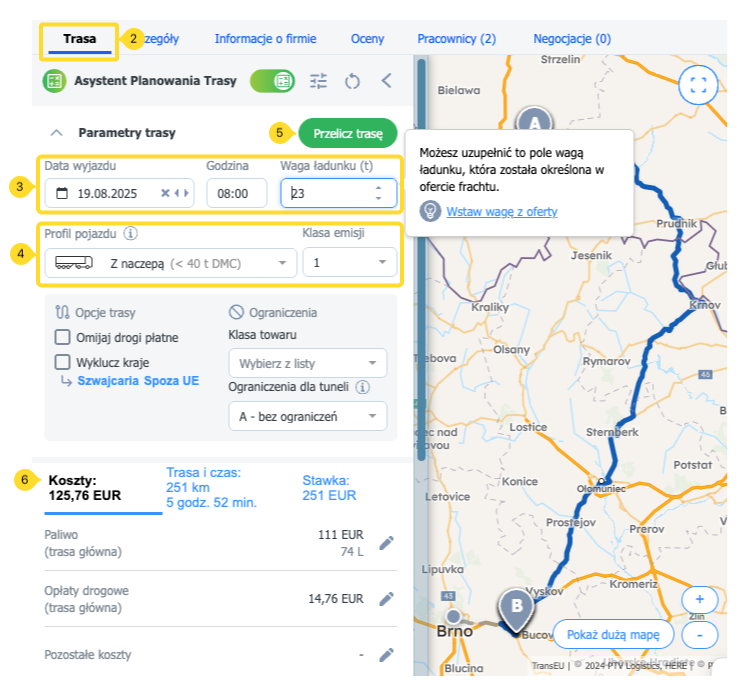
Consulta el coste de la ruta en el módulo Mapas
- Abra el módulo Buscar cargas .
- Seleccione la ubicación de inicio y final (agregue puntos intermedios si es necesario).
- Establezca la fecha y hora de salida y el peso de la carga .
- Seleccione el perfil del vehículo .
- Haga clic en Recalcular ruta .
- Consultar Costos → Combustible , Peajes , Otros costos .
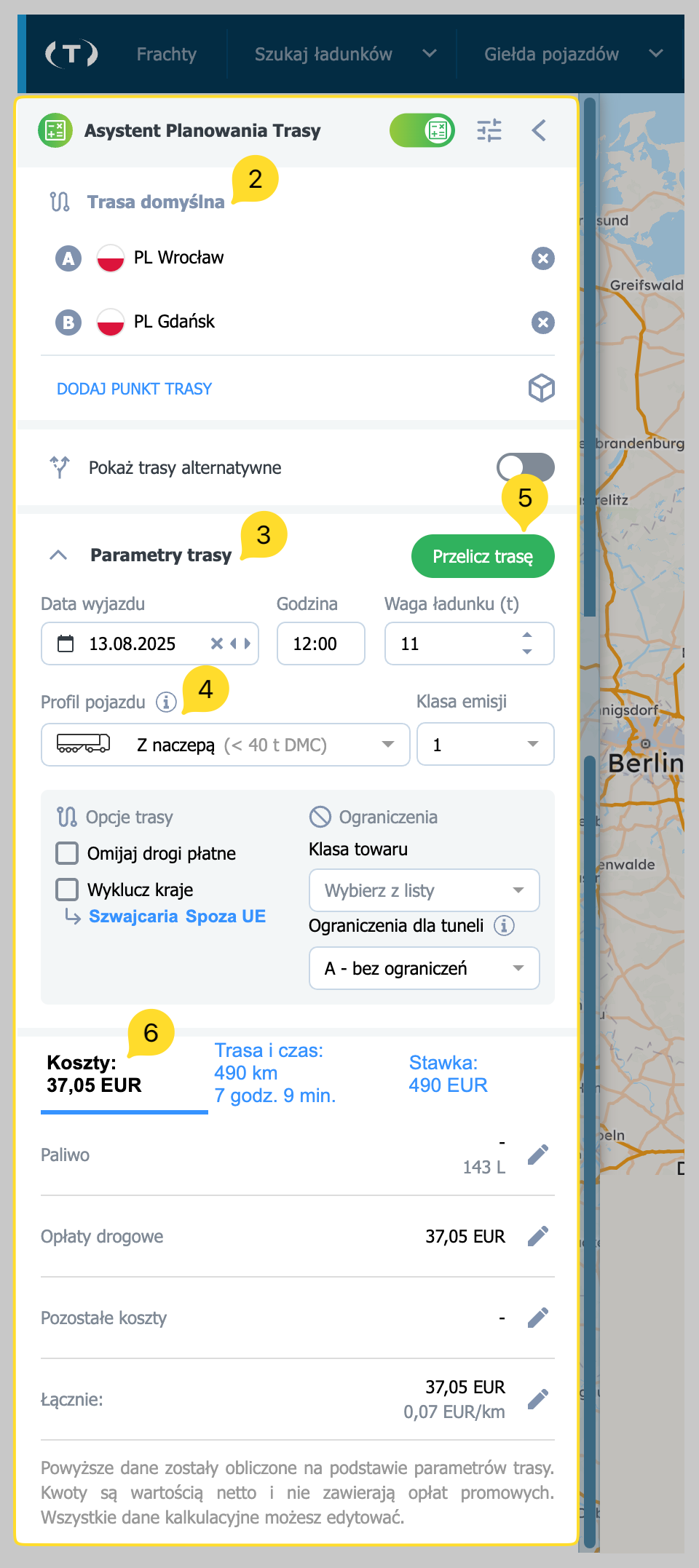
Planifica una ruta y ve rutas alternativas
Si está planificando una ruta basándose en una oferta o pedido existente, los puntos de ruta ya estarán completados. En el caso de crear una ruta manualmente:
- Introduzca las ubicaciones para la ruta que desea planificar.
- Seleccione "Mostrar rutas alternativas" . En el mapa verá hasta tres rutas alternativas junto con una tabla con la distancia, el tiempo, los peajes y las emisiones de CO₂.
- Haga clic en una ruta alternativa (línea gris): se guardará como la ruta principal para los cálculos actuales.
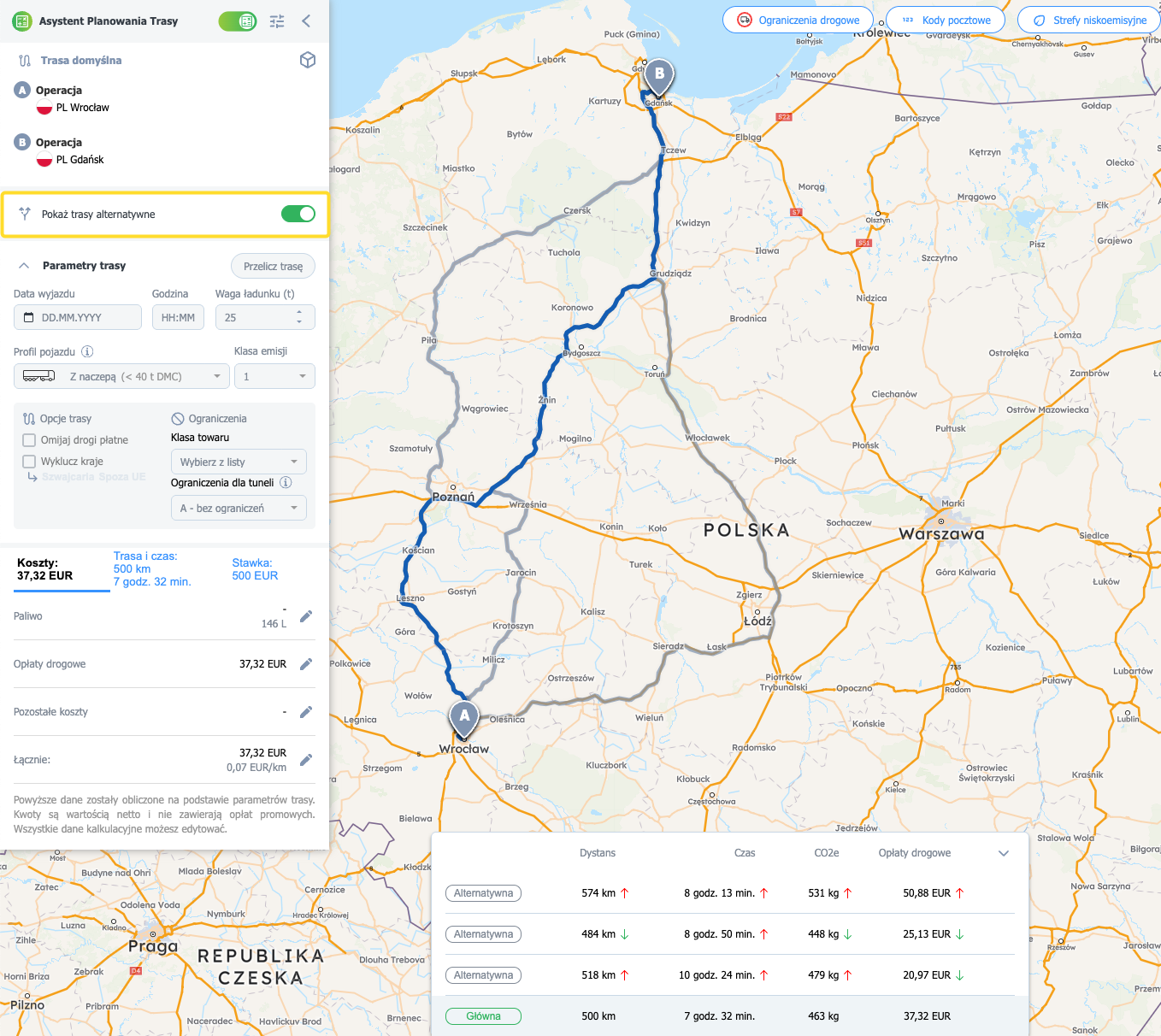
Establecer el perfil del vehículo y la clase de emisión
- Seleccione un perfil de la lista.
- Crea tu propio perfil de vehículo si es necesario.
- Define la clase de emisiones de CO₂ (afecta a los peajes en algunos países, por ejemplo, DE/AT/HU).
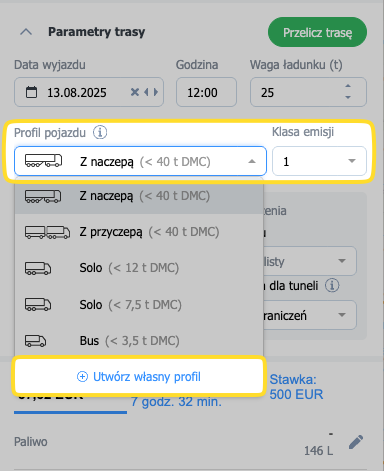
Evitar autopistas de peaje / excluir países
En las opciones de ruta también puedes utilizar las siguientes configuraciones:
- Evite las carreteras de peaje : la ruta se recalculará para minimizar los peajes (cuando no sea posible evitarlas por completo).
- Excluir países : elija los países que desea evitar o utilice la exclusión rápida: Suiza, No UE.
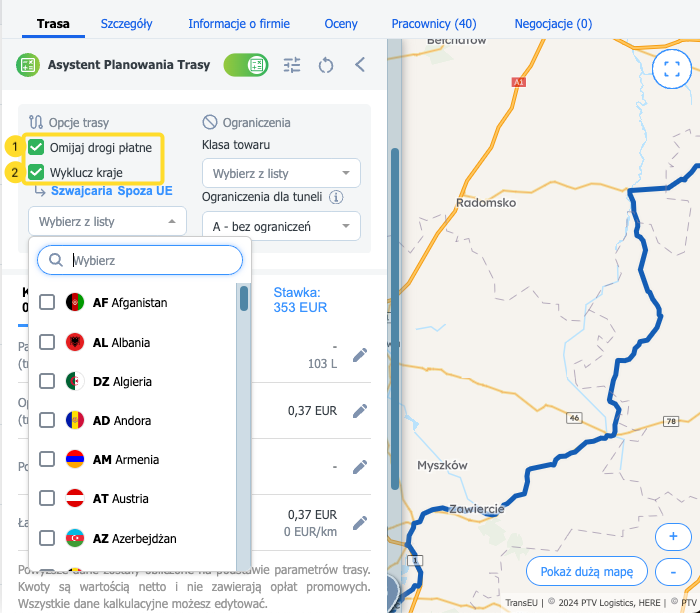
Habilitar capas de mapa
Las nuevas capas (Zonas de Bajas Emisiones, Eventos Viales, Volumen de Tráfico) solo están disponibles en el mapa grande para cuentas con el complemento Asistente de Planificación de Rutas activo. Las Restricciones Viales y los Códigos Postales también están disponibles sin el complemento.
Estas capas proporcionan información valiosa sobre las condiciones de la carretera y el entorno de la ruta:
Restricciones de carretera | Restricciones permanentes en la ruta (p. ej., peso, altura, prohibición de camiones). Estas restricciones se tienen en cuenta al calcular la ruta. |
Códigos postales | Cuadrícula de códigos postales: útil para localizar áreas/regiones rápidamente. |
Zonas de bajas emisiones | Muestra áreas sujetas a restricciones ecológicas (ZBE). Capa informativa. |
Eventos de carretera | Interrupciones actuales y planificadas (accidentes, obras, cierres). Establezca fecha y hora para ver las restricciones vigentes en ese momento. |
Volumen de tráfico | Congestión actual y prevista en las principales arterias. Configure la hora para ver las restricciones y la capacidad previstas en ese momento (p. ej., hora punta a las 16:00). |
Para utilizar las capas:
- Ir al mapa grande.
- Seleccione la capa disponible en la esquina superior derecha.
- Seleccione la fecha y hora de las restricciones presentadas en la capa, si la capa lo permite.
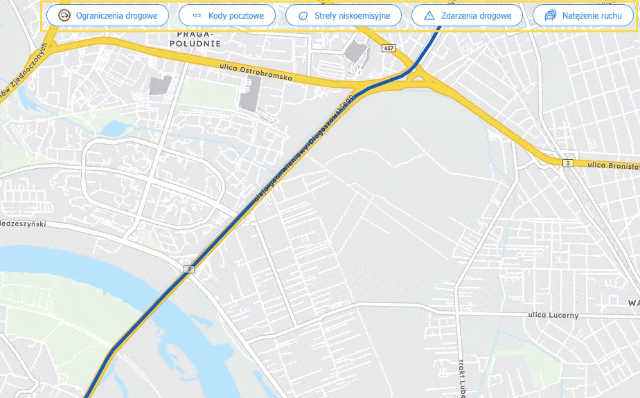
Establecer valores predeterminados para costos y tarifas
- Vaya a la configuración del Asistente (icono de configuración o Configuración → Asistente de planificación de ruta ).
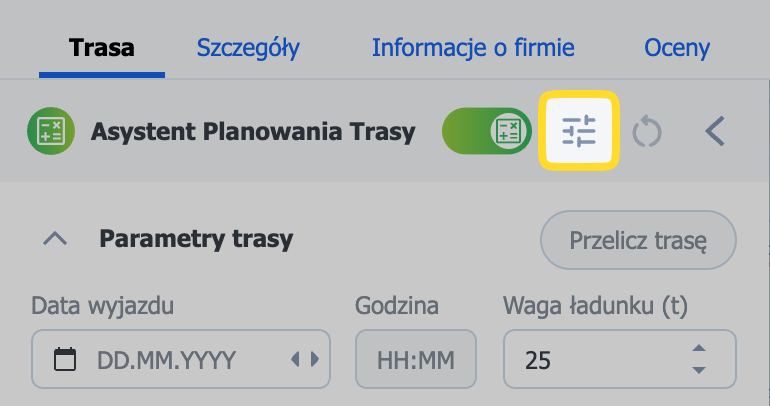
- Introduzca sus propios valores predeterminados para cada campo. Los cambios se guardan automáticamente en su cuenta.
Consultar y editar costes de ruta
La función está disponible en el mapa grande (módulo Mapas) así como en el mapa pequeño en los detalles de oferta/flete.
- Seleccione el perfil de vehículo apropiado.
- Abra la pestaña Costos .
- Haga clic en el elemento seleccionado para ver los detalles.
- Edite los valores que desee cambiar.
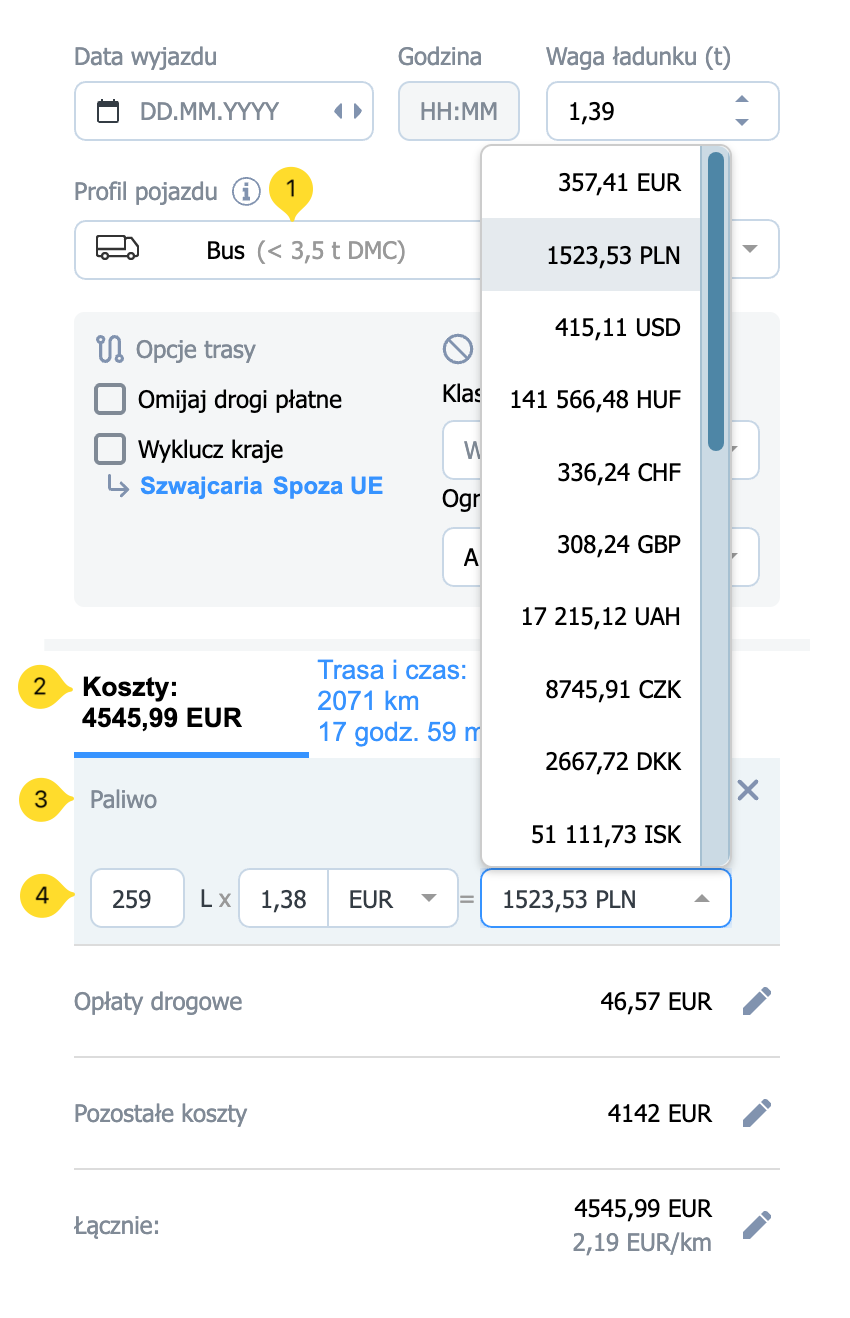
En la pestaña Costos podrás consultar:
- Combustible : cálculo del consumo de combustible y recálculo de los costes incurridos,
- Peajes : todos los elementos de infraestructura vial de pago (por ejemplo, autopistas, puentes, túneles),
- Otros costes : haga clic en el icono del lápiz para agregar su propia tarifa (por ejemplo, €/km ).
Tarifa fija (€/km) = (Costes fijos del periodo sin combustible ni peajes / km totales) × (1 + margen de beneficio) × (1 + colchón de riesgo).
Luego ingrese el resultado como una tasa en Otros costos para obtener un costo total realista.
- Total : aquí verá la suma total de los costos y los costos recalculados por kilómetro.
Consultar precios de viñetas
- Seleccione el perfil de vehículo apropiado.
- Haga clic en Recalcular ruta .
- Abra la sección Peajes .
- Haga clic en Consultar precios de viñetas .
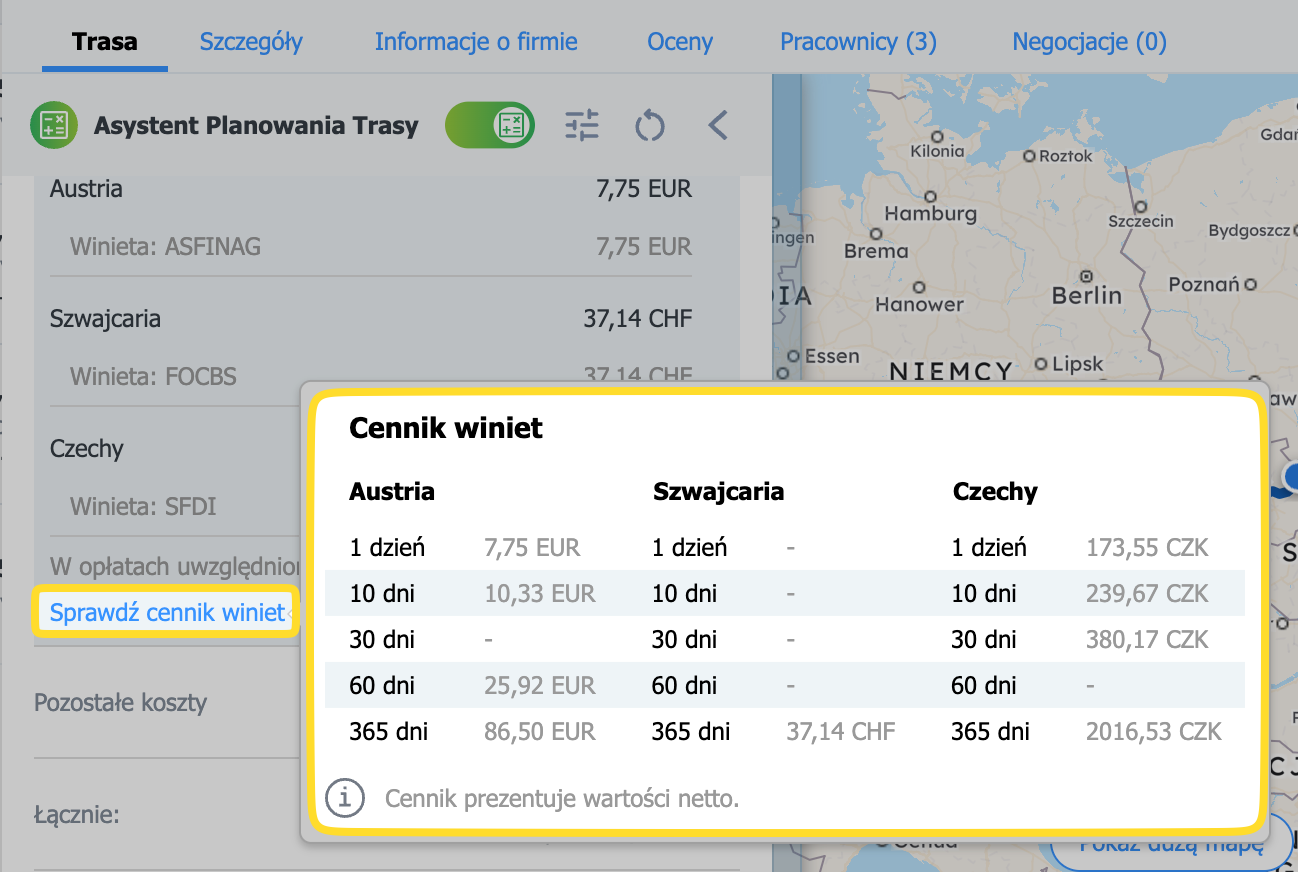
Consultar ruta y hora
Consulta la ruta y su tiempo de viaje. Para ello, abre la pestaña Ruta y tiempo . Aquí verás:
- Distancia : Longitud total de la ruta en km.
- Tiempo de viaje : Tiempo necesario para recorrer la ruta , excluyendo las paradas del conductor, según la normativa aplicable (p. ej., Reglamento (CE) n.º 561/2006). Esto incluye tanto la ruta principal como los tramos de acceso a/desde los puntos de carga y descarga (pretransporte y posttransporte).
- Emisiones estimadas de CO₂e : Información sobre las emisiones estimadas de CO₂e durante la conducción (depósito a rueda) para el perfil de vehículo seleccionado (generalmente motores diésel). Este resultado se define según la norma ISO 14083:2023.

Comprobar y editar la tarifa
La pestaña Tarifas permite realizar un cálculo estándar de la tarifa por kilómetro para la ruta principal y el posible transporte previo y posterior, así como compararla con los costes estimados calculados por el Asistente. Aquí encontrará las siguientes secciones:
- Tarifa : cálculo de la tarifa basado en el número de kilómetros de la ruta multiplicado por la tarifa por kilómetro acordada. Puede editar la tarifa por kilómetro y cambiar la moneda haciendo clic en el icono del lápiz. Los cambios realizados en esta sección se guardan para la oferta en cuestión y la moneda se guarda para todos los fletes.
- Beneficio : beneficio esperado del transporte, que se calcula como la diferencia entre la tarifa acordada y el total de los costes calculados por el Asistente. La moneda de beneficio es la moneda de la tarifa por defecto.
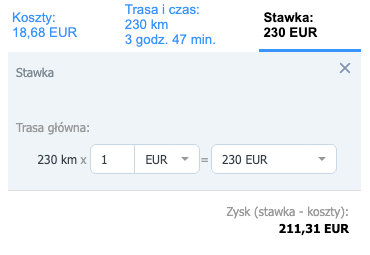
Preguntas frecuentes
¿Es BRA navegación?
¿BRA considera restricciones de dimensiones y camiones?
¿Puedo establecer valores predeterminados para no tener que ingresarlos cada vez?
¿BRA incluye viñetas para vehículos <3,5 t?
¿BRA incluye peajes y dónde puedo verlos?
¿El tiempo de viaje incluye los descansos del conductor?
¿Cuál es la diferencia entre “clase EURO” y “clase de emisión” en BRA?
¿BRA guarda y almacena rutas?
¿Cómo calcula BRA los costos de combustible?
¿Cómo agregar “Otros costos” a la empresa?
Tarifa fija = (Costos / Kilómetros) × (1 + margen de beneficio) × (1 + margen de riesgo)
¿Por qué mi ruta todavía incluye peajes a pesar de seleccionar “Evitar peajes”?
A veces, seleccionar la opción de evitar las autopistas de peaje puede resultar en costos generales más elevados si alarga significativamente la ruta.
