Importación de franjas horarias y reservas
¿Quién puede utilizar esta función? Esta función está disponible para los usuarios de la línea de productos CargoON que tengan acceso al producto Dock Scheduler y al módulo Horarios. |
En este artículo aprenderás:
- cómo importar franjas horarias al módulo Horarios utilizando un archivo .csv, .xls o .xlsx,
- cómo importar reservas al módulo Horarios utilizando un archivo .csv, .xls o .xlsx,
- cómo asignar valores,
- cómo preparar una plantilla de empareja.
La importación de franjas horarias y reservas con un archivo facilita la creación rápida y sencilla de muchas reservas y franjas horarias. Es una forma de transferir de forma coherente información de varias fuentes a Dock Scheduler. Con el importador, también puedes preparar tus propias plantillas, lo que hará tu trabajo más eficiente.
Asignación de valores - tutorial
Antes de pasar a discutir en detalle la importación de franjas horarias y reservas, echemos un vistazo a la ventana del Importador cuando la plantilla cargada no se reconoce automáticamente.
Here's an interactive tutorial
** Best experienced in Full Screen (click the icon in the top right corner before you begin) **Importación de franjas horarias
- Ve al módulo Horarios y haz clic en Más.
En la lista desplegable, selecciona Importar franjas horarias o reservas.

- Verás la ventana de importación con los siguientes elementos:
- etapas de progreso de la importación (1),
- plantillas para franjas horarias y reservas que puedes descargar (2),
- botones para crear franjas horarias o reservas (3),
- Icono de ayuda: al hacer clic en él, se te redirigirá a este artículo (4).

- Haz clic en Descargar la plantilla de franjas horarias. El archivo se descargará en tu dispositivo. Prepáralo introduciendo los datos.
Datos necesarios para importar franjas horarias
- Tipo de operación (carga/descarga).
- Hora de la operación (asegúrate de que es la misma que en los ajustes del almacén).
- Transportista (número de identificación fiscal u Office-ID).
- Almacén (nombre del almacén).
- Tipo de intervalo (se refiere a intervalos horarios: Ciclo-horas diarias de reservas, Intervalo-tiempo de la primera a la última hora del día, o Diario- reservas durante el horario laboral del muelle.
- Horas del intervalo horario.
Tipos de rangos
INTERVALO (intervalo de tiempo desde la hora concreta del primer día hasta la hora concreta del último día) - Por ejemplo, si establecemos el intervalo de lunes a viernes, y el primer día (lunes) el almacén empieza a trabajar a las 8:00 y termina el viernes a las 16:00, las reservas pueden realizarse dentro de este intervalo de tiempo.
DIARIO (reservas durante el horario de trabajo del muelle) - las reservas pueden realizarse en cualquier momento del día, pero sólo durante el horario de trabajo del muelle en cuestión. Por ejemplo, si el muelle funciona de 7:00 a 19:00, las reservas podrán efectuarse durante ese horario.
- Para importar un archivo, haz clic en el botón Franja horaria (paso Selección de archivos).
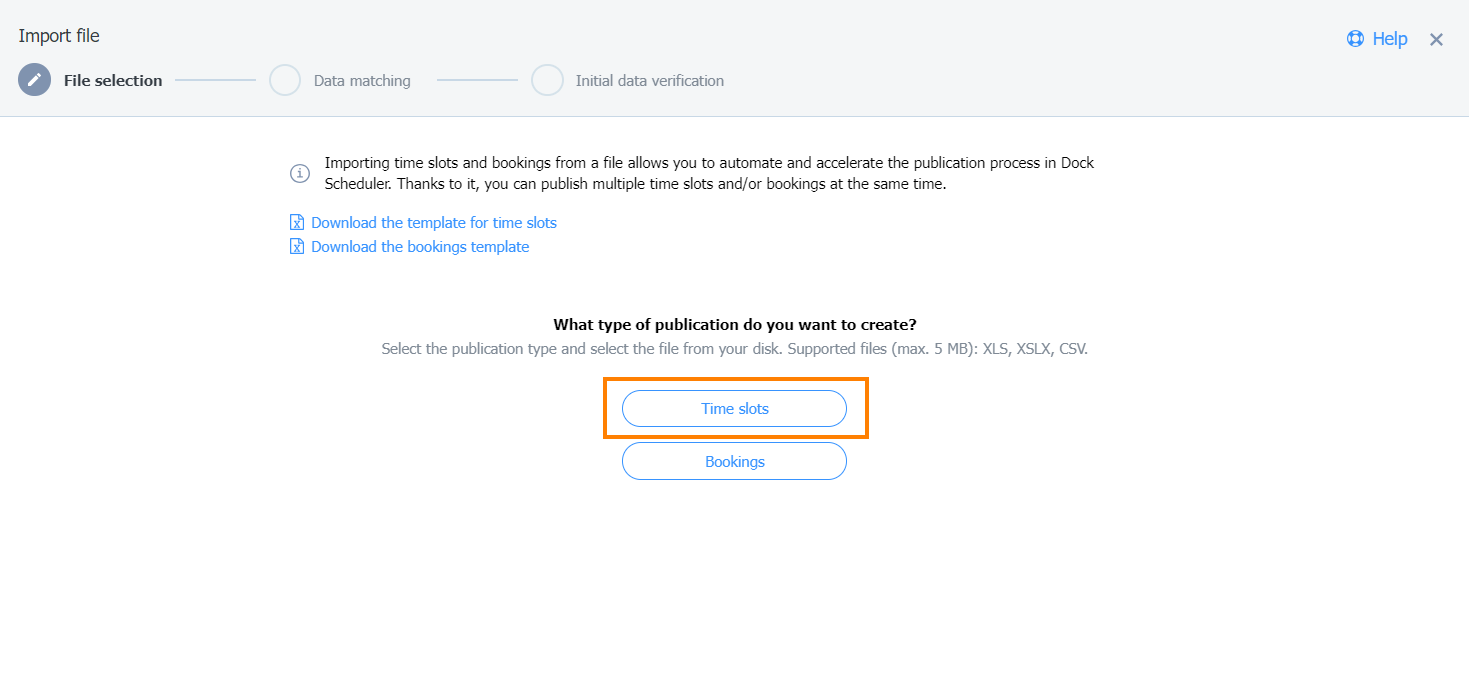
- Después de cargar el archivo, los valores incluidos en el archivo aparecerán en el modal de importación de archivos (paso de emparejamiento de datos).
Cuando recibes una notificación de que tus datos se han verificado correctamente, haz clic en Añadir franjas horarias.

Ejemplo: datos no reconocidos
Este mensaje aparecerá cuando los datos introducidos en el fichero no sean correctos.

Puedes corregir los datos directamente en la Plataforma. Tras hacer clic en el campo, puedes editarlo.

Si lo deseas, también puedes eliminar la franja horaria seleccionada haciendo clic en el icono «x» de la izquierda.
Ejemplo: reconocimiento parcial de datos
Si algunos de los datos importados son correctos y otros no, aparecerá el siguiente mensaje:

Para corregir errores, haz clic en el campo de texto y edítalo o elimina la franja horaria seleccionada.
Si los datos se han introducido correctamente, haz clic en Añadir franja horaria.
- Tras hacer clic en Añadir franja horaria, se mostrará una barra de progreso.

Puedes elegir una de estas tres acciones: abortar la importación, iniciar una nueva importación o continuar la importación en segundo plano.
También recibirás una notificación de que:
- se están importando archivos
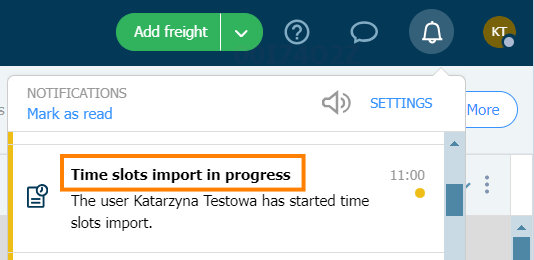
- la importación de los archivos ha finalizado.

- Una vez finalizada la importación, verás un resumen. Haz clic en Cerrar.
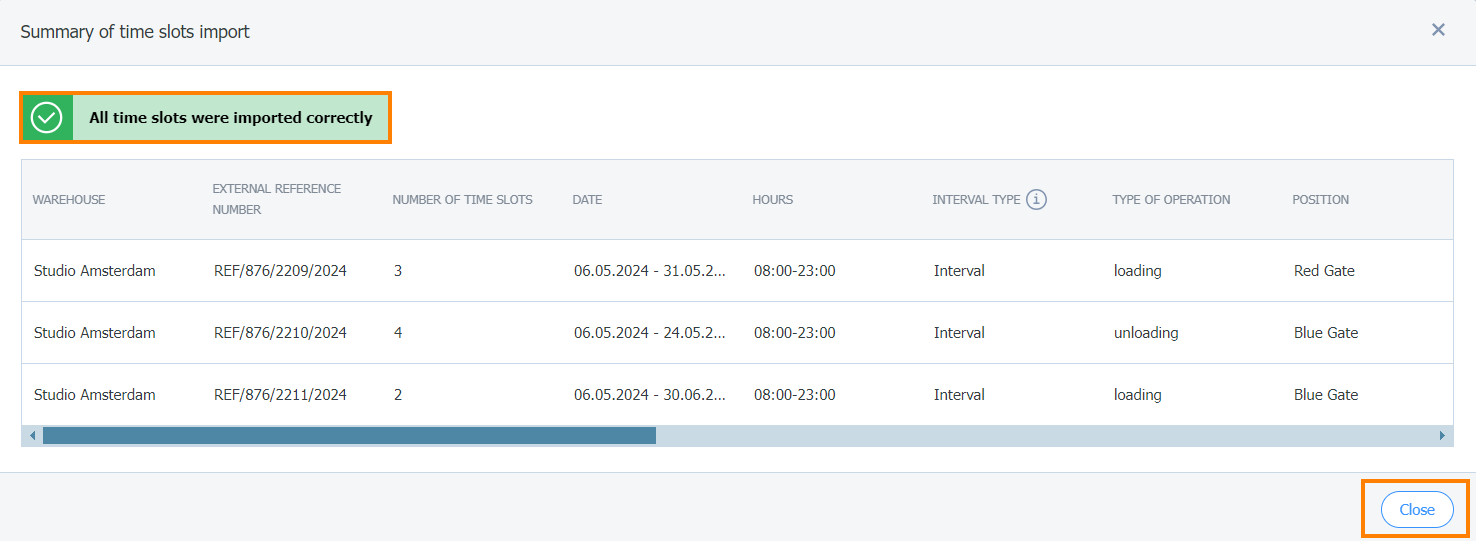
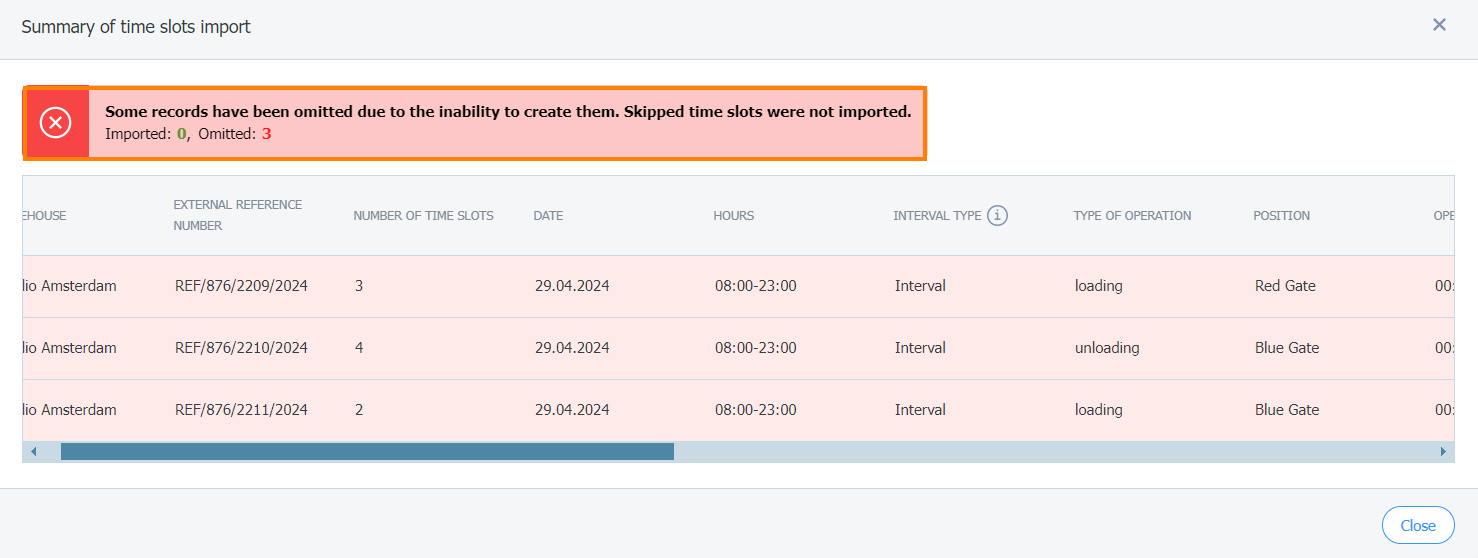
- Para comprobar si se han importado franjas horarias, haz clic en Horarios y, a continuación, en Franjas horarias.

- Marca en el calendario las fechas para las que ha creado franjas horarias. Las franjas horarias importadas aparecerán en la lista.

Importar reservas
- Ve al módulo Horarios y haga clic en Más.
En la lista desplegable, selecciona Importar franjas horarias o reservas.

- En la ventana de importación, haz clic en Descargar plantilla para reserva. El archivo se descargará en tu dispositivo. Prepáralo introduciendo los datos.
Datos necesarios para importar reservas
- Hora de la operación (tiene que ser la misma que en los ajustes del almacén)
- Tipo de operación (carga/descarga)
- Muelle
- Almacén
- Hora de inicio (inicio de la operación)
- Haz clic en Reservas y adjunta el archivo.

- Después de cargar el archivo, los valores introducidos aparecerán en la ventana de importación de archivos (paso de emparejamiento de datos).
Cuando recibes una notificación de que los datos se han verificado correctamente, haz clic en Añadir reservas.
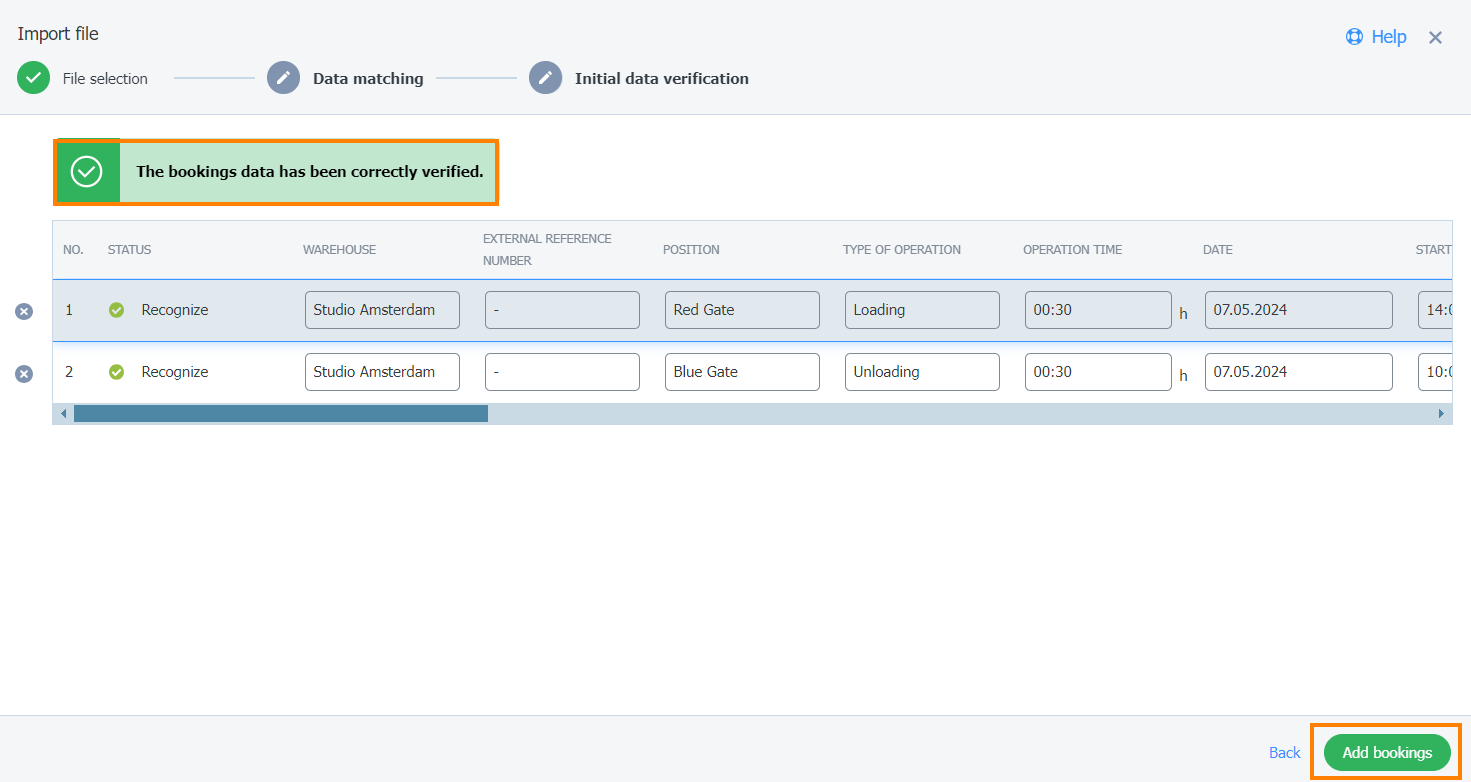
- Tras hacer clic en Añadir reservas, aparecerá una barra de progreso.
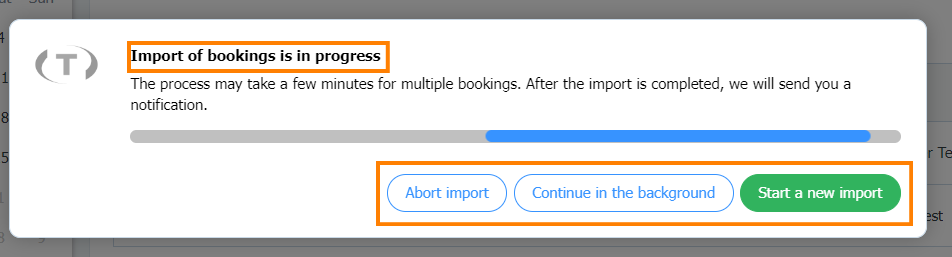
Puedes elegir entre las siguientes acciones: abortar la importación, iniciar una nueva importación o continuar la importación en segundo plano.
También recibirás una notificación de que:
- se están importando archivos
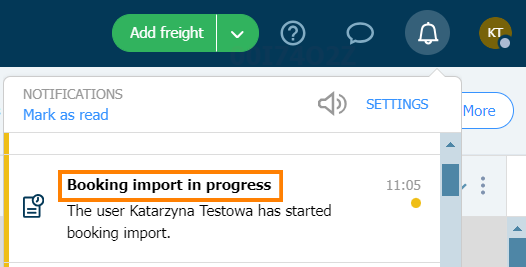
- la importación de los archivos ha finalizado.

- Una vez finalizada la importación, verás un resumen. Haz clic en Cerrar.
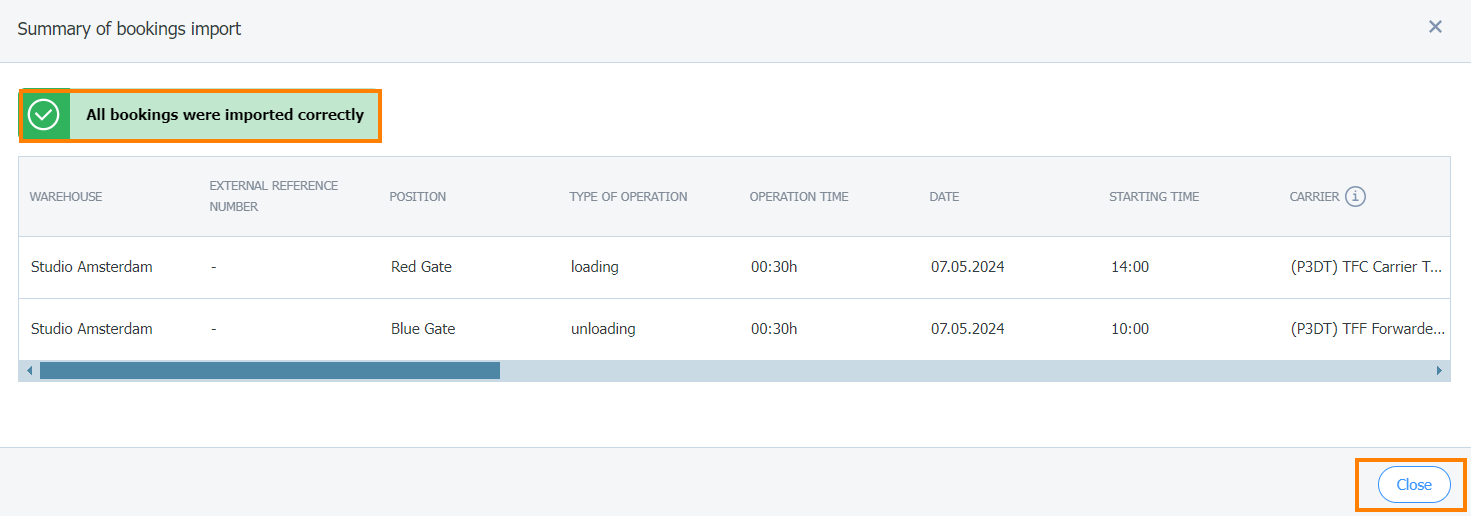
- Para comprobar si se han importado las reservas, haz clic en Horarios y, a continuación, en Reservas.

- En la lista de reservas verás las reservas importadas.

Mapeo de valores y plantillas de correspondencia
Con la asignación, puedes especificar dónde deben asignarse los datos del archivo importado en el Dock Scheduler. Puedes guardar tu configuración como una plantilla de coincidencia. Esto te permitirá reutilizar fácil y rápidamente tu configuración.
Si el esquema de columnas se ha reconocido automáticamente, puedes volver atrás y cambiarlo.
- Importa el archivo y selecciona Atrás.

- Confirma haciendo clic en Volver de todos modos.
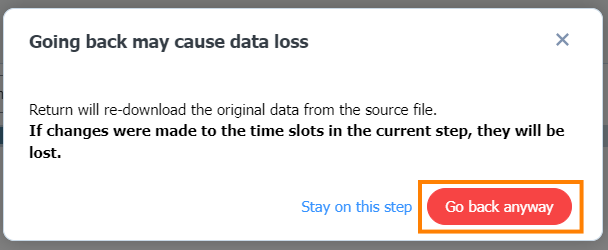
- En este paso puedes asignar las columnas. Haz clic en la columna y selecciona el valor que te interesa en la lista desplegable Datos de franja horaria.

- Puedes facilitar futuras importaciones de datos guardando tus configuraciones de mapeo como plantillas.
Haz clic en Guardar como plantilla.

- Introduce el nombre de la plantilla y haz clic en Guardar.

- Encontrarás la nueva plantilla en la lista desplegable Plantillas coincidentes.


