Informe de rendimiento
- Navegar por el informe Rendimiento
- Configurar el alcance de los datos analizados
- KPI - Rendimiento de los empleados
- Tabla resumen
- Gráfico de tiempo de aceptación de cargas
- Calendario de actividades de las cargas
- Tiempo entre publicación y
- Gráfico temporal de cargas (Fecha de descarga)
- Características adicionales
¿Quién puede utilizar esta función? Función disponible para los usuarios de CargoON y Trans for Forwarders que hayan adquirido el producto complementario: BI Reports. Los informes son visibles para los usuarios seleccionados por la empresa que solicita el acceso Más información BI Reports. |
- Identificar las tendencias clave y los periodos en los que la empresa opera con mayor eficacia.
- Evaluar la eficiencia de los mejores empleados
- Optimizar las acciones relacionadas con la publicación de cargas.
Fuente de datos: Los datos proceden del módulo de Cargas.
Alcance de los datos: Los informes incluyen los cargas publicadas, que abarcan el proceso completo de su creación, las respuestas de los contratistas, las negociaciones y la aceptación final, así como los que finalizaron con la conclusión de una transacción en la plataforma.
El informe de rendimiento proporciona información que ayuda a medir la eficacia de las actividades realizadas por tu empresa en la plataforma Trans.eu y CargoON.
Con el informe podrás:
- medir la actividad de tu empresa en la Plataforma
- investigar el aumento mensual, trimestral y anual de la actividad
- comprobar la demanda de tus cargas en las rutas seleccionadas
- medir la eficacia de las ofertas: verá qué índice de respuesta obtienen sus ofertas en la Plataforma
- controlar las transacciones realizadas en las rutas seleccionadas
Navegar por el informe Rendimiento
En el menú principal, selecciona el módulo BI Reports y abre la pestaña Performance

El informe consta de 6 secciones principales:
- Rendimiento de los empleados - bloques con métricas de la empresa (KPI)
- Tabla resumen - presentación tabular de la información resumida sobre la actividad de la empresa
- Tiempo de vida de las cargas - gráfico de barras que muestra el tiempo de aceptación de las cargas por parte de los empleados.
- Calendario de actividad de las cargas - un calendario con el número de publicaciones.
- Tiempo entre la publicación y la aceptación - un gráfico de barras que indica la velocidad de conclusión de las transacciones.
- Cargas a lo largo del tiempo - un gráfico que muestra cómo se distribuye la actividad en la Plataforma a lo largo del tiempo.
Configurar el alcance de los datos analizados
Puedes definir el alcance de los datos analizados utilizando filtros.
- Haz clic en el símbolo de filtro en la columna derecha para abrir la configuración de los filtros del informe de rendimiento.

Filter settings
- Rango de tiempo para los datos mostrados (Elegir calendario) - puedes especificar el rango de tiempo para la fecha de publicación o la fecha de descarga,
- Tipo de publicación - incluyendo a la bolsa (cargas), a seleccionados/grupos (Grupos), publicaciones múltiples, directa, a una ruta fija (Rutas fijas), SmartMatch,
- Empleado,
- Dirección de transporte de tu carga por país (Dirección por país) - definida por el código del país,
- Tipo de carrocería,
- Tipo de carga,
- Rango de capacidad,
- Estado de la oferta: cargas con respuesta (¿Es respuesta?), cargas en negociación (¿Es negociación?),
cargas aceptadas (¿Es aceptada?).
Nota! Este tipo de filtro es contextual. Si no tienes ofertas en negociación, por ejemplo, este filtro no aparecerá en tu informe. En el caso de publicaciones de múltiples cargas, si la oferta es parcialmente aceptada, se incluirá en las cargas aceptadas.
- Nombre del transportista,
- Número de carga,
- ID externo
KPI - Rendimiento de los empleados
En la primera sección superior del informe, hay mosaicos que presentan la suma de las métricas clave relacionadas con la empresa en su conjunto (es decir, la cuenta de la empresa en la Plataforma con un número TransOffice individual).

Pasa el cursor del ratón por encima de la ficha seleccionada: aparecerá un globo con una descripción que explica el valor presentado en la ficha.
Qué significa cada ficha:
- Cargas publicadas - número total de cargas publicadas en la Plataforma Trans.eu
- Publicaciones con respuestas - número total de propuestas de precio recibidas de los transportistas en respuesta a una oferta de carga única, junto con su porcentaje de participación en el número total de cargas publicadas.
- Cargas con negociaciones - número total de cargas actualmente en negociación, junto con su porcentaje sobre el número total de cargas publicadas.
- Cargas aceptadas - número total de cargas publicadas que dieron lugar a la conclusión de una transacción, junto con su cuota porcentual en el número total de cargas publicadas.
- No aceptadas - número total de cargas publicadas que finalmente no dieron lugar a una transacción
Tabla resumen
La siguiente sección del informe es una presentación tabular de la actividad de tu empresa para empleados individuales. La información de la tabla Resumen se ajusta al rango definido en los filtros.

La tabla consta de las siguientes columnas:
- Empleado - un empleado de tu empresa que publicó una oferta de carga en el intervalo de tiempo seleccionado.
- Cargas - número de cargas añadidas a la Plataforma por el empleado
- Cargas con respuesta - el número total de cargas enviadas por el empleado a las que han respondido los transportistas.
- Porcentaje de cargas con respuesta - porcentaje de cargas enviadas por el empleado a las que han respondido los transportistas.
- Cargas con negociación - número de ofertas de carga que el empleado está negociando actualmente.
- Aceptadas - el número total de cargas publicadas por el empleado que terminaron con una transacción.
- % de cargas aceptadas - el porcentaje del número de transacciones con respecto al número de fletes publicados por el empleado.
- Sin aceptación - el número total de cargas publicadas por el empleado que finalmente no terminaron con una transacción.
Si pasas el cursor del ratón sobre una celda seleccionada de la tabla, aparecerá una ventana emergente con información adicional. Esto resulta especialmente útil cuando tienes una lista larga de empleados.
Gráfico de tiempo de aceptación de cargas
A la derecha, puedes ver el gráfico de vida útil de las cargas, que sólo muestra información sobre las cargas aceptadas en el contexto de los empleados.
La información mostrada depende de la configuración de los filtros de todo el informe.

Puedes ordenar el gráfico cambiando el valor de la columna Ordenar a descendente o ascendente.
Encima del gráfico, verás los siguientes valores:
- Tiempo medio de aceptación - el tiempo medio (en minutos) de aceptación de la carga.
En el gráfico, también podrás ver toda la información pasando el cursor por encima de la parte correspondiente de la barra.

Calendario de actividades de las cargas
El calendario muestra la distribución del número de publicaciones de carga en días y horas concretos.
Cuanto más intenso es el color, más publicaciones se realizaron en un día concreto a una hora específica.
Puedes visualizar los datos en función de la fecha de publicación o de la fecha de aceptación de las cargas. También puedes seleccionar una semana específica del año para el análisis.

Gracias a los valores de la parte derecha del calendario, puedes comprobar cuántos portes publica cada día de la semana y cuándo se producen las aceptaciones con más frecuencia.
Gracias a los valores de la parte inferior del calendario, puede comprobar cuándo publica más cargas y cuándo se aceptan con más frecuencia.
La información del calendario se muestra en función de la configuración de los filtros de todo el informe.
Tiempo entre publicación y
El gráfico de barras muestra el momento de:
- aceptación de cargas,
- respuesta a las ofertas de cargas,
- negociación.
En función de la opción seleccionada, puede ver en cuánto tiempo, desde el momento en que se publicó la oferta de flete, fue aceptada, se respondió a ella o se iniciaron las negociaciones por parte del transportista.

Utiliza el control deslizante para ajustar el intervalo de horas o minutos que desea incluir en tu análisis.
Puedes cambiar manualmente el intervalo de horas. Esto te permite diferenciar aún más la división de cargas en tiempos de aceptación específicos.
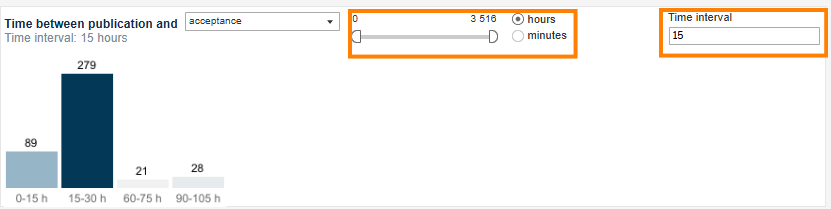
Gráfico temporal de cargas (Fecha de descarga)
La última parte del informe es el gráfico temporal de cargas, que ilustra la distribución en el tiempo del número seleccionado en el gráfico de valores.
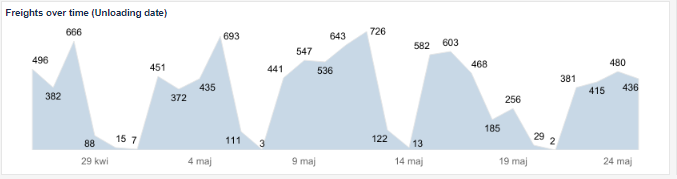
Características adicionales
En el lado derecho de los informes, encontrarás una columna con características adicionales:

- Filtros (explicamos cómo funcionan en la sección del artículo sobre la definición de un rango de datos).
- Botón de configuración inicial: con un solo clic puedes borrar los filtros aplicados (excepto el tipo de moneda) y restaurar instantáneamente el informe a su apariencia original.
- Icono "i" – pasa el cursor sobre el icono para ver información detallada sobre el rango de datos presentados.

