Vista general de los módulos para transportistas
¿Quién puede utilizar esta función? Función disponible para los transportistas (TFC - Trans For Carriers). |
En este artículo aprenderás:
- qué funciones están disponibles en cada módulo de la Plataforma Trans.eu
- cuáles son los principales módulos de la Plataforma Trans.eu
Vista general de los módulos
CARGAS - este módulo contiene las siguientes pestañas:
- Agregada - todas las ofertas de carga publicadas por tu empresa (con el estado "A la espera de ofertas") y los borradores de carga no publicados (con el estado "Borrador") se enumeran aquí.
- Aceptadas - si has publicado una carga, aquí encontrarás todas tus ofertas de carga que hayan finalizado con una transacción formal en la plataforma.
- Archivado - si has publicado una carga, aquí encontrarás todas las cargas marcadas como archivadas.

BUSCAR CARGAS - en este módulo encontrarás cargas para transportar.
- Buscar cargas - en esta pestaña podrás buscar cargas en la bolsa. Filtra las ofertas que te interesan y añade nuevas pestañas con tus propios parámetros de búsqueda.
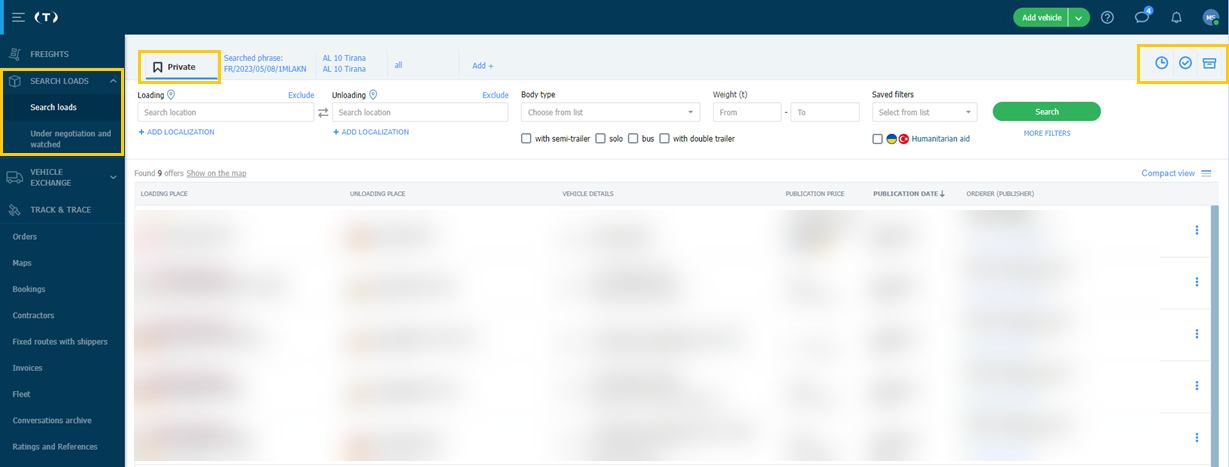
Tres pestañas a la derecha:
- En negociación y vigilado - aquí es donde van todas las ofertas:
- que estás negociando (con al menos una propuesta de precio enviada),
- que está discutiendo en el messenger,
- que ha añadido a tu lista de seguimiento.
- Aceptadas - esta pestaña se comparte con otros empleados de tu empresa. Como contratista, aquí puedes encontrar todas las ofertas aceptadas formalmente por tu empresa.
- Archivado - esta pestaña se comparte con otros empleados de tu empresa. Contiene las siguientes ofertas
- aquellas para las que la negociación no ha tenido éxito y el tiempo de publicación ha expirado (la fecha de descarga ha pasado o la oferta ha sido eliminada de la bolsa),
- archivo de cargas recibidas.
- Privado - aquí encontrarás ofertas que han sido publicadas para:
- bolsa privada
- a grupos (carga de contratistas habituales).
BUSCAR VEHÍCULO - en este módulo puedes añadir tu oferta de vehículo o encontrar un vehículo que transporte tu carga.
- Buscar vehículos - en la pestaña Todos, hay una tabla de ofertas de vehículos que se actualiza periódicamente. Puedes filtrar los vehículos que te interesen y añadir nuevas pestañas con tus propios parámetros de búsqueda.

- Mis vehículos en la bolsa - en este módulo, en la pestaña Mis ofertas, puedes ver todas las ofertas de vehículos disponibles enviadas por tu empresa. La pestaña Archivo contiene un historial detallado de los vehículos enviados por tu empresa.

PISTA Y CORRE - aquí es donde encontrarás las tareas de seguimiento de envíos que le han sido enviadas o podrás añadir tu mismo nuevas tareas de seguimiento GPS. El módulo consta de las siguientes pestañas:
- Activo - aquí encontrarás todas las tareas de seguimiento iniciadas.
- Nuevo - esta pestaña contiene las tareas de seguimiento que se te envían, que puedes aceptar o rechazar.
- Archivo - aquí encontrarás el historial de seguimiento de envíos.

Órdenes - en este módulo, en la pestaña Actuales, puedes encontrar y gestionar todas las transacciones concluidas por ti en la Plataforma. El historial de tus órdenes se encuentra en la pestaña Archivo.

Mapas - Utiliza este módulo para planificar tu ruta, calcular los costes o comprobar las restricciones de tráfico en una ruta determinada. También puedes buscar ofertas por ruta o cerca de una zona concreta.
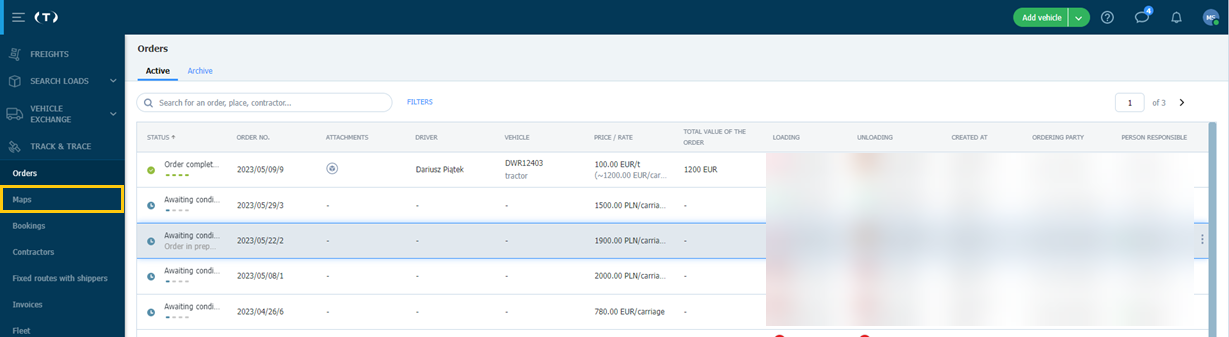
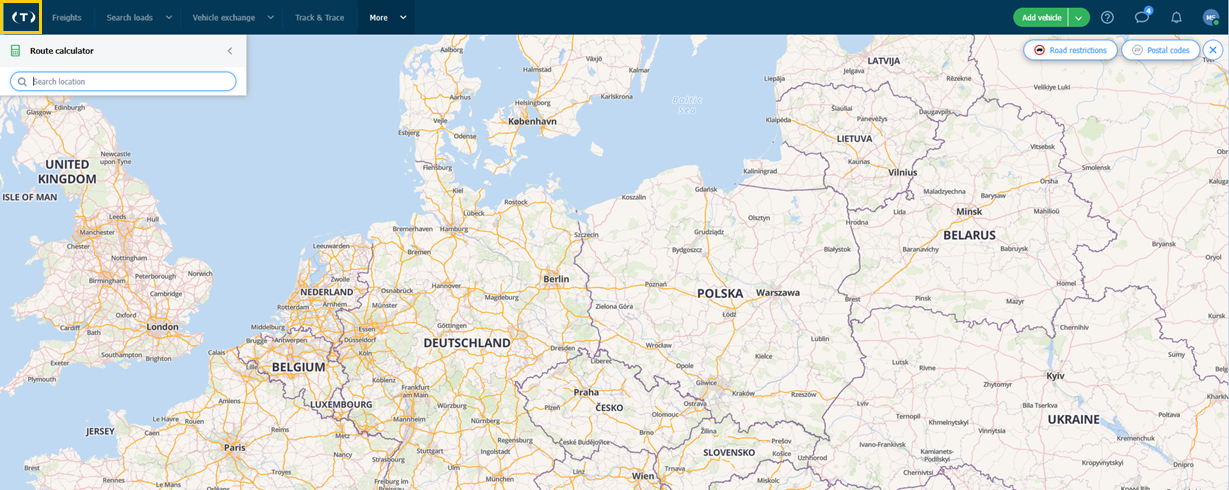
Horarios (Dock Scheduler) - En este módulo puedes gestionar las franjas horarias (reservas), así como los horarios de carga y descarga. Contiene las siguientes pestañas:
- Franjas horarias - la lista muestra un resumen de las franjas horarias creadas previamente por el expedidor.
- Mis reservas - aquí puedes encontrar las operaciones ya reservadas/ejecutadas.
- Horario - este es el horario del almacén donde puedes añadir tus reservas.

Contratistas - Aquí puedes añadir empresas de confianza a la lista de contratistas y buscar información sobre una empresa concreta.

Rutas fijas con cargadores - en este módulo puedes gestionar tu cooperación en curso con los cargadores: recibir ofertas de pedidos regulares y comprobar los detalles de las ofertas. Contiene las siguientes pestañas:
- Activo - aquí es donde aparecen tus ofertas de rutas fijas aceptadas si su periodo de validez ha comenzado.
- En espera de - aquí encontrarás las ofertas aceptadas cuyo periodo de validez aún no ha comenzado.
- Bajo negociación - incluye ofertas que están esperando tu aceptación.
- Archivo - aquí es donde se guardan todas las rutas fijas suprimidas.

Facturas - en este módulo, puedes gestionar tus facturas en las siguientes pestañas:
- Facturas de venta - facturas con estados: "Por emitir", "En preparación", "Emitidas" y " Corregidas" aparecen aquí.
- Correcciones - aquí puedes encontrar todas las facturas que han sido corregidas y preparadas por ti para su corrección.
- Notas de débito - aquí es donde puedes añadir notas de débito.
- Pagos - en esta pestaña puedes registrar el pago de facturas.

Flota - aquí es donde puedes añadir tu flota e integrarla con la telemática (para tener acceso al historial de rutas de vehículos y tareas de transporte supervisadas), así como añadir ofertas de vehículos.

Archivo de conversaciones - aquí puedes buscar una conversación archivada y exportarla a un archivo PDF.

Valoraciones y referencias - en este módulo puedes valorar al contratista y ver las valoraciones que ha recibido. Contiene las siguientes pestañas:
- Emitir una valoración - aquí puedes valorar al contratista una vez prestado el servicio.
- Solicitar calificación - aquí puedes encontrar todos los pedidos pendientes de evaluación por parte de tus contratistas. En esta pestaña, también puedes solicitar una valoración si el contratista aún no la ha emitido.
- Resumen de valoraciones - aquí puedes ver las valoraciones de los contratistas con los que ha realizado transacciones.
- Archivo - contiene el historial de las valoraciones de tu empresa y las transacciones para las que ha pasado el tiempo de valoración.
- Referencias - en esta pestaña puedes dar referencias a un contratista y ver las referencias que ha recibido.
- Solicitudes de referencias - aquí puedes encontrar las solicitudes de referencias que le han enviado otras empresas.

Trans.INFO - en este módulo encontrarás las últimas noticias del mundo del transporte e información importante sobre cambios en la legislación publicada en trans.info, así como novedades sobre la Plataforma compartidas en el blog de Trans.eu.

Liquidaciones con contratistas - este módulo incluye las condiciones del pedido, los anexos, los costes, los datos del contratista y los datos de la carga. También puedes utilizar el servicio QuickPay para recibir el pago de un pedido completado en sólo 48 horas.
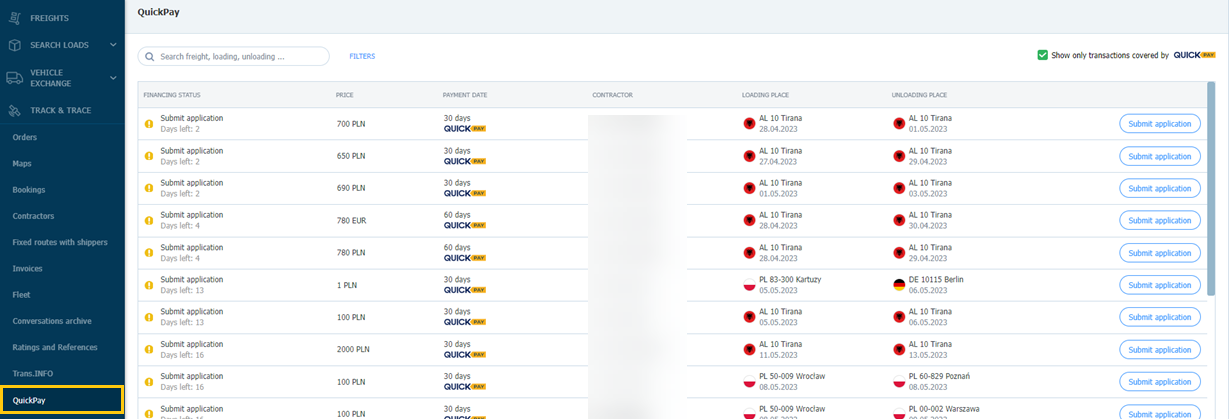
Factoring Transcash y Cobro de deudas Transcash - estos módulos te redirigirán al sitio web transcash.eu, donde podrás solicitar factoring u obtener ayuda para el cobro de deudas.

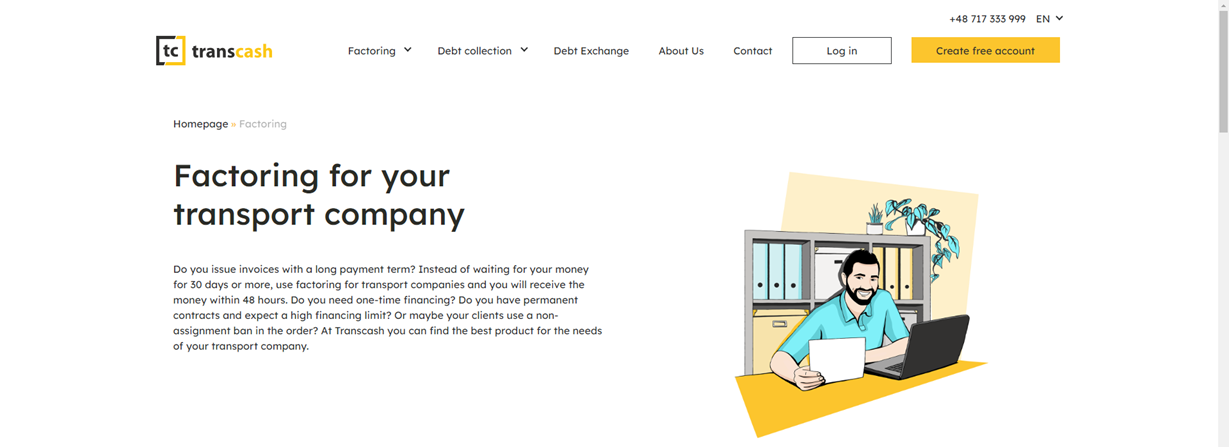
bonabanco - este módulo te redirigirá al sitio web bonabanco.com, donde podrás, por ejemplo, solicitar un préstamo para pagar tus deudas y adquirir tarjetas de combustible.



