Multifreight: gestión de la función por el contratista
¿Quién puede utilizar esta función? La función se encuentra en fase piloto y se ha habilitado para usuarios seleccionados de la Plataforma. Está destinada a quienes publican ofertas de carga, usuarios de Trans for Forwarders y líneas CargoON. |
En este artículo aprenderás:
- cómo añadir una oferta con una opción de carga múltiple
- cómo se gestiona la carga con una opción de carga múltiple
- cómo es la gestión de órdenes con una opción de carga múltiple
Añadir una oferta de carga con una opción de carga múltiple
- Para añadir una oferta en el módulo Cargas, haz clic en Crear Carga.
- Rellena el formulario de carga, los campos marcados con un asterisco son obligatorios.

- En la sección Requisitos del vehículo, selecciona Multifreight.
- En la sección Detalles de transporte para carga múltiple específica:
- unidad de facturación
- número de transportes
- calendario de transportes (esta información es necesaria para especificar las fechas de las operaciones para cada transporte dentro de la orden)
- base de liquidación (si la unidad de facturación seleccionada anteriormente era una tonelada)
- peso total de la carga (si la unidad de facturación seleccionada anteriormente era una tonelada)
Ejemplo:
Tamaño del vehículo - volquete, capacidad de carga 10 t, tipo de carga - multicarga
Unidad de facturación - tonelada, número de transportes 6, horario creado por el cargador
Base de liquidación - peso de descarga, peso total de la carga 60 t

- En la sección Modo de publicación, especifica:
- Destinatarios de la oferta
- Número de transportes para un contratista (esta opción sólo está disponible al añadir una oferta de varios transportes)
- Plazo de pago
- Plazo de presentación de ofertas
- Personas de contacto
- Una vez cumplimentado el formulario, haz clic en Publicar carga.
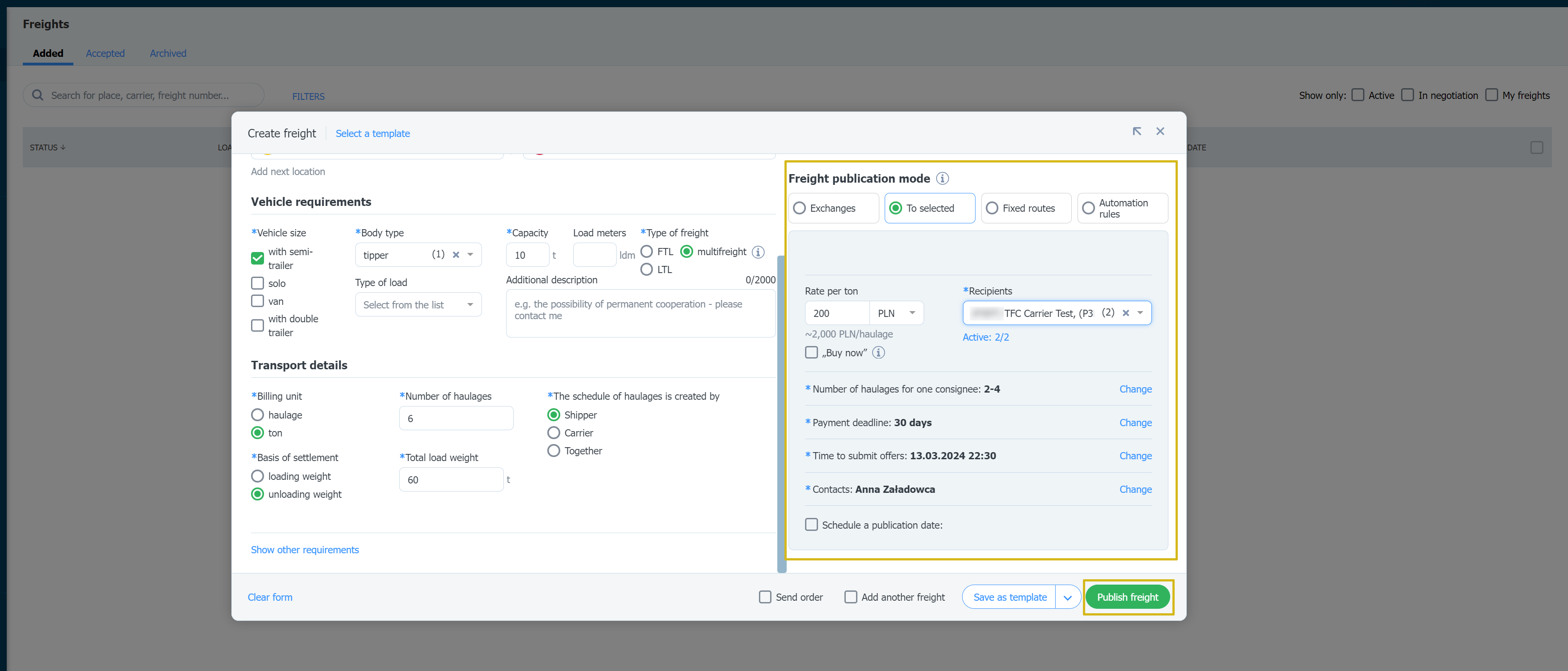
- Tu oferta de carga se actualizará automáticamente en las listas y aparecerá información adicional junto a la oferta.
* Los parámetros de funcionamiento del servicio pueden cambiar.

- Encontrarás la oferta añadida en el módulo Cargas, en la pestaña Añadido, con el estado Esperando ofertas.
- La oferta en la línea de la lista estará marcada como Multifreight con un número que indica el número de transportes.

- Haz clic en la oferta para abrir una ventana con los detalles.
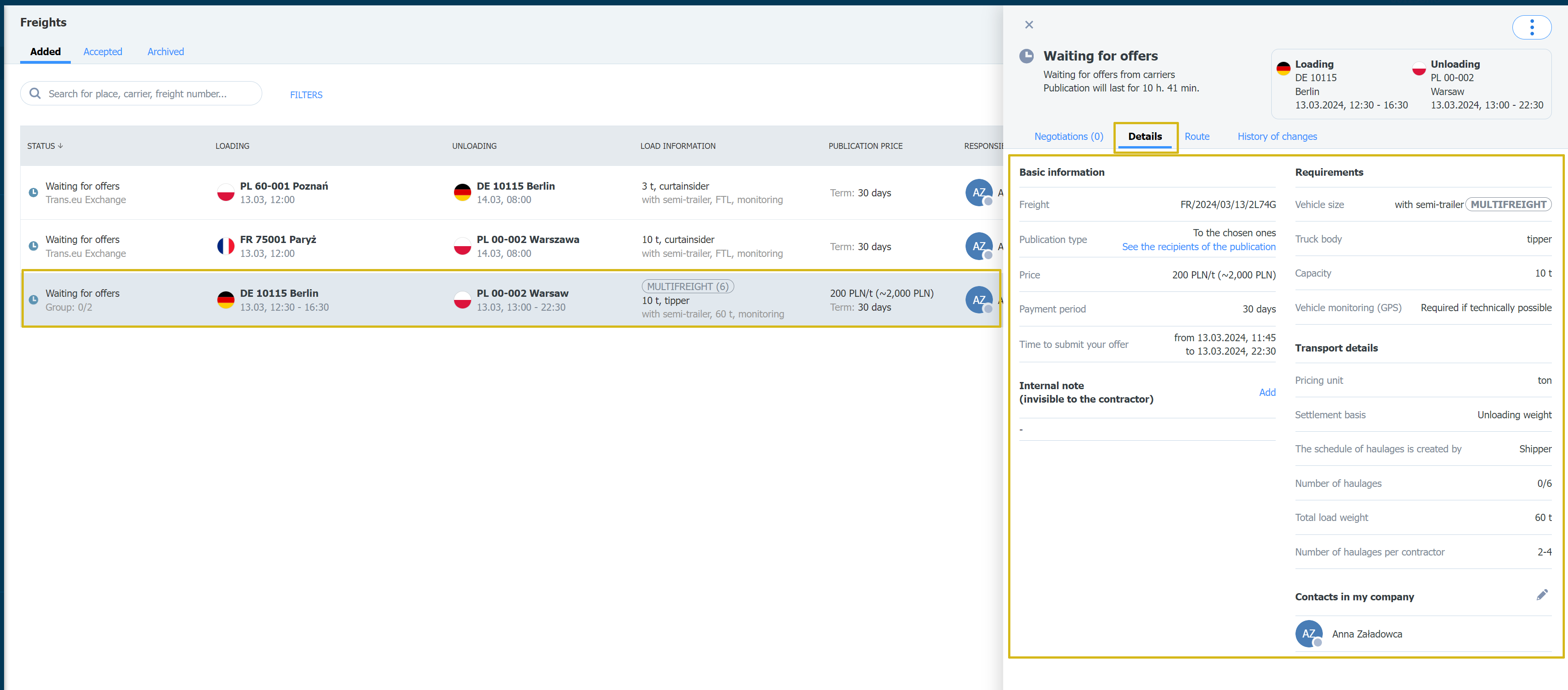
- Si aparece un nuevo estado Elegir transportista en la lista de ofertas, significa que el transportista ha respondido a la oferta.
- Haz clic en la oferta para ver los detalles.
- Aquí puedes aceptar o rechazar ofertas.
Ejemplo:
1. El primer transportista ha declarado que quiere realizar 2 transportes.
2. El segundo transportista ha declarado que desea realizar 3 transportes.

- Una vez aceptada al menos una de las propuestas, el estado cambiará a Parcialmente aceptada.

- En la pestaña Detalles, en el apartado Detalles del transporte, aparecerá información sobre el número de transportes a realizar.
- En la ventana de detalles bajo el estado Parcialmente aceptada, puedes ir directamente a la orden, pulsa en Ver órdenes de transporte y pasarás al módulo de Órdenes.

Tramitación de la orden
Tras aceptar la oferta, el siguiente paso es enviar la orden al transportista.
- En el módulo Órdenes, en la pestaña Enviados, aparecerán en la lista las órdenes con el estado En preparación.
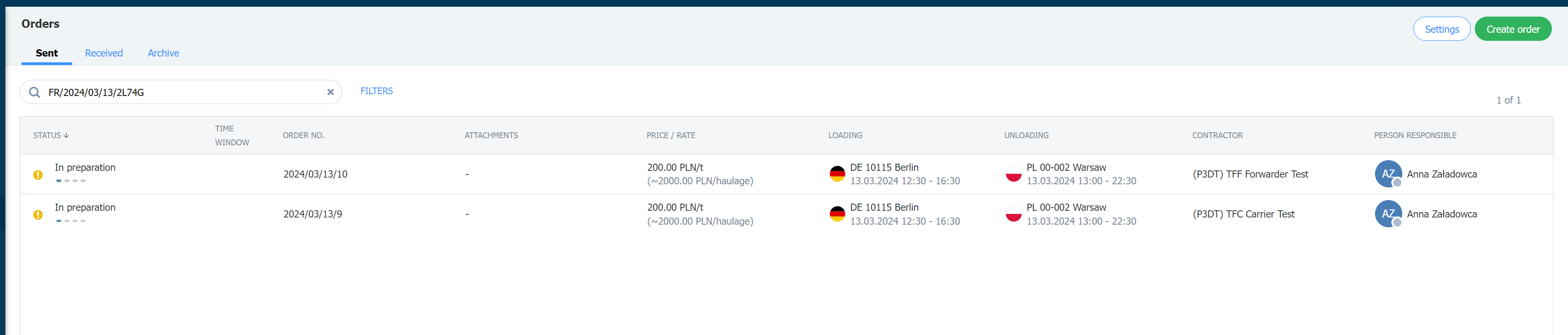
- Selecciona una solicitud de la lista. En la ventana de detalles, haz clic en el botón Añadir condiciones de la solicitud.En el caso de las cargas múltiples, la opción Solicitar información inicial no está disponible. Sólo funciona en el caso de cargas en las que se realiza un único transporte.

- Rellena el formulario de la orden. Los campos marcados con un asterisco son obligatorios. A continuación, haz clic en Enviar para su aceptación.

- Después de enviar la orden, el estado cambiará a - En espera de confirmación.

- Si el transportista confirma los términos de la orden, el estado de la orden cambiará a Orden en ejecución.
- Además, aparecerá una nueva pestaña Transportes en el cajón, donde aparecerá la información actual y las acciones a realizar.
- La información Completar detalles de operaciones indica que el plazo facilitado en la oferta es demasiado amplio. En esta situación, especifica las fechas y horas exactas. Dependiendo de la configuración del horario, esto puede hacerlo el cargador, el transportista o ambas partes.
- Si el Horario es creado por el transportista, espera hasta que completen los datos.
- Si el Horario es creado por el contratista (tú), haz clic y completa los datos.
- Si crean el Cronograma juntos, significa que cada parte puede completar los datos.

- Especifica los datos y confirme con el botón Guardar.

- La información Datos completos del transporte aparecerá si el transportista no ha completado los datos de la orden, como los datos del vehículo, los datos del conductor, etc.
- Si el transportista le ha facilitado los datos con anterioridad, por ejemplo, enviárselos por correo electrónico, puedes completar esta información usted mismo.

- Si el transportista ha completado los datos, la orden de transporte pasará a la pestaña Activo y la información En espera de inicio aparecerá en la lista de transportes.

- En la lista de transportes, 30 minutos antes de la hora de carga dada, aparecerá la información En camino de carga.

- Si el contratista confirma la llegada para la carga, aparecerá la información Cargando en la lista de transporte.
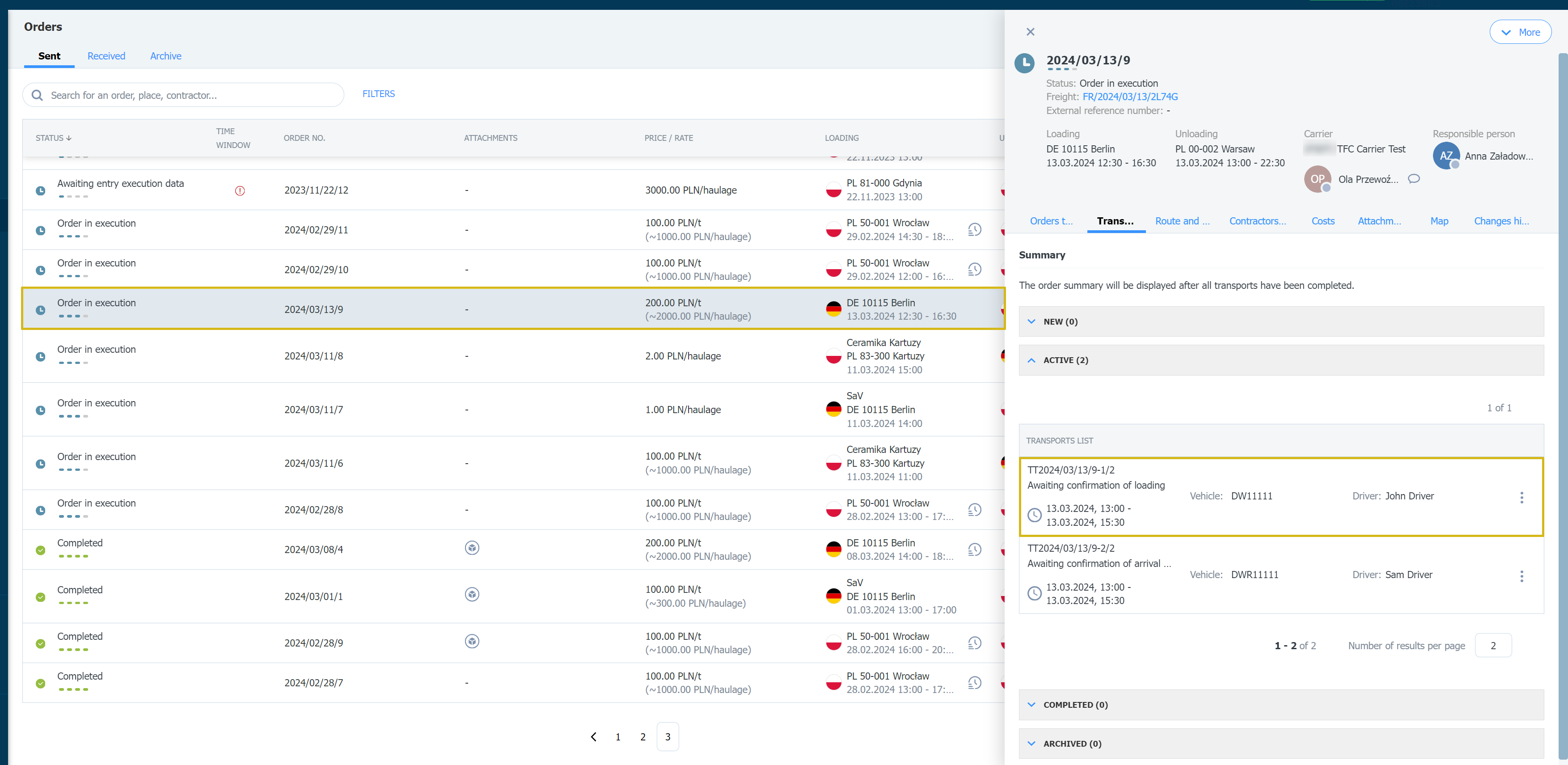
- Una vez finalizada la carga, el transportista se pone en marcha y la información En ruta aparecerá en la lista de transporte.

- Si el contratista confirma la llegada para la descarga, la información Sobre la descarga aparecerá en la lista de transporte.

- Si el contratista confirma que la descarga ha finalizado, el pedido pasará a la sección Completado y verá la información de que el transporte ha finalizado.
- Una vez finalizado el transporte, verás la información sobre la ejecución de la orden, si el transportista llegó a tiempo, si hubo algún retraso y si se presentó alguna reclamación.

- El siguiente estado del pedido - Esperando los documentos requeridos - significa que el transportista debe subir los documentos que se requerían en las condiciones del pedido. Si el transportista ha compartido previamente los documentos, por ejemplo por correo electrónico, puedes añadirlos tú mismo.
- Si las condiciones de la orden no requerían ningún documento adicional, el estado de la orden cambia inmediatamente al siguiente.

- El siguiente estado de la orden - Confirmar entrega - significa que se han completado todas las tareas de transporte y que se han cargado los documentos necesarios que deben comprobarse. Las encontrarás en la pestaña Pendiente.
- Descarga y verifica los documentos y, a continuación, apruébalos o recházalos.

- Una vez aprobados, los documentos pasarán a la pestaña Verificado.
- Confirma la finalización de la orden.

- El estado de la orden cambiará a Completada.


