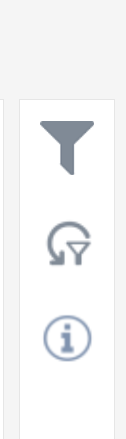Informe de Direcciones
¿Quién puede utilizar esta función? La función está disponible para los usuarios de CargoON y Trans for Forwarders que hayan adquirido un producto complementario: BI reports. Los informes son visibles para los usuarios seleccionados indicados por la empresa que solicita el acceso. Más información sobre los BI reports. |
- seguir la evolución de los precios,
- optimizar los costes,
- evaluar la eficacia de las negociaciones.
Fuente de datos: Los datos proceden del módulo Cargas.
Alcance de los datos: Los informes se basan en los datos obtenidos del módulo Cargas y abarcan todos las cargas para los que se ha concluido una transacción formal.
El cálculo de costes se basa en la fecha de descarga.
Los tipos de cambio de divisas se calculan en la fecha de descarga.
El informe Direcciones te permitirá comprobar en qué direcciones aumentan tus costes generados utilizando la Plataforma Trans.eu y en cuáles disminuyen.
Con el informe puedes:
- ver cómo se distribuyen tus costes a través de:
- países específicos en los que realizas transportes,
- empleados que gestionan las direcciones de transporte,
- cantidad de cargas,
- kilómetros recorridos ,
- rango de tiempo.
- monitorear los aumentos y disminuciones de costos, analizar dónde y por qué ocurren.
- controlar el número de transacciones y los costes asociados.
- ver qué porcentaje tienen tus empleados en los costos relacionados con la gestión de direcciones específicas.
Navegación por el informe Direcciones
En el menú principal, selecciona el módulo BI reports, la pestaña Precios y, a continuación, abre la pestaña Direcciones.

Tras hacer clic en la pestaña, verás un informe que consta de 5 secciones principales:
- KPI's - mostrando los valores de toda la empresa
- Tabla de direcciones - mostrando los costes de las 5 direcciones principales.
- Tabla de direcciones exactas - mostrando los costes en direcciones exactas.
- Mapas con los lugares de carga y descarga.
- Empleados - tabla que muestra la participación de los empleados en los costes en una dirección determinada.
Definir el alcance de los datos analizados
Puedes definir el alcance de los datos analizados utilizando filtros.
- Haz clic en el símbolo de filtro de la columna derecha para abrir la configuración de filtros del informe Direcciones.

Filter settings
- Rango temporal de los datos mostrados (Fecha de descarga) - puedes especificar el rango temporal para la fecha de descarga.
- Tipo de publicación - incluyendo las dirigidas a la bolsa (Exchange), a empresas (Company), direct.
- Empleado,
- Dirección de transporte de tu carga por país (Country directions) - definida por el código del país,
- Tipo de cuerpo,
- Tipo de carga,
- Rango de capacidad,
- Divisa - la divisa en la que se muestran los precios aparece encima del KPI y con los indicadores seleccionados. Hay dos monedas a elegir: EUR y PLN.
- Nombre del transportista,
- Número de carga,
- ID externo.
KPI's
La barra superior del informe muestra la suma de los valores del periodo especificado en los filtros. Los valores se presentan para el periodo de tiempo y la moneda especificados en los filtros.

Al pasar el cursor sobre una baldosa seleccionada, aparecerá una descripción emergente que explica el valor presentado en la baldosa.
Significado de las baldosas:
- Cargas aceptadas - Número total de cargas publicadas que resultaron en una transacción.
- Cargas en negociación - Número total de cargas en proceso de negociación.
- Total de km - Cantidad de kilómetros recorridos.
- Dinero pagado - Costo total de todas las cargas aceptadas.
- Costo por carga - Costo de una carga en el período de tiempo analizado.
- Costo por km - Costo promedio de la carga calculado por cada kilómetro recorrido.
El PMM está marcado con un color que va del amarillo al marrón: indica la diferencia entre nuestro precio y la mediana del mercado. Cuanto más intenso es el color, mayor es la diferencia.
Nos referimos a nuestro precio de transporte - si la diferencia es mayor, significa una situación más favorable para nosotros. Al pasar el cursor por encima de la parte seleccionada de los gráficos en el informe, encontrarás una explicación más amplia en el tooltip que indica que, por ejemplo: ✔ el coste era inferior a la media del mercado, ❌el coste estaba por encima de la media del mercado.

Tabla de direcciones
Encima de la tabla, encontrarás la lista desplegable Seleccionar vista, que te permite elegir entre tres opciones de vista.
- Lugar de carga - obtendrá datos que muestran los costes en el lugar de carga.
- Lugar de descarga - obtendrás datos que muestran los costes en el lugar de descarga.
- Carga-descarga - datos generados en función de la dirección del transporte (del lugar de carga al lugar de descarga).

En el cuadro, encontrarás datos detallados presentados mediante indicadores y columnas:
- Nombre de la dirección - se muestran las 5 direcciones más populares por defecto
Con los filtros que se comentan a continuación, puedes indicar las direcciones que te interesan.

- El número total de cargas aceptadas en una dirección determinada (Cargas aceptadas)
- La suma total de los costes en una dirección determinada (Kilómetros totales)
- La suma total de kilómetros en rutas aceptadas para una dirección dada (Dinero pagado) - es el coste por carga (el cociente de las cargas aceptadas y el coste total para la dirección),
- Coste medio de una carga en una ruta determinada (Coste por carga),
- Coste medio por kilómetro - los costes totales se han convertido al número total de kilómetros. Se trata de estimaciones generales.
Gráfico de Direcciones Exactas
Esta parte del informe ofrece un análisis más profundo de los datos de la sección de Direcciones. Puedes analizar el número de negociaciones y respuestas, el número de cargas aceptadas, sus costos y kilómetros, basándote en direcciones específicas, incluidas direcciones exactas.

Mapas de Países de Carga/Descarga
En los mapas, puedes ver los países donde se llevaron a cabo las operaciones de carga.
Países de carga - El mapa muestra los lugares de carga. Países de descarga - muestra los lugares de descarga.

Los valores que se muestran en los mapas dependen del parámetro seleccionado. Por ejemplo, puedes especificar si deseas verificar qué países generan los costos más altos para ti o dónde se aplican las tarifas más elevadas.
Sobre los mapas, encontrarás un menú desplegable llamado Elegir parámetro, que te permite filtrar los mapas según:
- número de cargas aceptadas,
- importes gastados en transporte ,
- importes gastados en transporte desglosados por carga
- importes gastados en transporte desglosados por kilómetros recorridos,
- respuestas a las ofertas publicadas,
- negociaciones celebradas,
- diferencia entre el coste de la carga y el precio de mercado.

Gráfico de precios aceptados frente a precio medio de mercado
El gráfico de barras muestra la diferencia entre el precio medio aceptado y el precio medio de mercado durante el periodo especificado por los filtros.
Muestra si los precios aceptados estaban por encima o por debajo de los precios medios de mercado.
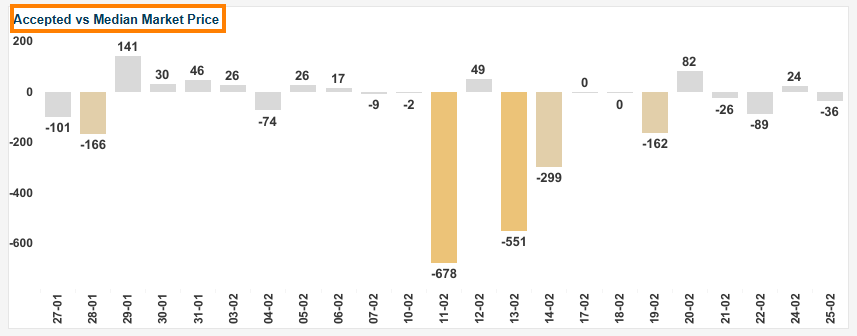
Características adicionales
En el lado derecho de los informes, encontrarás una columna con características adicionales:
- Filtros (explicamos cómo funcionan en la sección del artículo sobre la definición de un rango de datos).
- Botón de configuración inicial: con un solo clic puedes borrar los filtros aplicados (excepto el tipo de moneda) y restaurar instantáneamente el informe a su apariencia original.
- El icono "i" - pasa el cursor sobre el icono para ver información detallada sobre el rango de datos.