Módulo Facturas
Emisión de facturas, correcciones y notas de cargo, seguimiento de los pagos: todas estas funcionalidades están disponibles en un único lugar. Emitir una factura por el servicio prestado nunca ha sido tan fácil. ¿Por qué? En este artículo aprenderás, entre otras cosas, cómo hacerlo con un solo clic.
Configuración de facturas
Antes de empezar a emitir facturas a través de la plataforma, elige el formato de numeración de facturas, rectificaciones y notas de cargo que más te convenga. Define los tipos de IVA, las unidades, los motivos de cargo o las propuestas para las facturas de venta.
¿Cómo hacerlo?
- ve a 'Más' en la esquina superior derecha
- selecciona 'Configuración' en la lista

En la pestaña 'Formatos de numeración' elige el formato que más te gusta
- haz clic en "Editar" junto a un elemento concreto
- selecciona la numeración
- confirma haciendo clic en "Guardar

En la pestaña "Diccionarios" define todos los elementos que utilizarás al emitir los documentos mencionados.

Emisión de facturas
Una factura puede emitirse de dos maneras:
- A partir de un pedido del sistema creado en la plataforma por el ordenante.
- Sin pedido, cumplimentando ti mismo todos los datos.
El primer método es mucho más rápido. Sin embargo, existe una dependencia - debe aceptarse una transacción en la plataforma. Gracias a esto, cuando el ordenante genere un pedido en el sistema, tú podrás emitir una factura con un solo clic (todos los datos se obtendrán del pedido automáticamente). Para emitir una factura de un pedido creado en el sistema:
- desde el nivel Menú, ve al módulo 'Facturas'
- haz clic en "Más" en la esquina superior derecha
- selecciona "Añadir factura desde pedido" de la lista

- en la lista, filtra un pedido del sistema para el que deseas emitir una factura
- selecciona el artículo correspondiente y haz clic en "Añadir factura".

El otro método requiere que tú mismo completas los datos. Así, estando en el módulo 'Facturas':
- haz clic en "Añadir factura" en la esquina superior derecha
- rellena los campos obligatorios
- Guardar' o 'Emitir factura'

Administración de facturas
En el módulo "Facturas" hay cuatro pestañas
- Facturas de venta
- Correcciones
- Notas de cargo
- Pagos

En la pestaña "Facturas de venta" encontrarás artículos con los siguientes estados:
- Por emitir (basado en los pedidos del sistema emitidos para tu empresa y los preparados para emitir, creados por ti).
- En preparación (se utiliza cuando una factura se ha creado automáticamente y le faltan algunos datos necesarios)
- Emitida
- Corregida


Para los artículos con el estado "A emitir", puedes realizar la siguiente acción desde el menú de "tres puntos":
- Emitir factura

- Editar o eliminar una factura

Somos conscientes de que los datos de los pedidos no siempre se corresponden con los de las facturas. Por ello, tienes la posibilidad de editar las facturas antes de emitirlas. Tras hacer clic en "Editar factura" junto a un artículo determinado:
- realizar cambios
- ''Guardar" o "Emitir

Para los artículos con el estado "Emitido", puedes descargar, previsualizar, editar o corregir facturas utilizando el menú de "tres puntos".

Al hacer clic en cualquier elemento de la lista de la pestaña "Facturas de venta", aparecerá un cajón con las siguientes pestañas:
- detalles
- contratistas
- pagos
- anexos

La pestaña "Correcciones" incluye todas las facturas que han sido corregidas o preparadas por ti para ser corregidas.

¿Cómo retirar una factura?
Para retirar una factura emitida:
- ve a la pestaña 'Facturas de venta'
- filtra la factura con el estado "Emitida''
- haz clic en "Más" en el cajón de la derecha
- Revocar emisión

¿Cómo corregir una factura?
Para corregir una factura:
- ve a la pestaña "Facturas de venta''
- filtra la factura que ha emitido
- selecciona "Corregir factura" en el menú de ''tres puntos''

- completar los datos de la factura rectificativa
- ''Guardar" o "Emitir factura

En la pestaña "Notas de adeudo" encontrarás todas las notas de adeudo que has emitido y las que has guardado para ser emitidas.
¿Cómo añadir una nota de adeudo?
Para añadir una nota de débito:
- haz clic en "Más" en la esquina superior derecha
- selecciona "Añadir nota de adeudo" en la lista

- rellena todos los campos obligatorios
- ’'Guardar" o "Emitir nota

''Pagos" es la última pestaña del módulo. Cada factura emitida en la plataforma creas allí un nuevo elemento que permite registrar y controlar los pagos.
¿Cómo registrar el pago de la factura?
Se puede hacer de dos maneras:
- Método
- Haz clic en cualquier elemento de la lista de la pestaña "Pagos''
- Haz clic en ''Añadir pago'' en el cajón
- Introduce el importe pagado y ''Confirmar''
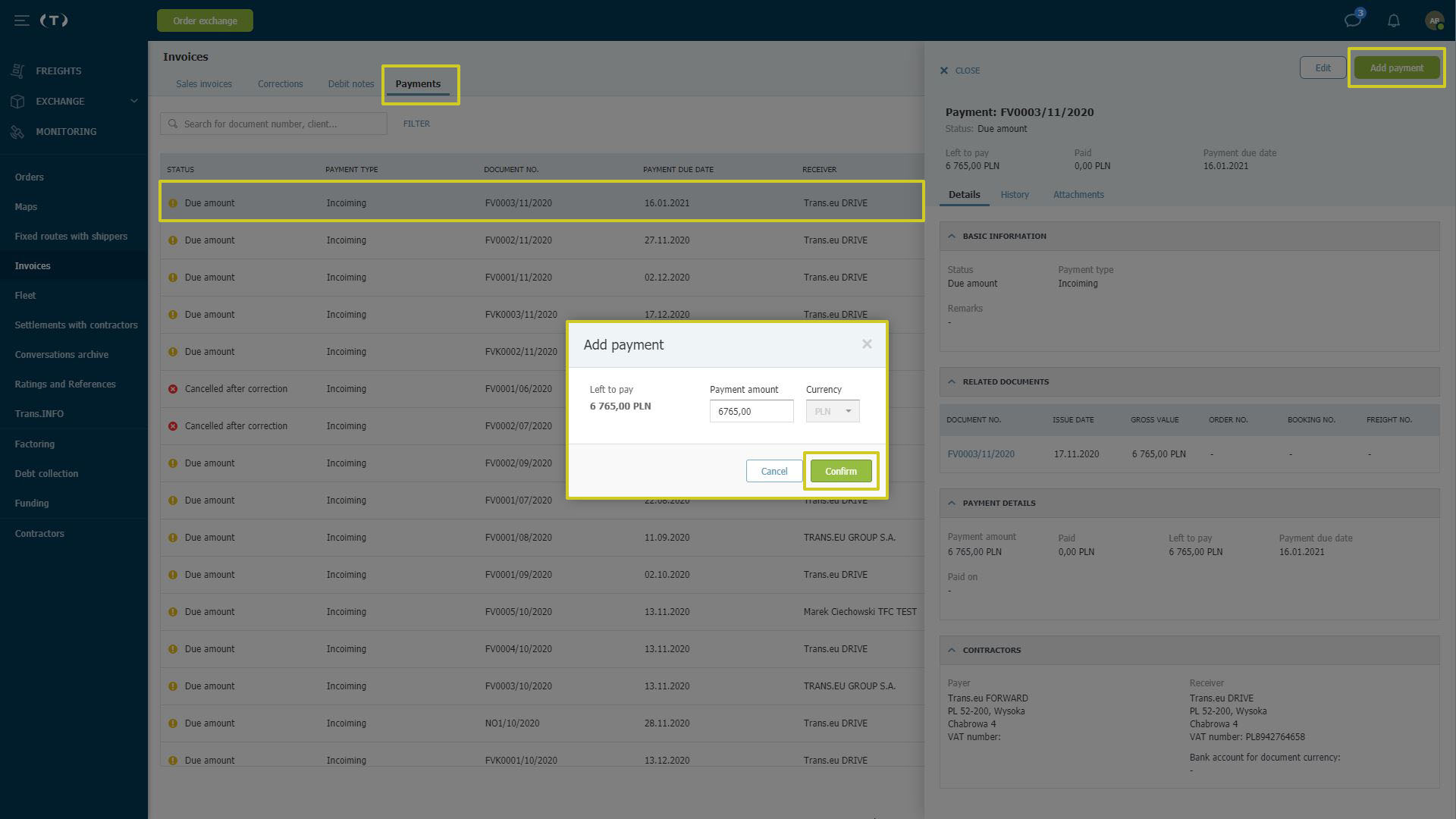
Sabemos que los contratistas a veces deciden pagar a plazos. Por eso hemos introducido la opción de editar el pago efectuado para que puedas controlar el importe restante dentro de la factura emitida por ti:
- Haz clic en cualquier elemento de la lista de la pestaña ''Pagos''
- Haz clic en ''Editar'' en el cajón
- Introduce el importe pagado hasta el momento y ''Confirma''.

- Método
- ve a la pestaña "Facturas de venta''
- haz clic en un elemento con el estado "Emitido''
- ve a la pestaña "Pagos" en el cajón de la derecha
- haz clic en "AÑADIR PAGO''

- introduce el importe pagado
- haz clic en "Confirmar''

¿Cómo añadir un pago sin emitir una factura en la plataforma?
En la pestaña "Pagos" puedes seguir registrando y controlando los pagos por los servicios prestados. Como resultado, podrás controlar los pagos pendientes.
¿Cómo hacerlo?
- haz clic en "Más" en la esquina superior derecha
- selecciona "Añadir pago" de la lista

- completar datos y "Confirmar''

