Para empezar
Información básica
Cuenta de la empresa
Cuentas de los empleados
Iniciar sesión a la cuenta
TransID
Vista general de los módulos para transitarios
Vista general de los módulos para transportistas
Vista general de los módulos para Cargadores
Messenger
Funciones del messenger
Configuración de Messenger
Grupos de contacto en Messenger
Negociación y aceptación de ofertas en el Messenger - Transitarios (TFF) y CargoOn
Negociaciones y aceptación de ofertas en el Messenger por el Transportista
Información en la ventana de chat de que la persona que llama está en la bolsa de deuda
Archivo de conversaciones
Cargas
Gestión de las cargas enviadas
El archivo de carga
Condiciones de pago de la carga
Importación de cargas desde un archivo CSV
Plantillas de cargas
Multifreight: gestión de la función por el contratista
Multifreight : gestión de la función por el transportista
Formas de liquidación de la carga
Acciones masivas sobre los cargas
Cantidad limitada
Creación de una oferta de transporte de mercancías a granel
Bolsa de cargas
Añadir una oferta de carga
Eliminar ofertas de carga
Búsqueda de ofertas en la bolsa de cargas
Filtrar las ofertas de carga
Editar filtros
Buscar ofertas de carga en el mapa
Cálculo de costes en la Bolsa de cargas
Advertencias antes de iniciar la cooperación
Menú emergente en la tabla de ofertas de bolsa
Ofertas recibidas de una bolsa de cargas privada
Bolsa de cargas privada para transitarios
Ayuda humanitaria
Ofertas directas - Transitario
Ofertas directas - Transportista
Invitaciones a la bolsa privada con un archivo CSV
Operaciones en puntos de despacho de aduanas
Bloquear ofertas directas de usuarios seleccionados
Concluyendo transacciones - transportista
Concluyendo transacciones - Ordenante
Bolsa de vehículos
Añadir una oferta de vehículo
Eliminar una oferta de vehículo
Cálculo de costes de ruta
Funciones adicionales de la Bolsa de Vehículos
Órdenes
Crear una nueva orden
Tramitar órdenes como ordenante
Tramitar órdenes como contratista
Plantilla de orden
Archivo de órdenes
Automatización de la entrada de datos de ejecución antes de enviar las condiciones de la orden.
Modificación de las modalidades de la orden tras la aceptación como contratista
Modificación de las modalidades de la orden tras la aceptación como transportista
Añadir y verificar archivos adjuntos
Mapa
Establecer una ruta y filtrar las ofertas en el mapa
Ver restricciones de ruta y códigos postales en el mapa
Best Route Assistant
Horarios
Gestión de almacenes
Gestión de muelles de carga en el almacén
Gestión de franjas horarias
Gestión de reservas
Plantillas de reserva
Bloques de reserva
Gestión de anexos en reservas y franjas horarias por parte del cargador
Proporcionar los pesos durante la reserva
Compartir una franja horaria con un usuario ajeno a la Plataforma
Manual de reservas para el personal de almacén
Manual de reserva para el vigilante de seguridad
Roles de los empleados en el módulo Horarios
Importación de franjas horarias y reservas
Reenvío de la reserva - Cargador
Reservas
Recepción de reservas y franjas horarias
Reservar en Loads4DRIVER - instrucciones para el transportista
Funciones de los empleados en el módulo Reservas
Reenvío de la reserva - transportista
Contratistas
Funciones del módulo Contratistas
Añadir una empresa a los contratistas
Invitar a una empresa a cooperar
Crear grupos de contratistas
Posibilidad de suspender la cooperación con un contratista
Rutas fijas
Funciones de los módulos de rutas fijas
Rutas fijas con cargadores
Rutas fijas con transportistas
Tipos de equilibrio
Editar una ruta fija
Ajustes de precio/tarifa de la ruta fija
Publicación de la oferta de carga a una ruta fija
Asignar una persona responsable a una ruta fija
Cotizar una nueva ruta fija como transportista
Rechazar una oferta de ruta fija
Buscar, filtrar y archivar rutas fijas
Recargo por combustible
Recargo por día laborable
Recargo por intercambio de palets
Recargo por punto de operación adicional
Enviar una oferta de ruta fija a los transportistas
Reglas automáticas
(CargoON) Reglas de automatización del cargador
Añadir una regla automática
Publicación de cargas y búsqueda de transportistas mediante una regla
Configuración de reglas automáticas
Calificaciones y referencias
Funciones del módulo Calificaciones y referencias
Calificaciones emitidas
Estado de los pagos
Calificaciones recibidas
Referencias
Enviar una solicitud de referencias
Preguntas frecuentes sobre las clasificaciones
Facturas
Pago
Flota
Incorporación de una flota
Configuración del módulo de flota
Publicar un vehículo desde el módulo Flota
Carrocería
Informes BI
Informes - información general
Informe general de cargas
Informe de rendimiento
Informe Tipo y actividad
Informe de actividad del transportista
Informe de la lista de cargas
Informe Benchmark
Informe de Direcciones
Informe de Gestión de Ahorros
Informe de negociación
Informe "On Time In Full" (OTIF)
Informe - Transportista a tiempo (Dock Scheduler)
Informe cronológico de la operación (Dock Scheduler)
Informe de utilidad de almacén - Dock Scheduler
Dashboard y widgets
Dashboard - información básica
Widgets - información básica
Widget de transacciones no calificadas
Calificaciones negativas emitidas
Widget - Valoraciones
TransRisk Widget
Widget de índice de transparencia
Widget de ofertas activas
El widget de método de eficiencia de publicación
Widget de cargas en curso
Widget de direcciones más comunes
Widget de oportunidades perdidas
Widget de nivel de rendimiento
Widget de resumen del presupuesto
Widget del TransBarómetro
Widget de cargas aceptadas
Widget de predicción de la hora de llegada
Widget de horarios de carga y descarga
Widget del embudo de órdenes
El widget de transportistas más activos
Widget de los Top transportistas
Widget de tasa de puntualidad
Widget TransInfo
Widget de precios del combustible
Widget de tarifa de cambio al euro
Widget de Mi actividad
Widget calculadora SDR
Widget de Trans Alert
¿Qué hay de nuevo? widget
Widget de ocupación de almacenes Dock Scheduler
Dock Scheduler - Widget de nivel de ocupación del almacén
Dock Scheduler - Widget de estado diario
Dock Scheduler - Widget de tiempo medio de operación
Dock Scheduler - Widget de tipos de retraso
Dock Scheduler - Widget de utilización del almacén
TransRisk
(TFC) TransRisk del transportista: un indicador independiente de la credibilidad de los pagos
(TFF) Transitario TransRisk: un indicador independiente de la credibilidad de los pagos
(CargoON) TransRisk: un indicador independiente de la credibilidad de los pagos
Aplicación móvil TransTask
¡Instalación y descarga de la aplicación Loads2GO
¡Búsqueda de ofertas de cargas en Loads2GO
¡Búsqueda de ofertas de vehículos en Loads2GO
¡Filtrado de ofertas de carga en Loads2GO!
(TFC - Transportista) Negociación y aceptación de la oferta en Loads2Go
(CargoOn) Negociación y aceptación de la oferta en Loads2Go
¡Añadir una oferta de vehículo en Loads2GO
¡Mis ofertas de vehículos en Loads2GO
Messenger en Loads2GO
Notificaciones en Loads2Go
Editar el perfil en Loads2Go
Parámetros
Notificaciones y sonidos de la Plataforma Trans.eu
Cambio del idioma de la Plataforma
Suggestions book
Formulario para comunicar una sugerencia o un problema
Hablemos de Trans
Panel de decisión
Transportes en curso
Funciones y navegación del módulo Transportes en realización
Gestión de la carga con monitoreo como cliente
Gestión de carga con monitoreo como contratista
Gestión de cargas y órdenes con monitoreo como cliente
Gestión de cargas y órdenes con seguimiento como contratista
Insignias para transportistas
FAQ - Visibility Monitoring
You are here Todas las categorias > Rutas fijas > Enviar una oferta de ruta fija a los transportistas
Enviar una oferta de ruta fija a los transportistas
 Actualizado 4/4/25
por
Ania
Actualizado 4/4/25
por
Ania
¿Quién puede utilizar esta función?
El módulo está disponible para todos los usuarios de CargoON.
Utiliza el módulo Rutas fijas con transportistas para enviar propuestas y firmar contratos de transporte con transportistas en rutas fijas.
En este artículo aprenderás a:
- enviar una nueva oferta de ruta fija a los transportistas elegidos
- enviar el siguiente pedido a un transportista de confianza
Crear una nueva propuesta de ruta fija
- Para crear una ruta fija para contratistas, selecciona el módulo Rutas fijas con transportistas y haz clic en el botón Añadir ruta.

- Rellena el formulario para añadir una nueva ruta:
- Rellena la información requerida: nombre de la ruta fija, lugar de carga y descarga, capacidad

- completar la información relativa a los requisitos del vehículo y las características de la carga (haz clic en MOSTRAR OTROS REQUISITOS/OCULTAR OTROS REQUISITOS)

- Haz clic en el botón Añadir condiciones con el transportista para pasar al siguiente paso.
- Completa la información del formulario:
- selecciona un transportista de la lista de contratistas

- A continuación, para cada empresa seleccionada, puedes especificar una persona de contacto con la que discutir las condiciones de la ruta fija propuesta.
La persona de contacto es un usuarios de la empresa de transporte seleccionado para recibir notificaciones de eventos relacionados con esta ruta. Si no especificas una persona de contacto, todos los usuarios de la empresa de transporte correspondiente recibirán notificaciones.
- Definir los términos de ruta fija:
- introducir tu número de referencia, establecer un precio fijo o una tarifa por kilómetro, la fecha de vencimiento del pago por el servicio prestado, la duración de las condiciones de cooperación
- seleccionar el tipo de envío previsto (obligatorio, previsto, no más de) para permitir la posibilidad de una planificación detallada del transporte

- haciendo clic en AÑADIR OTRO ENVÍO, puedes establecer las fechas de transporte y el número previsto de envíos
- si seleccionas la opción Envío automático de pedidos, se creará automáticamente un pedido confirmado cuando el contratista acepte la carga.

- Cuando hayas rellenado todos los campos, haz clic en el botón Enviar al transportista
- También puedes marcar Añadir otro transportista a la ruta para abrir inmediatamente otro formulario para establecer las condiciones de cooperación con el siguiente transportista.

- Tras la publicación, verás una ventana de resumen con la lista de transportistas seleccionados y el estado de la oferta de ruta fija enviada.

- La ruta fija que has creado pasa automáticamente a la pestaña En negociación. El estado En espera significa que la propuesta de ruta fija se ha enviado al transportista, que puede aceptar, eliminar o rechazar las condiciones propuestas tras revisar todos los detalles.

Regla de automatización creada a partir de una ruta fija
- Tras crear una ruta fija, aparecerá una nueva regla de automatización en la lista del módulo Reglas automáticas de la Plataforma y estará desactivada, lo que significa que la ruta fija no está activa.

- Una vez enviadas las condiciones y aceptadas por el transportista, se activará la regla de automatización.

- Una regla de automatización cambiará su estado a desactivado si.
- Una ruta fija contiene dos o más contratos con la aceptación automática de carga activada.
- Se archivarán todas las condiciones de ruta fija aplicables anteriormente (ya no se aplicarán, las condiciones caducarán).
- La ruta fija se desactivará.

- En las notificaciones bajo el icono de la campana, verá información sobre la exclusión de la regla basada en el sistema.
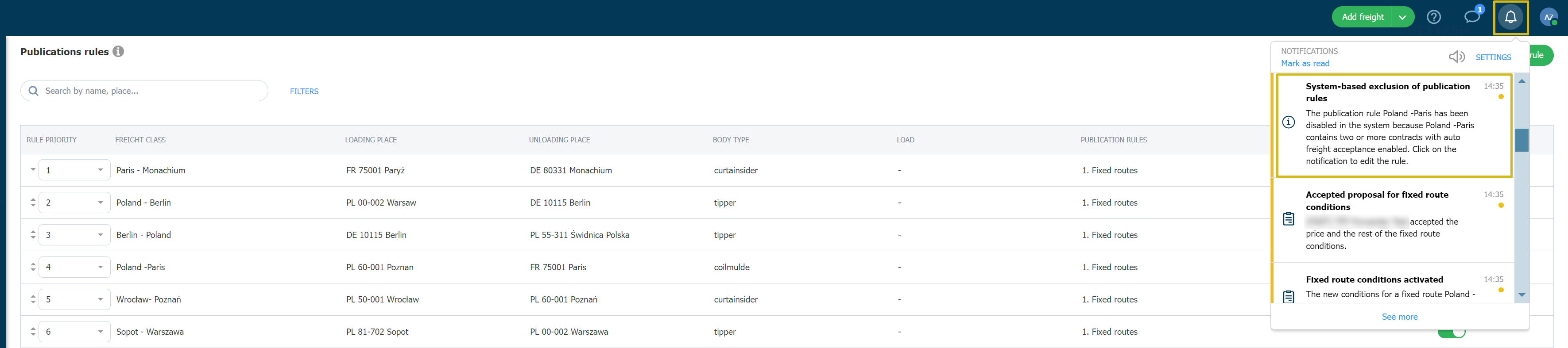
- En caso de aceptación automática duplicada (dos o más veces), puedes editarla cambiando los parámetros.
- Haz clic en una regla
- En la ventana Detalles, seleccione Más.
- Selecciona Editar regla de publicación en la lista

- Se resalta el tipo de publicación. Haz clic en Seleccionar ruta contratada.
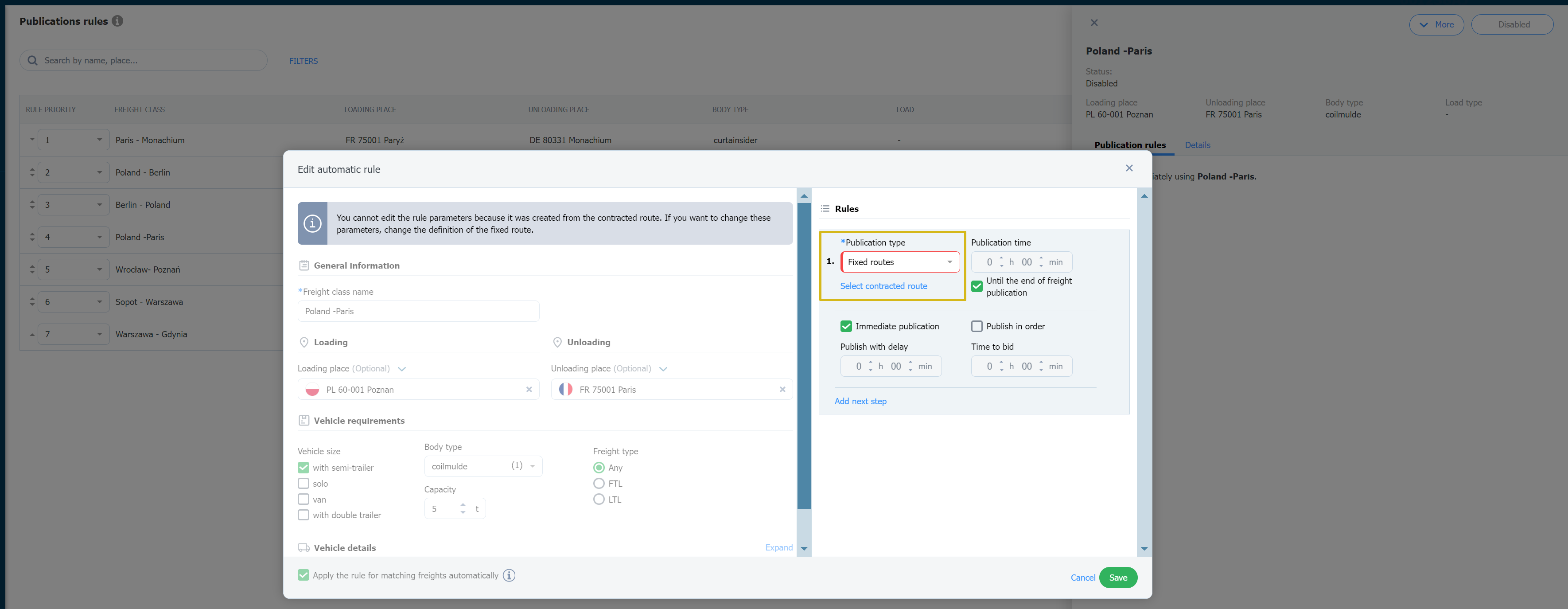
- Selecciona Publicar en orden.
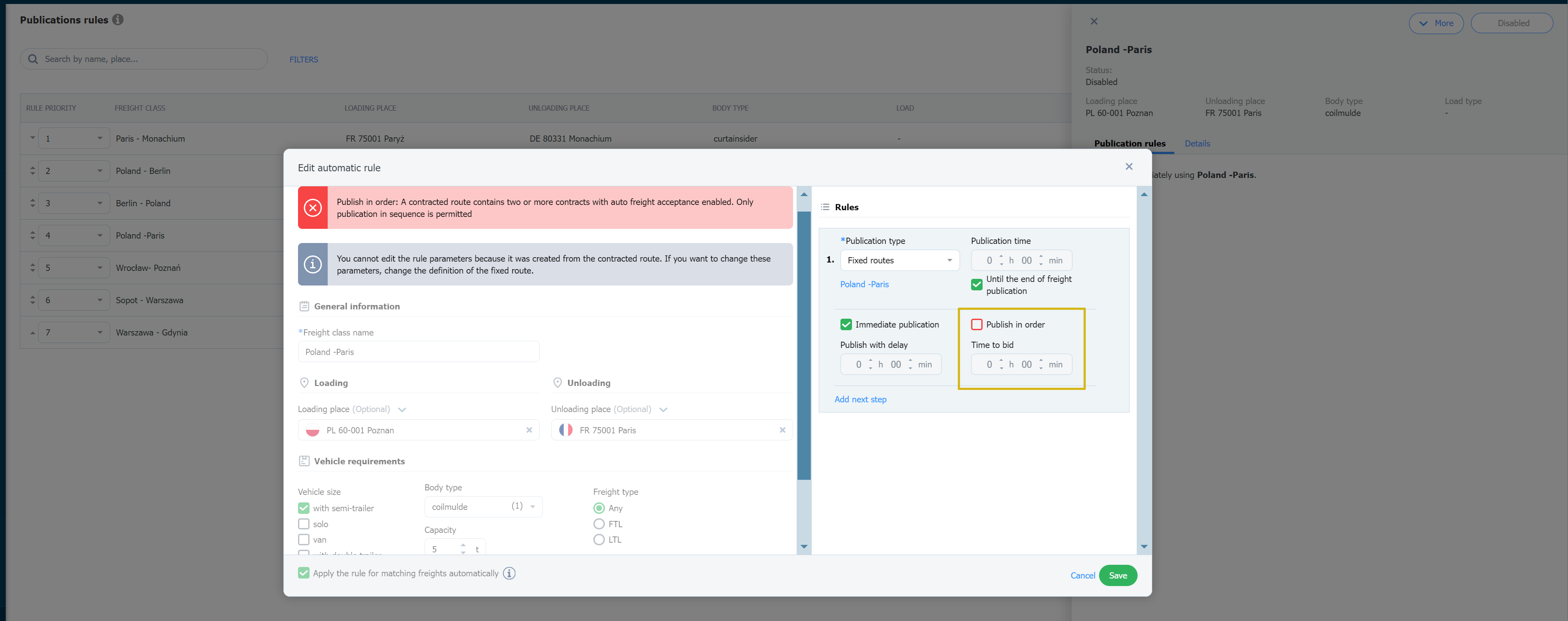
- Especifica el tiempo de presentación de ofertas de 5 a 60 minutos.
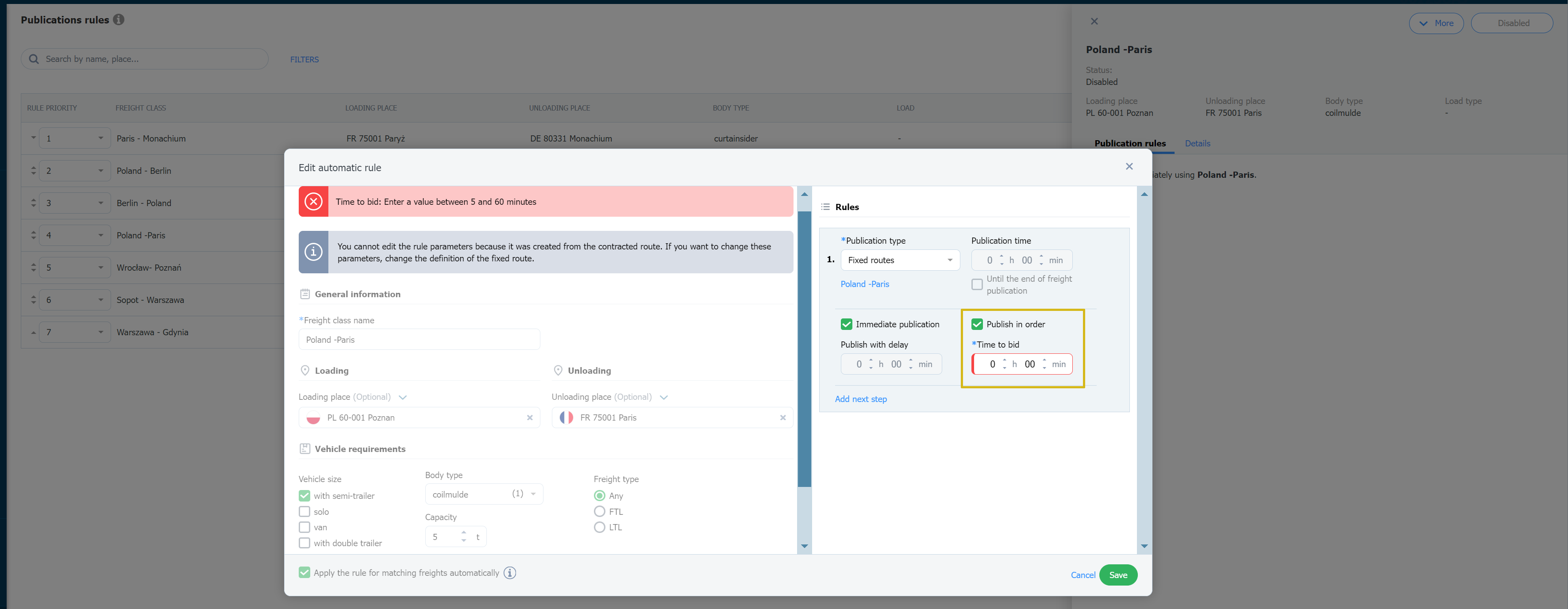
- Guarda la regla de automatización editada.
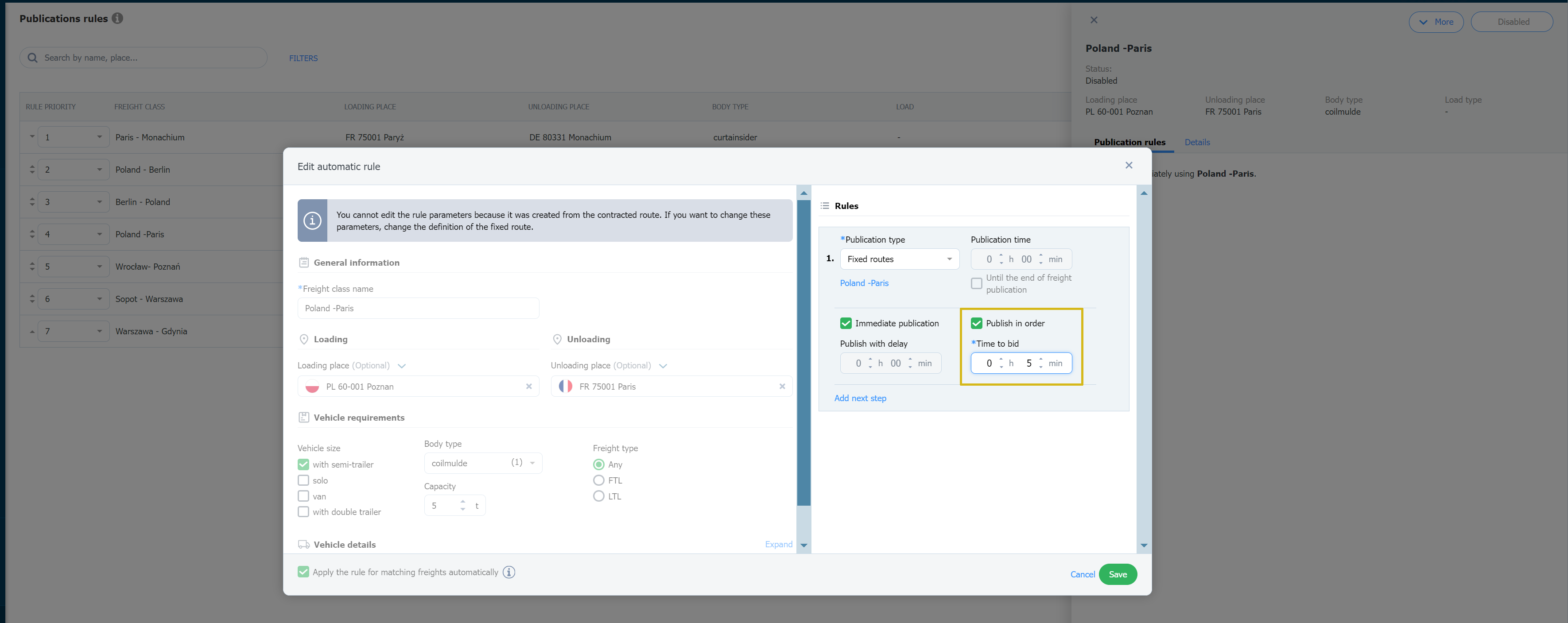
- Tras la edición, la publicación será secuencial en orden y según el tiempo especificado.

