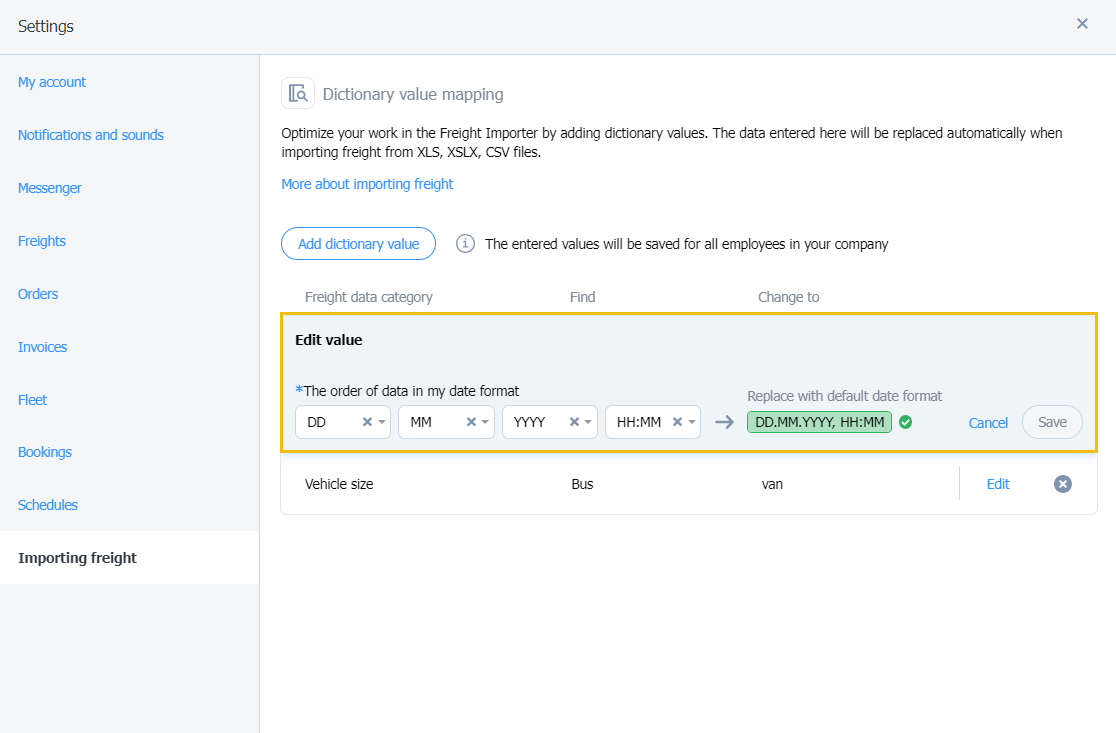Para empezar
Información básica
Cuenta de la empresa
Cuentas de los empleados
Iniciar sesión a la cuenta
TransID
Vista general de los módulos para transitarios
Vista general de los módulos para transportistas
Vista general de los módulos para Cargadores
Messenger
Funciones del messenger
Configuración de Messenger
Grupos de contacto en Messenger
Negociación y aceptación de ofertas en el Messenger - Transitarios (TFF) y CargoOn
Negociaciones y aceptación de ofertas en el Messenger por el Transportista
Información en la ventana de chat de que la persona que llama está en la bolsa de deuda
Archivo de conversaciones
Cargas
Gestión de las cargas enviadas
El archivo de carga
Condiciones de pago de la carga
Importación de cargas desde un archivo CSV
Plantillas de cargas
Multifreight: gestión de la función por el contratista
Multifreight : gestión de la función por el transportista
Formas de liquidación de la carga
Acciones masivas sobre los cargas
Cantidad limitada
Creación de una oferta de transporte de mercancías a granel
Gestión de negociación de Cargas - Principal
Cumplimentación rápida : cómo utilizar la creación automática de cargas
Bolsa de cargas
Añadir una oferta de carga
Eliminar ofertas de carga
Búsqueda de ofertas en la bolsa de cargas
Filtrar las ofertas de carga
Editar filtros
Buscar ofertas de carga en el mapa
Cálculo de costes en la Bolsa de cargas
Advertencias antes de iniciar la cooperación
Menú emergente en la tabla de ofertas de bolsa
Ofertas recibidas de una bolsa de cargas privada
Bolsa de cargas privada para transitarios
Ayuda humanitaria
Ofertas directas - Transitario
Ofertas directas - Transportista
Invitaciones a la bolsa privada con un archivo CSV
Operaciones en puntos de despacho de aduanas
Bloquear ofertas directas de usuarios seleccionados
Concluyendo transacciones - transportista
Concluyendo transacciones - Ordenante
Bolsa de vehículos
Añadir una oferta de vehículo
Eliminar una oferta de vehículo
Cálculo de costes de ruta
Funciones adicionales de la Bolsa de Vehículos
Órdenes
Crear una nueva orden
Tramitar órdenes como ordenante
Tramitar órdenes como contratista
Configuración y plantilla de orden
Archivo de órdenes
Automatización de la entrada de datos de ejecución antes de enviar las condiciones de la orden.
Modificación de las modalidades de la orden tras la aceptación como contratista
Modificación de las modalidades de la orden tras la aceptación como transportista
Añadir y verificar archivos adjuntos
Mapa
Establecer una ruta y filtrar las ofertas en el mapa
Ver restricciones de ruta y códigos postales en el mapa
El mejor asistente de ruta
Horarios
Gestión de almacenes
Gestión de muelles de carga en el almacén
Gestión de franjas horarias
Gestión de reservas
Plantillas de reserva
Bloques de reserva
Gestión de anexos en reservas y franjas horarias por parte del cargador
Proporcionar los pesos durante la reserva
Compartir una franja horaria con un usuario ajeno a la Plataforma
Manual de reservas para el personal de almacén
Manual de reserva para el vigilante de seguridad
Roles de los empleados en el módulo Horarios
Importación de franjas horarias y reservas
Reenvío de la reserva - Cargador
Reservas
Recepción de reservas y franjas horarias
Reservar en Loads4DRIVER - instrucciones para el transportista
Funciones de los empleados en el módulo Reservas
Contratistas
Funciones del módulo Contratistas
Añadir una empresa a los contratistas
Invitar a una empresa a cooperar
Crear grupos de contratistas
Suspender la cooperación con un contratista
Rutas fijas
Funciones de los módulos de rutas fijas
Rutas fijas con transportistas
Ajustes de precio/tarifa de la ruta fija
Tipos de equilibrio
Gestión de rutas fijas
Publicación de la oferta de carga a una ruta fija
Rutas fijas con cargadores
Ofertas de carga en rutas fijas
Plantillas de recargos
Recargo por combustible
Recargo por día laborable
Recargo por intercambio de palets
Recargo por punto de operación adicional
Reglas automáticas
(CargoON) Reglas de automatización del cargador
Añadir una regla automática
Publicación de cargas y búsqueda de transportistas mediante una regla
Configuración de reglas automáticas
Calificaciones y referencias
Funciones del módulo Calificaciones y referencias
Calificaciones emitidas
Estado de los pagos
Calificaciones recibidas
Referencias
Enviar una solicitud de referencias
Preguntas frecuentes sobre las clasificaciones
Facturas
Pago
Flota
Configuración del módulo de flota
Incorporación de una flota
Publicar un vehículo desde el módulo Flota
Carrocería
Informes BI
Informes - información general
Informe general de cargas
Informe de rendimiento
Informe Tipo y actividad
Informe de actividad del transportista
Informe de la lista de cargas
Informe Benchmark
Informe de Direcciones
Informe de Gestión de Ahorros
Informe de negociación
Informe "On Time In Full" (OTIF)
Informe - Transportista a tiempo (Programador de muelles)
Informe de cronograma de operaciones (Dock Scheduler)
Informe - Utilidad del almacén (Dock Scheduler)
Informe - Intervalos de tiempo (Dock Scheduler)
Informe de lista de reservas (programador de muelles)
Dashboard y widgets
Dashboard - información básica
Widgets - información básica
Widget de transacciones no calificadas
Calificaciones negativas emitidas
Widget - Valoraciones
TransRisk Widget
Widget de índice de transparencia
Widget de ofertas activas
El widget de método de eficiencia de publicación
Widget de cargas en curso
Widget de direcciones más comunes
Widget de última carga publicada
Widget de oportunidades perdidas
Widget de confirmación unilateral de transacciones
Widget de nivel de rendimiento
Widget de resumen del presupuesto
Widget de respuestas
Widget del TransBarómetro
Widget de cargas aceptadas
Widget de predicción de la hora de llegada
Widget de horarios de carga y descarga
Widget del embudo de órdenes
El widget de transportistas más activos
Widget de los Top transportistas
Widget de tasa de puntualidad
Widget - Cambios en las órdenes
Widget TransInfo
Widget de Prohibiciones
Widget de tráfico fronterizo
Widget de precios del combustible
Widget de tarifa de cambio al euro
Widget de Mi actividad
Widget calculadora SDR
Widget de Trans Alert
¿Qué hay de nuevo? widget
Widget de ocupación de almacenes Dock Scheduler
Dock Scheduler - Widget de nivel de ocupación del almacén
Dock Scheduler - Widget de estado diario
Dock Scheduler - Widget de tiempo medio de operación
Dock Scheduler - Widget de tipos de retraso
Dock Scheduler - Widget de utilización del almacén
TransRisk
(TFC) TransRisk del transportista: un indicador independiente de la credibilidad de los pagos
(TFF) Transitario TransRisk: un indicador independiente de la credibilidad de los pagos
(CargoON) TransRisk: un indicador independiente de la credibilidad de los pagos
Aplicación móvil
¡Instalación y descarga de la aplicación Loads2GO
¡Búsqueda de ofertas de cargas en Loads2GO
¡Búsqueda de ofertas de vehículos en Loads2GO
¡Filtrado de ofertas de carga en Loads2GO!
(TFC - Transportista) Negociación y aceptación de la oferta en Loads2Go
(CargoOn) Negociación y aceptación de la oferta en Loads2Go
¡Añadir una oferta de vehículo en Loads2GO
¡Mis ofertas de vehículos en Loads2GO
Messenger en Loads2GO
Notificaciones en Loads2Go
Editar el perfil en Loads2Go
Parámetros
Notificaciones y sonidos de la Plataforma Trans.eu
Cambio del idioma de la Plataforma
Suggestions book
Formulario para comunicar una sugerencia o un problema
Panel de decisión
Funciones del panel de gestión de decisiones
Decisiones a tomar - confirmación de la transacción
Decisiones en el Panel - Aceptar una ruta fija
Servicios financieros
Transportes en progreso
FAQ - Visibility Monitoring
Funciones y navegación del módulo Transportes en progreso
Gestión de la carga con monitoreo como cliente
Gestión de carga con monitoreo como contratista
Gestión de cargas y órdenes con monitoreo como cliente
Gestión de cargas y órdenes con seguimiento como contratista
Vista de mapa
Insignias para transportistas
Panel de notificaciones e incidentes
Gestión de reservas en el módulo Transportes en progreso
Configuración en el módulo Transportes en progreso
Compartir el seguimiento
You are here Todas las categorias > Cargas > Importación de cargas desde un archivo CSV
Importación de cargas desde un archivo CSV
 Actualizado 3/2/25
por
Jakub
Actualizado 3/2/25
por
Jakub
¿Quién puede utilizar esta función? Función disponible para todos los usuarios de la Plataforma Trans.eu y CargoON. |
La importación de cargas mediante ficheros acorta y agiliza considerablemente el trabajo. Gracias a funcionalidades adicionales, como la asignación de valores del diccionario, podrás adaptar rápidamente y eficazmente los valores del archivo a los admitidos por la Plataforma Trans.eu. Gracias a ello, no tendrás que corregirlos cada vez durante las importaciones posteriores, los valores cambiarán automáticamente.
En este artículo aprenderás a:
- cómo importar cargas a la plataforma Trans.eu utilizando un archivo .csv, .xls o .xlsx
- cómo asignar el valor de un diccionario
35 STEPS
1. Under "Add freight", navigate to the option: Import freights from CSV.
2. This is what the freight import window looked like before. The process itself is simple and clear, however, it requires preparation of a file in a specific format and according to a defined template.
3. This often involves manual work and such operations take a lot of time or manpower, which generates unnecessary costs.
4. To meet the expectations of our current and future Customers, we come with a refreshed Smart Importer of freights.
5. With a flexible approach to the format and syntax of the file, we are enhancing the process of publishing a large number of freights.
6. Moreover, we are adding several improvements that will have a positive impact on the efficiency of operational staff.
7. In the window frame, in the upper right corner, we have placed a link to the Help Center, available at any stage of the process, where you will be guided step by step through the new process of freight import.
8. In addition to the CSV format, our Smart Importer will also support XLS and XLSX formats, adapted to all TMS systems available on the market.
9. Once the file is loaded, you will automatically be taken to the next step - Freight data matching.
10. This is what the Smart Importer of freights will do if the loaded file matches a previously supported .csv file template or a file mapping you have saved. File mapping is explained in a later section.
11. This is what the Smart Importer window will look like if the loaded file is incompatible with the previously supported .csv schema or has a completely different syntax (e.g. different column names and/or different column order).
12. In the left panel, there is a checklist of mandatory freight parameters, which is the absolute minimum required to publish/save imported freights.
13. By clicking on a particular column, e.g. "Date from", you will be able to associate the data it contains with the corresponding parameter on the platform, in this particular case - the mandatory "Loading date" parameter.
14. The mapped column and the corresponding item in the checklist will be highlighted in green.
15. Once the file is mapped according to the requirements, the Save as template option is enabled.
16. Finally, in the save template window, enter a unique name for the template and save it.
17. The saved template will appear in the upper left corner of the list of matching templates. It will be available to all users in the company.
18. The first thing Smart Importer always does after loading a file is to try to automatically match it to one of the saved templates, if possible.
19. Import summary is the next step.
20. A significant improvement is the possibility to make changes to individual freight parameters directly in the freight import window.
21. This is especially useful when the imported file contains errors.
22. By filtering the list with the Show only freights with errors option checked, you can correct them efficiently.
23. For example, a window allowing you to make changes to given freight parameters will appear when you click on any active field.
24. By clicking on a field in the window, you can also make changes to the postal code, street, city and number.
25. In the updated version of the Importer, there is a step of publishing freights, where you can publish all freights in the same way.
26. Publish all freights in the same mode is the option enabled by default, which allows you to publish freights in a given mode available to the ordering party.
27. Deselecting this option activates new features. A list of freights will appear with the possibility of selecting several items from the list.
28. Then you can choose for them one of the publication modes available to the ordering party.
29. An option to save a draft copy of imported freights, which will always be published manually, is embedded here.
30. As you move down the list, you will see the corresponding publication modes assigned to each freight.
31. Clicking Import freights starts both the import process and the publication or creation of a draft copy, which can continue in the background.
32. Previously, the ongoing freight import process prevented all users of a given company from starting another import until the current one was completed, which consumed valuable time. The new version of the importer solves this problem.
33. When the import is finished, you will receive a notification. Click on it to view the summary.
34. The Freight import summary will be displayed.
35. The imported freights are eventually included in the list of Added freights with the respective statuses.
Here's an interactive tutorial
** Best experienced in Full Screen (click the icon in the top right corner before you begin) **https://www.iorad.com/player/2231192/importer-fracht-w---EN?iframeHash=trysteps-1
Datos de importación e importadores de mercancías
Expande la flecha situada junto al botón Añadir carga y selecciona la opción Importar cargas desde CSV.

- Añade el archivo preparado y ve al paso siguiente.

- En Freight data matching puedes ajustar fácilmente los valores de tu archivo para que coincidan con los valores requeridos por la Plataforma Trans.eu. El diccionario incorporado te será útil para identificar rápidamente qué campo de la Plataforma se corresponde con tu columna en el fichero.

- Ejemplo 1
- Todas las cargas serán importadas. Haz clic en Siguiente y ve a Parámetros de publicación.

- Ejemplo 2
- Sólo se importarán las cargas reconocidas. En la tabla verás qué cargas han encontrado un error. Puedes corregir los valores erróneos directamente en la ventana del importador, haz clic en Siguiente y ve a Parámetros de publicación.

- Rellena la Fecha de pago, Destinatarios y Personas de contacto, y confirma con el botón Importar carga.

Puedes publicar todas las cargas importadas en el mismo modo, publicar cada una de ellas por separado o seleccionar algunas.




Recibirás una notificación cuando la importación se haya completado.

También verás el resumen.

- Ejemplo 3
- No se importarán cargas. Por favor, corrige tu archivo e inténtalo de nuevo

- Ejemplo 4
- Formato de archivo no válido. Por favor, comprueba tu archivo e inténtalo de nuevo.

- No es posible añadir el mismo archivo varias veces.
-El uso de funciones contrarias a las condiciones de uso (por ejemplo, duplicar ofertas) puede hacer que se pierda la posibilidad de importar ofertas.
Asignación de valores del diccionario
En el resumen de importación puedes utilizar la opción para asignar los valores de tus columnas.
- Haz clic en el campo correspondiente y selecciona un valor de la lista.

- Confirma que guarda el valor pulsando el botón Guardar valor del diccionario.

El valor asignado aparecerá en Ajustes en el módulo Importar carga.
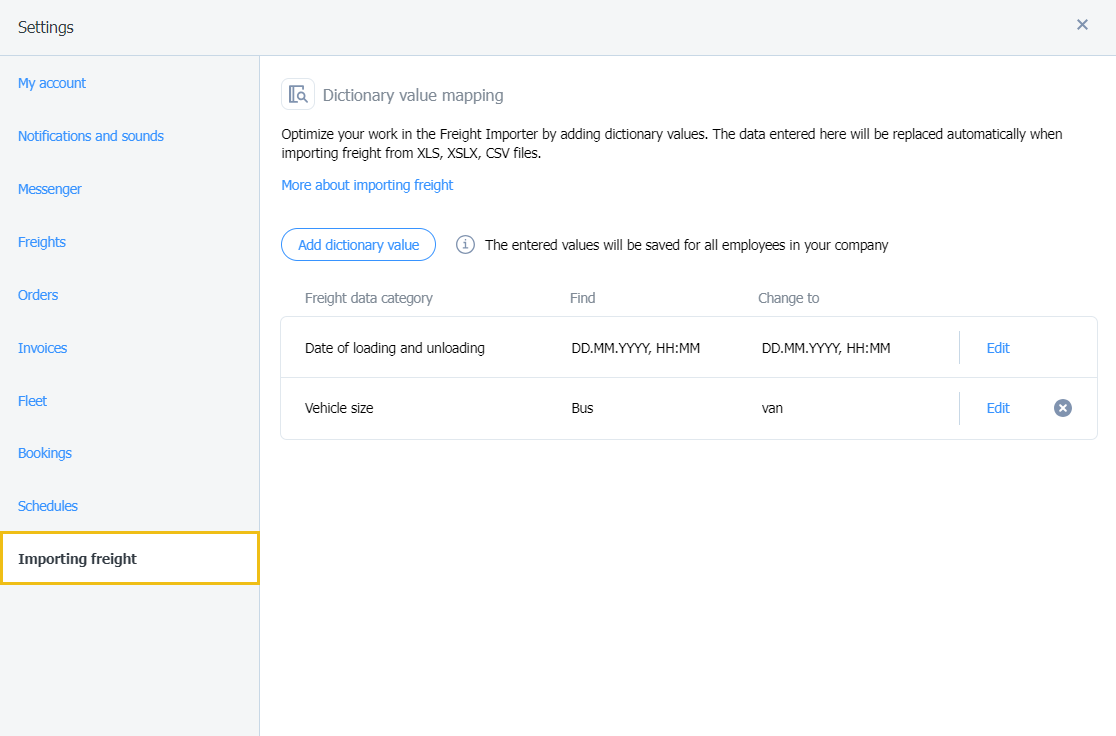
Aquí puedes editar, eliminar o añadir valores del diccionario.