Asystent Planowania Trasy
- Gdzie znajdziesz Asystenta Planowania Trasy?
- Ustaw wartości domyślne kosztów i stawek
- Sprawdź koszt trasy w ofercie ładunku
- Sprawdź koszt trasy w module Mapy
- Wyznacz trasę i zobacz trasy alternatywne
- Wybierz tryb optymalizacji trasy
- Doloty (dojazdy) – dodawanie i zapisywanie
- Ustaw profil pojazdu i utwórz własny
- Omijaj drogi płatne / wyklucz kraje
- Włącz warstwy mapy
- Sprawdź cennik winiet
- Sprawdź i edytuj stawkę, walutę, poziom spalania pojazdu
- FAQ
Kto może skorzystać z tej funkcji? Funkcja dostępna dla użytkowników linii produktowej przewoźników (TFC - Trans For Carriers) i spedycji (TFF - Trans for Forwarders) na określonych dla poszczególnych linii warunkach. |
Z tego artykułu dowiesz się:
- gdzie znaleźć Asystenta Planowania Trasy
- jak wyznaczać trasę z uwzględnieniem ograniczeń drogowych
- jak wyznaczać trasy alternatywne, omijać drogi płatne i wykluczać kraje na trasie
- jak ustawić profil pojazdu i klasę emisji
- jak wyświetlać dodatkowe warstwy mapy
- jak wybrać tryb optymalizacji trasy (najszybsza/najkrótsza/najtańsza)
- czym są doloty (dojazdy) i gdzie je dodasz
Asystent Planowania Trasy (Best Route Assistant / BRA) pomaga szybko wyznaczyć trasę ciężarową i policzyć koszty: paliwo, myto (w tym winiety dla pojazdów <3,5 t), a także porównać trasy alternatywne i włączyć warstwy mapy (strefy niskoemisyjne, zdarzenia drogowe, natężenie ruchu).
Gdzie znajdziesz Asystenta Planowania Trasy?
Asystent Planowania Trasy jest dostępny w kilku miejscach na platformie Trans.eu, aby ułatwić szybkie planowanie i wycenę przejazdu:
- Szukaj ładunków
- Wybierz z menu moduł Szukaj ładunków.
- Otwórz interesującą Cię ofertę.
- W widoku szczegółów otwórz zakładkę Trasa.
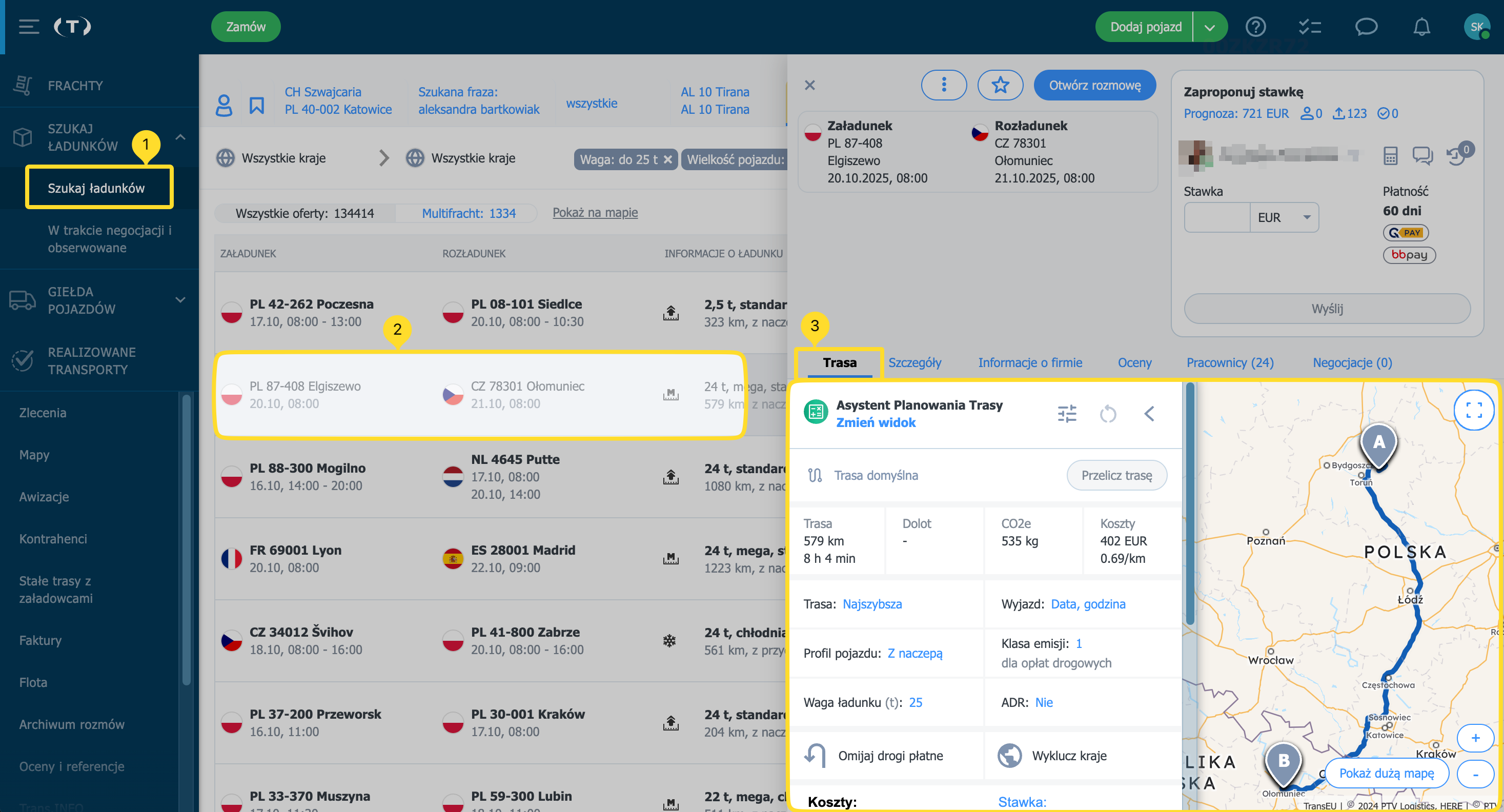
Wszystkie zmiany widzisz tylko Ty (nie są widoczne dla nadawcy ani innych osób z Twojej firmy) i zostaną zapamiętane oraz podpowiedziane przy kolejnym otwarciu tej oferty.
Frachty
- Wybierz z menu moduł Frachty.
- Otwórz interesującą Cię ofertę.
- W widoku szczegółów otwórz zakładkę Trasa.
Koszty nie obejmują wewnętrznych kosztów przewoźnika (np. wynagrodzenia kierowcy, noclegi).
Jeśli przewoźnik wygra negocjacje, ustawiona przez niego trasa i parametry zostaną zapisane w frachtach „Zaakceptowane” i będą dostępne tylko dla jego firmy.
- Zlecenia
- Wybierz z menu moduł Zlecenia.
- Otwórz interesującą Cię ofertę.
- W widoku szczegółów otwórz zakładkę Trasa.
- Mapy
- Wybierz z menu moduł Mapy.
- Włącz Asystenta Planowania Trasy i wprowadź lokalizacje.
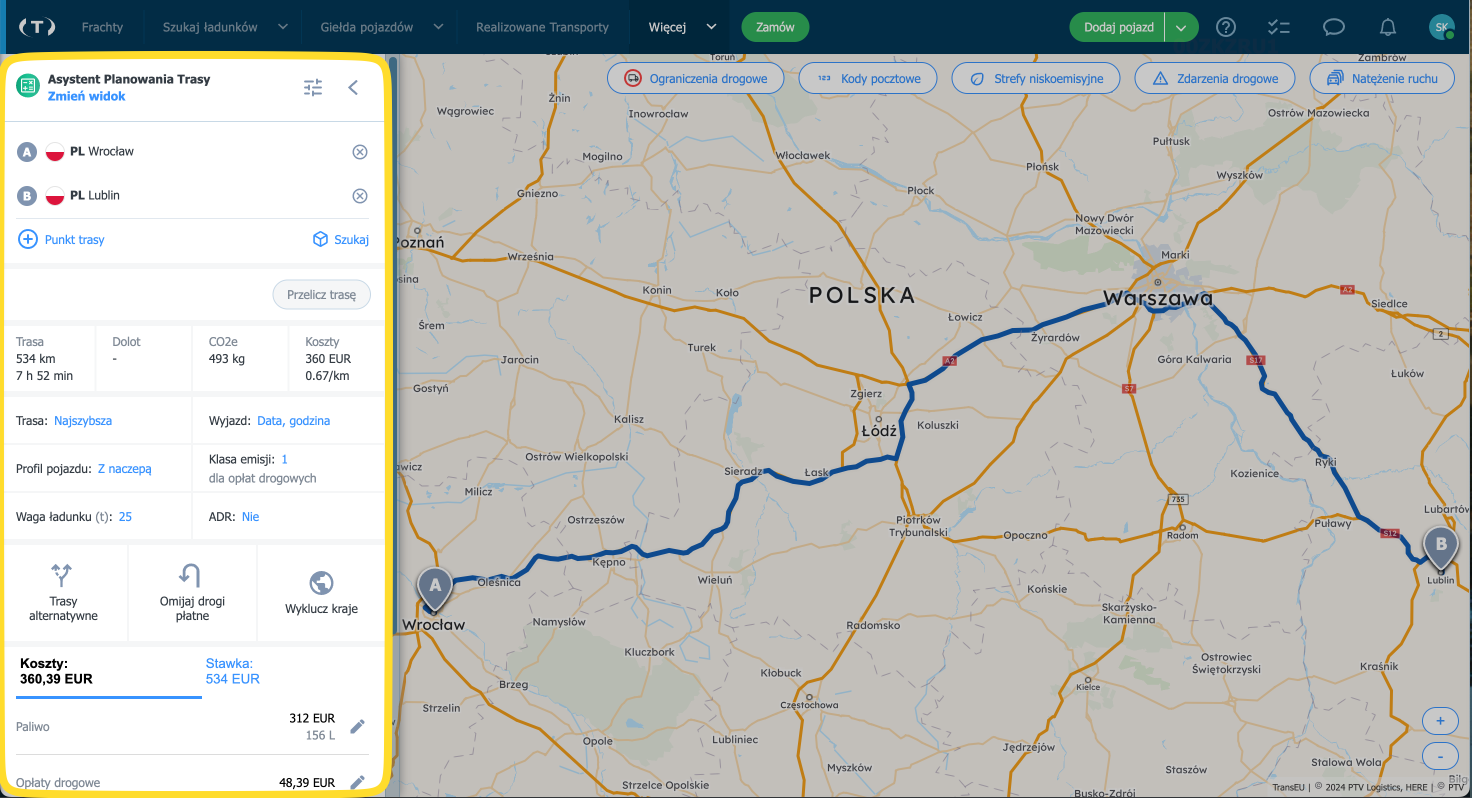
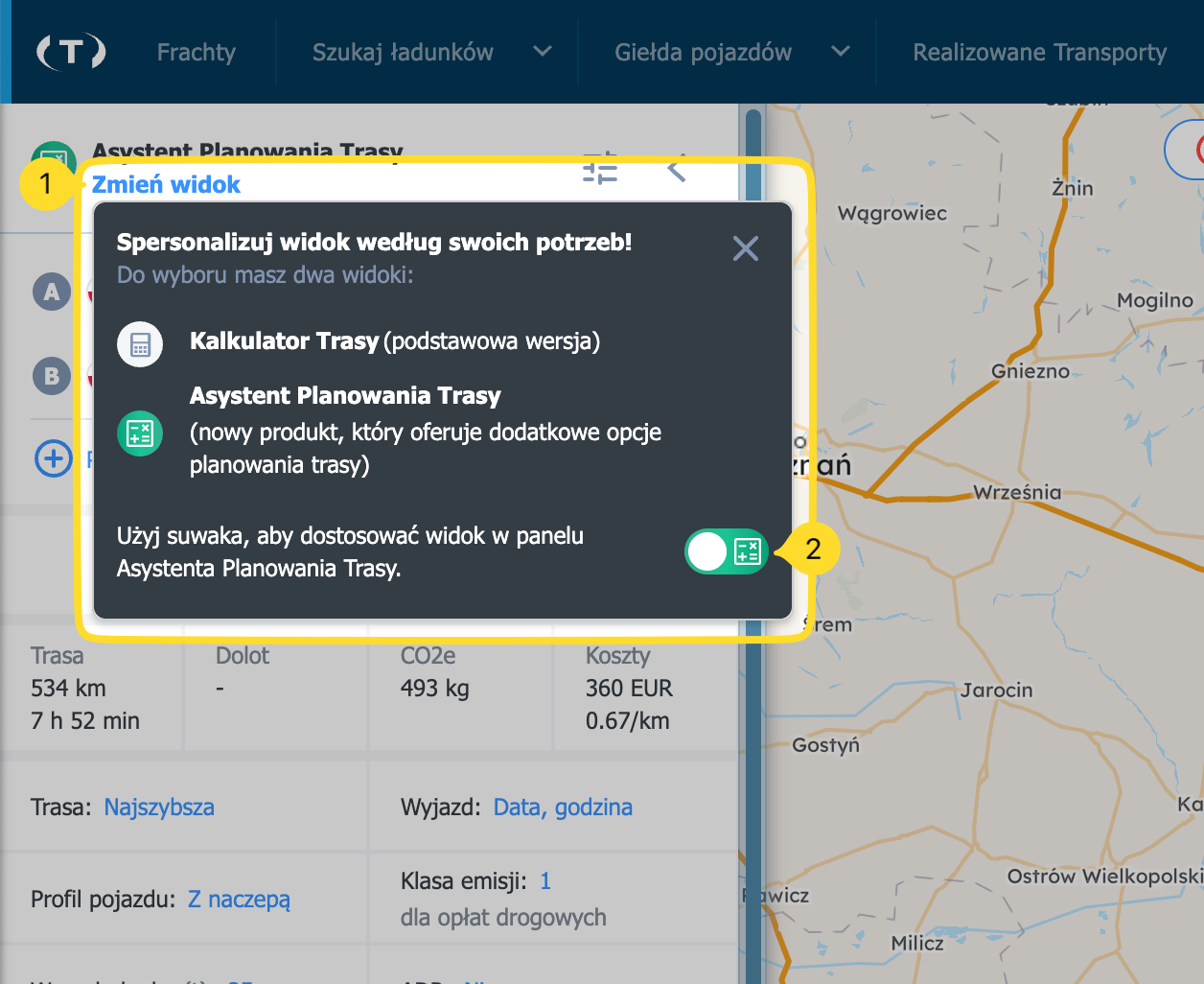
Ustaw wartości domyślne kosztów i stawek
- Przejdź do ustawień Asystenta. (symbol ustawień lub Ustawienia → Asystent Planowania Trasy).
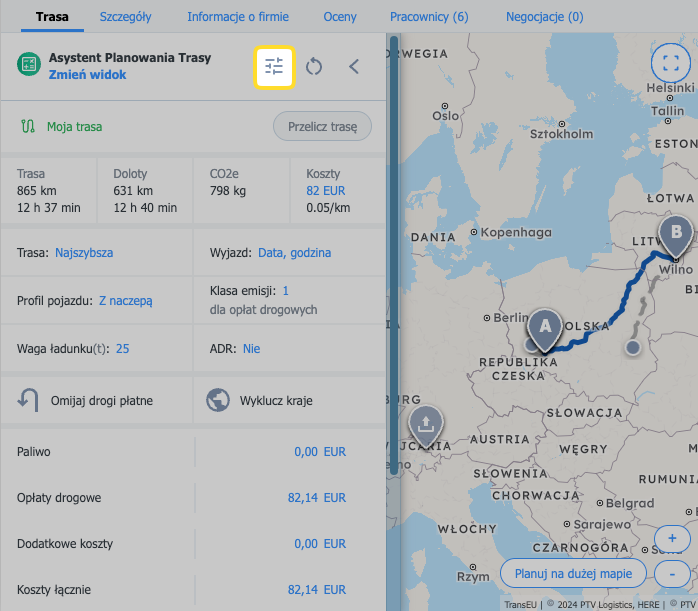
- Wprowadź własne domyślne wartości dla poszczególnych pól. Zmiany automatycznie zapisują się dla Twojego konta.
Sprawdź koszt trasy w ofercie ładunku
- Otwórz zakładkę Trasa.
- Zmień parametry: profil pojazdu, klasa emisji, datę wyjazdu, wagę ładunku i inne.
- Kliknij Przelicz trasę.
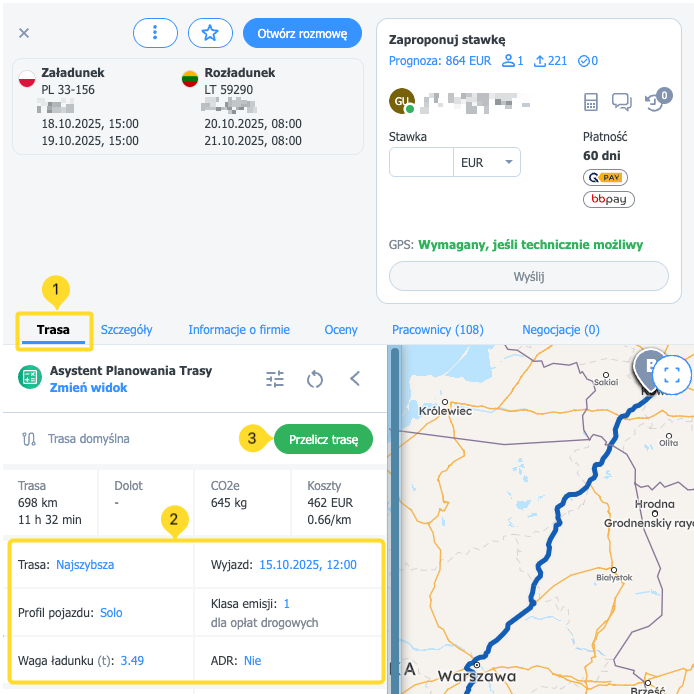
- Zjedź w dół, aby zobaczyć listę kosztów, Stawkę oraz Twój potencjalny Zysk.
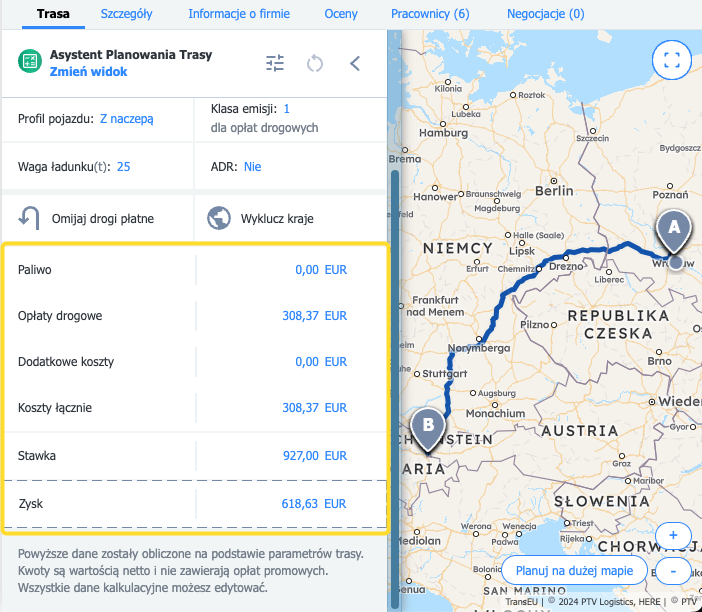
Sprawdź koszt trasy w module Mapy
- Otwórz moduł Mapy.
- Wybierz lokalizację startu i celu (dodaj punkty pośrednie na trasie, jeśli trzeba).
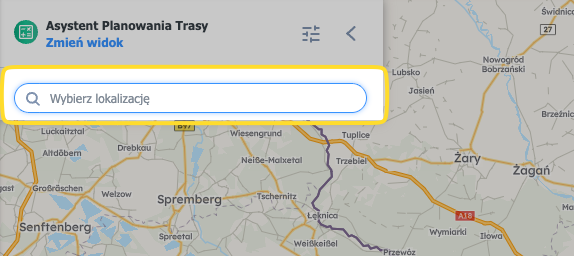
- Ustaw datę i godzinę wyjazdu oraz wagę ładunku.
- Wybierz Profil pojazdu.
- Kliknij Przelicz trasę.
- Kliknij Koszty, aby zobaczyć szczegółowe informacje.
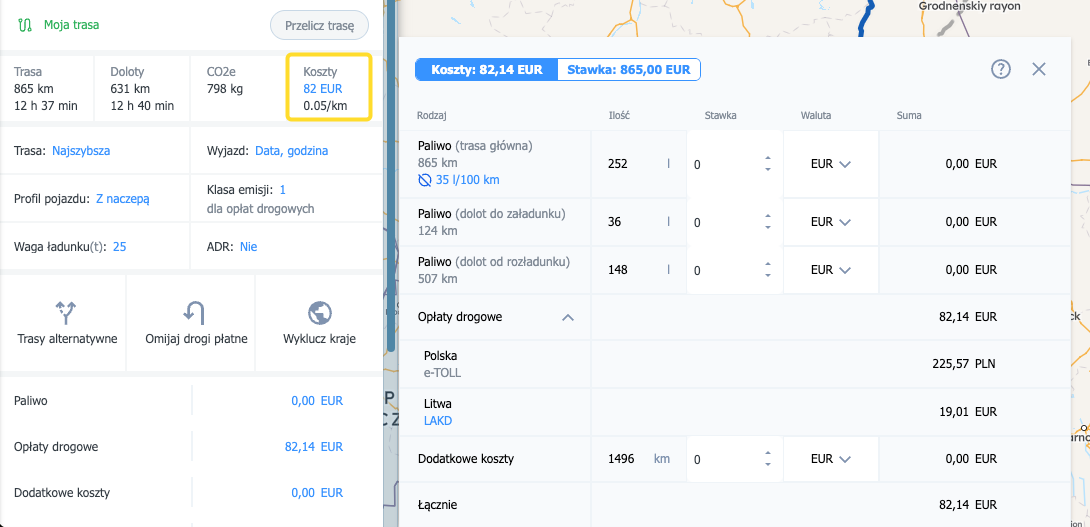
Wyznacz trasę i zobacz trasy alternatywne
Jeśli planujesz trasę na podstawie istniejącej oferty lub zlecenia, punkty trasy będą już uzupełnione. W przypadku samodzielnego wyznaczania trasy:
- Wprowadź lokalizacje trasy, którą chcesz zaplanować.
- Zaznacz Pokaż trasy alternatywne. Na mapie zobaczysz do 3 tras alternatywnych oraz tabelę z dystansem/czasem/opłatami/CO₂e.
- Kliknij trasę alternatywną (szara linia) - zostanie ona zapamiętana jako trasa główna dla bieżących wyliczeń.
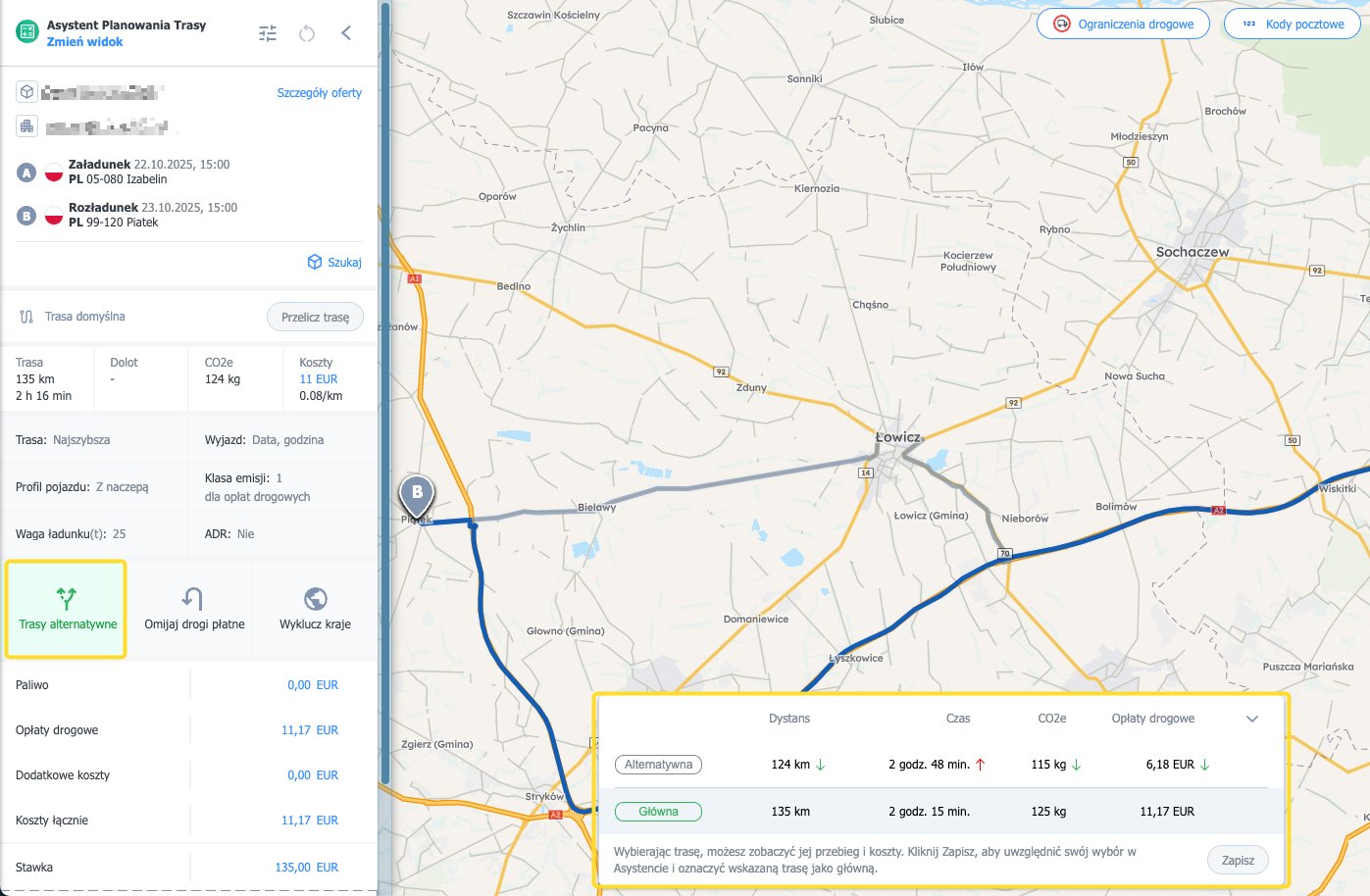
Wybierz tryb optymalizacji trasy
W panelu trasy możesz wybrać sposób liczenia:
- Najszybsza – minimalny czas przejazdu,
- Najkrótsza – minimalna długość trasy,
- Najtańsza – minimalny koszt przejazdu.
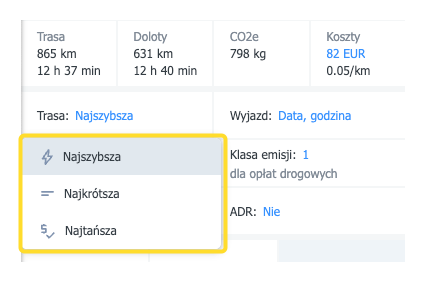
Doloty (dojazdy) – dodawanie i zapisywanie
- Czym są doloty? To krótkie odcinki dojazdu do załadunku i rozładunku.
- Gdzie je dodasz? Na dużej mapie – z menu punktu trasy lub klikając prawym przyciskiem myszy.
- Co się zapisuje? Doloty zapisują się na ofercie - wracając do oferty zobaczysz te same uzgodnienia.
- Widoczność: tylko dla Ciebie (prywatne), aż do momentu wygrania oferty.
- Mała mapa / Zlecenia: na małej mapie podgląd bez edycji; w module Zlecenia doloty nie zapisują się analogicznie jak w ofertach.
- Na dużej mapie kliknij Punkt trasy.
- Kliknij opcje Dolot do załadunku / Dolot do rozładunku.
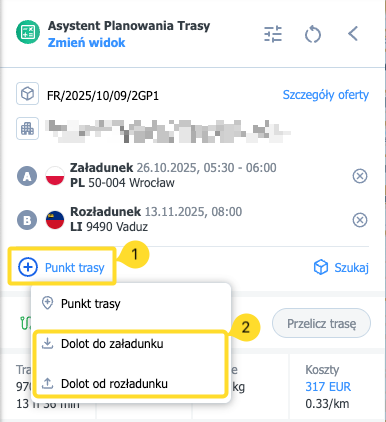
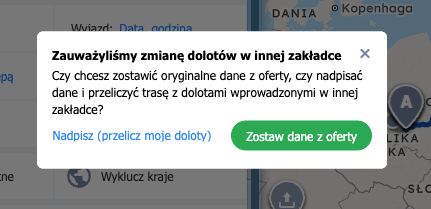
Ustaw profil pojazdu i utwórz własny
- Kliknij pole z profilem auta.
- Najedź kursorem na wybrany profil, aby zobaczyć opisy dostępnych profili pojazdów.
- Utwórz własny profil pojazdu, jeśli masz taką potrzebę.
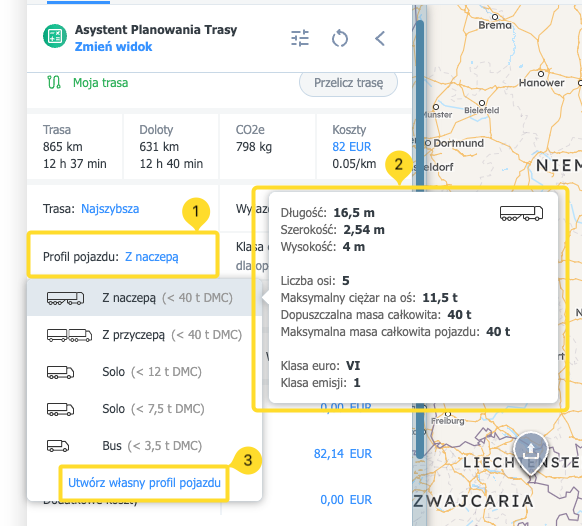
Omijaj drogi płatne / wyklucz kraje
W Opcjach trasy możesz skorzystać także z ustawień:
- Omijaj drogi płatne - trasa przeliczy się tak, by zminimalizować myto (gdy pełne ominięcie nie jest możliwe).
- Wyklucz kraje - wybierz państwa do ominięcia lub skorzystaj z szybkiego wykluczenia: Szwajcaria, Spoza UE.
- W szczegółach wykluczenia - wybierz interesujące Cię kraje lub skorzystaj ze skrótów: Spoza UE / Szwajcaria.
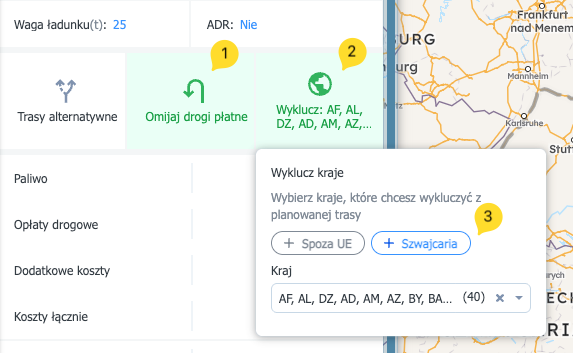
Włącz warstwy mapy
Nowe warstwy (Strefy niskoemisyjne, Zdarzenia drogowe, Natężenie ruchu) są dostępne tylko na dużej mapie dla kont z aktywnym dodatkiem Asystenta Planowania Trasy. Ograniczenia drogowe i Kody pocztowe są dostępne także bez dodatku. Układ przełączników został odświeżony w nowym panelu mapy.
Warstwy te dostarczają cennych informacji o warunkach drogowych i otoczeniu trasy:
Ograniczenia drogowe | Stałe ograniczenia na trasie (np. tonaż, wysokość, zakazy dla ciężarówek). Ograniczenia są uwzględniane przy wyznaczaniu trasy. |
Kody pocztowe | Siatka kodów pocztowych — pomocna przy szybkim zorientowaniu się w obszarach/rewirach. |
Strefy niskoemisyjne | Pokazuje obszary objęte ograniczeniami ekologicznymi (LEZ). Warstwa jest informacyjna. |
Zdarzenia drogowe | Bieżące i planowane utrudnienia (wypadki, roboty, zamknięcia). Ustaw datę i godzinę, aby zobaczyć ograniczenia obowiązujące w danym momencie. |
Natężenie ruchu | Aktualne i prognozowane korki na głównych arteriach. Ustaw godzinę, by zobaczyć przewidywane ograniczenia/przepustowość w danym czasie (np. szczyt 16:00). |
Aby skorzystać z warstw:
- Przejdź na dużą mapę.
- Wybierz warstwę za pomocą przełączników w prawym górnym rogu.
- Wybierz datę i godzinę obowiązywania prezentowanych na warstwie ograniczeń - jeśli warstwa na to pozwala.
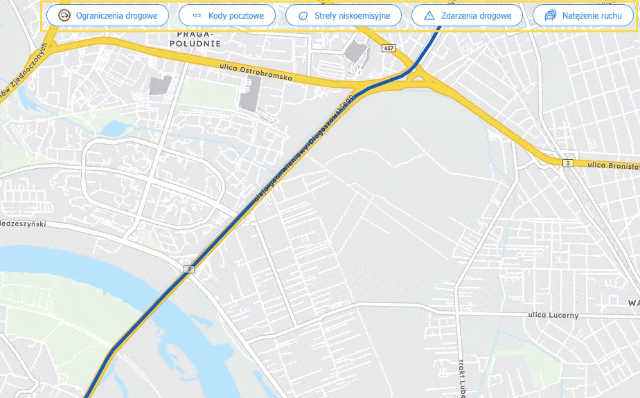
Sprawdź cennik winiet
- Wybierz odpowiedni Profil pojazdu.
- Kliknij Przelicz trasę.
- Otwórz sekcję Opłaty drogowe.
- Kliknij Sprawdź cennik winiet.

Sprawdź i edytuj stawkę, walutę, poziom spalania pojazdu
- Kliknij na tabelę kosztów, aby rozwinąć widok szczegółowy.
- Kliknij na pozycję Paliwo i edytuj poziom spalania Twojego pojazdu.
- Zmień Stawkę klikając strzałki góra/dół przy poszczególnych pozycjach.
- Kliknij walutę, rozwiń listę i wybierz tę, na którą chcesz zmienić ustawienia.
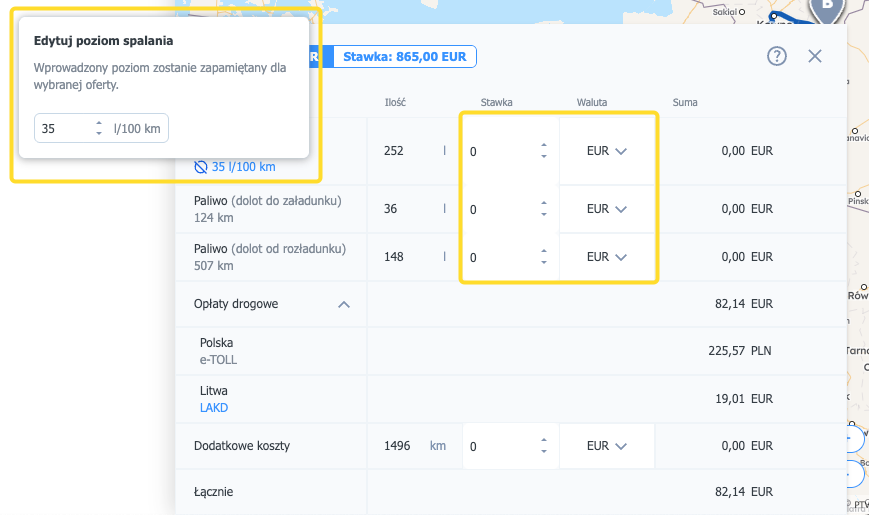
FAQ
Czy BRA to nawigacja?
Czy BRA uwzględnia ograniczenia ciężarowe i gabarytowe?
Czy mogę ustawić wartości domyślne, by nie wpisywać wszystkiego za każdym razem?
Czy BRA uwzględnia winiety dla pojazdów do 3,5 t?
Czy BRA uwzględnia opłaty drogowe (toll) i gdzie je zobaczę?
Czy czas przejazdu uwzględnia przerwy kierowcy?
Czym różni się „klasa EURO” od „klasy emisji” w BRA?
Czy BRA zapisuje i przechowuje trasy?
Jak BRA liczy koszty paliwa?
Jak dodać „Pozostałe koszty” firmy?
Stawka stała = (Koszty / Kilometry) × (1 + marża zysku) × (1 + marża ryzyka)
Dlaczego moja trasa nadal ma opłaty mimo opcji „Omijaj drogi płatne”?
Czasami wybór opcji omijania dróg płatnych może spowodować wyliczenie wyższej kwoty kosztów, jeśli będzie to się wiązało z wydłużeniem samej trasy.
Dlaczego trasa „nie reaguje” na zmianę parametrów? Co robię źle?
Dlaczego nie mogę wykluczyć kraju, przez który muszę przejechać?
Dlaczego nie widzę warstw na mapie?
Czy mogę „przeciąganiem” zmienić przebieg trasy?
Dlaczego nie mogę edytować parametrów trybu „Najtańsza”?
Czy doloty zapisują się w Zleceniach?
```
