Na start
Autoryzacja firmy
Regulamin Platformy Trans.eu
Kontakt z Trans.eu
Okno zamawiania dostępu dla TFC/TFF oraz dla CargoON
Podstawowe informacje
Konto firmy
Konta pracowników
Logowanie do konta
TransID
Przegląd modułów spedycji
Przegląd modułów przewoźnika
Przegląd modułów załadowcy
Komunikator
Funkcje komunikatora
Ustawienia komunikatora
Grupy kontaktów na komunikatorze
Negocjacje i akceptacja ofert w komunikatorze - spedycja (TFF) i CargoON
Negocjacje i akceptacja ofert w komunikatorze - przewoźnik
Sprawdzenie rozmówcy na Giełdzie wierzytelności
Archiwum rozmów
Frachty
Zarządzanie frachtami wysłanymi
Archiwum frachtów
Termin płatności za fracht
Import frachtów za pomocą pliku CSV
Szablony frachtów
Multifracht - obsługa po stronie zleceniodawcy
Multifracht - obsługa po stronie zleceniobiorcy
Formy rozliczenia za fracht
Masowe akcje na frachtach
Wyłączenie ADR
Dodanie oferty frachtu dla materiałów sypkich
Zarządzanie negocjacjami ofert frachtów - zleceniodawca
Szybkie Wypełnianie - jak korzystać z automatycznego tworzenia frachtu
Giełda ładunków
Jak dodać ofertę frachtu
Usunięcie oferty frachtu
Wyszukiwanie ofert na Giełdzie ładunków
Filtrowanie ofert ładunku
Edycja filtrowania
Wyszukiwanie ofert na mapie
Kalkulacja kosztów na giełdzie
Ostrzeżenia przed nawiązaniem współpracy
Podręczne menu w tabeli giełdowej
Oferty frachtów otrzymane z giełdy prywatnej
Giełda prywatna dla zleceniodawców
Pomoc humanitarna
Oferty bezpośrednie - przewoźnik
Zaproszenia do giełdy prywatnej z pliku CSV
Operacje w punktach odpraw celnych
Blokowanie użytkowników
Oferty bezpośrednie w roli zleceniodawcy
Zawieranie transakcji - zleceniobiorca
Zawieranie transakcji - zleceniodawca
Giełda pojazdów
Dodanie oferty pojazdu
Usunięcie oferty pojazdu
Szukanie ofert pojazdów
Kalkulacja kosztów trasy
Dodatkowe funkcjonalności Giełdy pojazdów
Zlecenia
Dodanie nowego zlecenia
Obsługa zleceń w roli zleceniodawcy
Obsługa zleceń w roli zleceniobiorcy
Ustawienia i szablon zlecenia
Archiwum zleceń
Automatyzacja prośby o informacje wstępne przed wysłaniem warunków zlecenia
Zmiana warunków zlecenia po akceptacji w roli zleceniodawcy
Zmiana warunków zlecenia po akceptacji w roli zleceniobiorcy
Dodawanie i weryfikacja załączników
Mapy
Harmonogramy
Zarządzanie magazynem
Zarządzanie stanowiskiem w magazynie
Zarządzanie oknami czasowymi
Zarządzanie awizacją
Szablony Awizacji
Bloczki awizacji
Obsługa załączników w awizacjach i oknach czasowych po stronie załadowcy
Podawanie wag w awizacji
Udostępnienie okna czasowego przewoźnikowi spoza Platformy
Obsługa awizacji jako Magazynier
Instrukcja obsługi awizacji dla Ochroniarza
Role pracowników w module Harmonogramy
Import okien czasowych i awizacji
Zarządzanie wirtualną kolejką
Przekazywanie awizacji - Załadowca
Awizacje
Awizacje i okna czasowe dla przewoźnika
Awizacja w Loads4DRIVER - instrukcja dla kierowcy
Role pracowników w module Awizacje
Kontrahenci
Funkcje modułu Kontrahenci
Dodawanie firmy do kontrahentów
Zaproszenie firmy do współpracy
Tworzenie grup kontrahentów
Wstrzymanie współpracy z kontrahentem
Stałe trasy
Funkcje modułów Stałe trasy
Stałe trasy z przewoźnikami
Ustawienie ceny dla stałej trasy
Sposoby bilansowania
Zarządzanie stałymi trasami
Publikacja oferty frachtu do stałej trasy
Stałe trasy z załadowcami
Oferty frachtu w stałych trasach
Szablony dopłat
Dopłata paliwowa
Dopłata do dni tygodnia
Dopłata za wymianę palet
Dopłata za dodatkowy punkt operacji
Reguły automatyczne
Dodawanie reguły automatycznej
Publikacja frachtu i szukanie przewoźników przy pomocy reguły
Ustawienia reguł automatycznych
Oceny i Referencje
Funkcje modułu Oceny i referencje
Oceny wystawione
Zestawienie ocen w wierszu oferty giełdowej
Statusy płatności
Oceny otrzymane
Wystawienie referencji
Wysłanie prośby o referencje
FAQ o ocenach
Wysłanie kontrahentowi prośby o ocenę
Płatności
Flota
Nadwozia
Raporty BI
Raporty - informacje ogólne
Raport - Overview
Raport - Performance
Raport - Type & activity
Raport - Carrier activity
Raport - Freights List
Raport - Benchmark
Raport - Directions
Raport - Savings Management
Raport - Negotiations
Raport - On Time In Full (OTIF)
Raport - Carrier On Time (Dock Scheduler)
Raport - Operations timeline (Dock Scheduler)
Raport - Warehouse Utlility (Dock Scheduler)
Raport - Time slots (Dock Scheduler)
Raport Booking List (Dock Scheduler)
Dashboard
Dashboard - podstawowe informacje
Widgety - podstawowe informacje
Widget Transakcje bez oceny
Widget Wystawione oceny negatywne
Widget Oceny
Widget TransRisk
Widget Wskaźnik transparentności
Widget - Aktywne oferty
Widget Efektywność metod publikacji
Widget Frachty w trakcie
Widget - Najczęstsze kierunki
Widget - Ostatnio publikowany ładunek
Widget Niewykorzystane okazje
Widget Jednostronne potwierdzanie transakcji
Widget Poziom wydajności
Widget Przegląd budżetu
Widget Odpowiedzi na oferty
Widget TransBarometr
Widget Zaakceptowane frachty
Widget Predykcja czasu dojazdu
Widget - Harmonogram załadunków i rozładunków
Widget - Lejek zleceń
Najbardziej aktywni przewoźnicy
Widget - Najczęściej wybierani przewoźnicy
Widget Wskaźnik punktualności
Widget - Zmiany w zleceniach
Widget TransInfo
Widget Zakazy
Widget Ruch na granicach
Widget: Ceny oleju napędowego
Widget - Kurs euro
Widget Moja aktywność
Widget - Kalkulator SDR
Widget Trans Alert
Widget - Co nowego?
Widget Dock Scheduler - Obłożenie magazynu
Widget - Dock Scheduler - Poziom obłożenia magazynu
Widget Dock Scheduler - status dzienny
Widget Dock Scheduler - Średni czas operacji
Widget Dock Scheduler - Typy opóźnień
Widget - Dock Scheduler - Wykorzystanie magazynu
TransRisk
(TFC) TransRisk - niezależny wskaźnik wiarygodności płatniczej przewoźnika
(TFF) TransRisk - niezależny wskaźnik wiarygodności płatniczej spedytora
(CargoOn) TransRisk - niezależny wskaźnik wiarygodności płatniczej załadowcy
Aplikacja mobilna Loads2GO
Pobranie i instalacja aplikacji Loads2GO
Wyszukiwanie ofert ładunków w Loads2GO
Wyszukiwanie ofert pojazdów w Loads2GO
Filtrowanie ofert ładunków w Loads2GO
(TFC - przewoźnik) Negocjacja i akceptacja oferty w Loads2GO
(CargoOn) Negocjacje i akceptacja oferty w Loads2GO
Dodawanie oferty pojazdu w Loads2GO
Moje oferty pojazdów w Loads2GO
Komunikator w Loads2GO
Powiadomienia w Loads2GO
Edycja profilu w Loads2GO
Dodatkowe usługi
Ustawienia
Powiadomienia i dźwięki Platformy Trans.eu
Zmiana języka Platformy
Bramka SMS
Książka adresowa
Formularz zgłoś sugestię lub problem
Moduł Decyzje do podjęcia
Moduł Decyzje do podjęcia
Decyzje do podjęcia - potwierdzenie transakcji
Decyzje w Panelu - Akceptacja stałej trasy
Usługi finansowe
Realizowane transporty
FAQ - Visibility Monitoring
Funkcje i nawigacja modułu Realizowane Transporty
Obsługa frachtu z monitoringiem w roli zleceniodawcy
Obsługa frachtu z monitoringiem w roli zleceniobiorcy
Obsługa frachtu oraz zlecenia z monitoringiem w roli zleceniodawcy
Obsługa frachtu oraz zlecenia z monitoringiem w roli zleceniobiorcy
Widok mapowy
Odznaki dla Przewoźnika
Panel powiadomień i incydentów
Obsługa awizacji w module Realizowane transporty
Ustawienia w module Realizowane transporty
Udostępnianie monitoringu
You are here Wszystkie kategorie > Frachty > Import frachtów za pomocą pliku CSV
Import frachtów za pomocą pliku CSV
 Zaktualizowano 3/2/25
przez
Jakub
Zaktualizowano 3/2/25
przez
Jakub
Kto może skorzystać z tej funkcji? Funkcja dostępna dla wszystkich użytkowników Platformy Trans.eu i CargoON. |
Import frachtów za pomocą plików, znacznie skraca i usprawnia pracę. Dzięki dodatkowym funkcjonalnościom, takim jak mapowanie wartości słownikowych, będziesz w stanie szybko i efektywnie dostosować swoje wartości w pliku, do tych obsługiwanych przez Platformę Trans.eu. Dzięki temu nie będziesz musiał ich każdorazowo poprawiać przy następnych importach, wartości podmienią się automatycznie.
Z tego artykułu dowiesz się:
- jak importować frachty na platformę Trans.eu za pomocą pliku .csv, .xls bądź .xlsx
- jak zmapować wartość słownikową
38 STEPS
1. Z poziomu Dodaj fracht przejdź do opcji: Importuj frachty z CSV.
2. Poprzednio tak wyglądało okno importu frachtów. Sam proces jest prosty i przejrzysty, natomiast wymaga przygotowania pliku w konkretnym formacie i zgodnie z określonym szablonem.
3. To często sprowadza się do manualnej pracy, a tego rodzaju operacje wiążą się z dużymi nakładami czasowymi bądź osobowymi, generując niepotrzebne koszty.
4. Wychodząc na przeciw oczekiwaniom naszych obecnych oraz przyszłych Klientów, dostarczamy odświeżony Smart Importer frachtów.
5. Dzięki elastycznemu podejściu do formatu oraz składni pliku usprawniamy proces publikacji dużej ilości frachtów. Ponadto dodajemy kilka udogodnień, które pozytywnie wpłyną na efektywność pracowników operacyjnych.
6. Na ramę okna, w prawym górnym rogu, wyciągamy, dostępny na każdym etapie procesu, odnośnik do Pomocy, gdzie w artykule instruktażowym, krok po kroku, przeprowadzimy Cię przez nowy proces importu frachtów.
7. Nasz Smart Importer obsłuży poza formatem CSV również formaty: XLS i XLSX, dostosowując się do wszystkich dostępnych na rynku, systemów TMS.
8. Załadowanie pliku, już w pełni automatycznie, przeniesie Cię do kolejnego kroku - Dopasowanie danych frachtów.
9. W taki sposób zachowa się Smart Importer frachtów, jeśli zaczytany plik będzie zgodny ze wcześniej obsługiwanym szablonem pliku .csv lub zapamiętanym przez Ciebie mapowaniem pliku. O mapowaniu pliku, powiemy w dalszej części.
10. W następujący sposób zachowa się okno Smart Importera, w przypadku gdy zaczytany plik, będzie niezgodny ze wcześniej obsługiwanym schematem .csv lub posiadać będzie zupełnie odmienną składnię (np. inne nazwy kolumn i/lub inną kolejność kolumn).
11. W panelu po lewej stronie umieszczono listę kontrolną obowiązkowych do dopasowania parametrów frachtów, które stanowią niezbędne minimum, umożliwiające opublikowanie/zapisanie importowanych frachtów.
12. Kliknięcie w określoną kolumnę, dla przykładu o nazwie "Data Z", pozwoli przyporządkować zawarte w niej dane do odpowiedniego parametru po stronie platformy, w tym konkretnym przypadku, parametru obowiązkowego, którym jest "Data załadunku".
13. Zmapowana kolumna, oraz adekwatna pozycja na liście kontrolnej podświetlone zostaną kolorem zielonym.
14. Zmapowany zgodnie z wymaganiami plik aktywuje opcje Zapisz jako szablon.
15. W oknie zapisywania szablonu wystarczy już tylko nadać unikalną nazwę dla szablonu, a następnie zapisać go.
16. Zapisany szablon pojawi się w lewym górnym rogu, na liście szablonów dopasowań i dostępny będzie dla wszystkich użytkowników w danej firmie.
17. Smart Importer zawsze, w pierwszej kolejności po zaczytaniu pliku - jeśli to tylko możliwe - podejmuje próbę auto dopasowania do jednego z zapisanych szablonów.
18. Kolejnym krokiem jest Podsumowanie importu.
19. Znaczącym udogodnieniem jest możliwość wprowadzania zmian dla poszczególnych parametrów frachtów, bezpośrednio w oknie importu frachtów.
20. To szczególnie przydatne w sytuacji, gdy zaimportowany plik zawiera błędy.
21. Przefiltrowanie listy z użyciem zaznaczonej opcji Pokaż tylko frachty z błędami, pozwoli sprawnie je poprawić.
22. Dla przykładu, klikając w określone aktywne pole, wywołamy okno umożliwiające wprowadzenie zmian w obszarze określonych parametrów frachtu.
23. W wywołanym oknie, klikając w dane pole, możesz wprowadzić również zmiany dotyczące, kodu pocztowego, miasta ulicy oraz numeru.
24. W Podsumowaniu importu masz również możliwość zmapowania swoich wartości obsługiwane przez Platformę Trans.eu.
25. Potwierdź zapisanie wartości przyciskiem Zapisz wartość słownikową.
26. Zmapowaną wartość pojawi się w Ustawieniach w module Importowanie frachtów.
27. Wyjątek stanowi format daty, dla którego zastosowano domyślne mapowanie. Podlega ono edycji natomiast nie tworzy kolejnej wartości słownikowej, a nadpisuje istniejącą.
28. W odświeżonej wersji Importera, pojawił się krok publikacji frachtów, gdzie wszystkie frachty możesz opublikować w ten sam sposób.
29. Domyślnie włączona opcja: Wszystkie frachty opublikuj w tym samym trybie pozwala Ci publikować ładunki w konkretnym, dostępnym dla zleceniodawcy trybie.
30. Odznaczenie tej opcji uruchamia nowe możliwości. Pojawia się lista frachtów z możliwością wyboru kilku pozycji z listy.
31. Dla których następnie możesz wybrać jeden z dostępnych dla zleceniodawcy trybów publikacji.
32. W tym miejscu osadzono opcję zapisania zaimportowanych frachtów w formie kopii roboczej, które niezmiennie podlegać będą manualnej publikacji.
33. Przechodząc dalej, w ten sposób na liście zobaczysz przypisane do poszczególnych frachtów odpowiednie tryby publikacji.
34. Klikając Importuj frachty, rozpoczyna się zarówno proces importu jak i publikacji lub tworzenia kopi roboczej, który może być kontynuowany w tle.
35. Dotychczas, trwający proces importu frachtów uniemożliwiał wszystkim użytkownikom danej firmy rozpoczęcie kolejnego importu, aż do czasu zakończenia bieżącego, zabierając cenny czas. Nowa wersja importera rozwiązuje ten problem.
36. Po zakończonym imporcie otrzymasz powiadomienie. Klikając na nie, zostaniesz przeniesiony do podsumowania.
37. Pojawi się Podsumowanie importu frachtów.
38. Finalnie zaimportowane frachty trafiają na listę Frachtów Dodanych z odpowiednimi statusami.
Tutorial
** Best experienced in Full Screen (click the icon in the top right corner before you begin) **https://www.iorad.com/player/2306900/Smart-importer-fracht-w-2
Import frachtów i dane importera
Rozwiń strzałkę przy przycisku Dodaj fracht, a następnie wybierz opcję Importuj frachty z CSV.

- Dodaj przygotowany plik, a następnie przejdź dalej.

- W kroku Dopasowanie danych frachtu możesz w łatwy sposób dostosować wartości ze swojego pliku do wartości wymaganych przez Platformę Trans.eu. Pomocny w tym będzie wbudowany słownik, który pozwoli w szybki sposób wskazać jakie pole na Platformie opisuje Twoja kolumna w pliku.

- Przykład 1
- Wszystkie frachty zostaną zaimportowane. Przejdź dalej do Parametrów publikacji.

- Przykład 2
- Tylko rozpoznane frachty zostaną zaimportowane. W tabeli otrzymasz informacje, przy którym z frachtów wystąpił błąd. Możesz poprawić błędne wartości bezpośrednio w oknie importera i Przejść dalej do Parametrów publikacji.

- Uzupełnij Termin płatności, Odbiorcy oraz Osoby kontaktowe, a następnie potwierdź przyciskiem Importuj frachty.

Zaimportowane frachty możesz opublikować wszystkie w tym samym trybie, każdy osobno lub wybrać kilka.



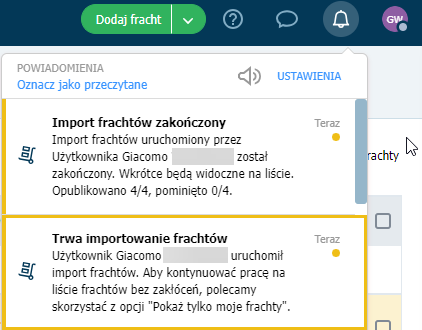
Po zakończeniu importu otrzymasz powiadomienie.

Oraz podsumowanie.
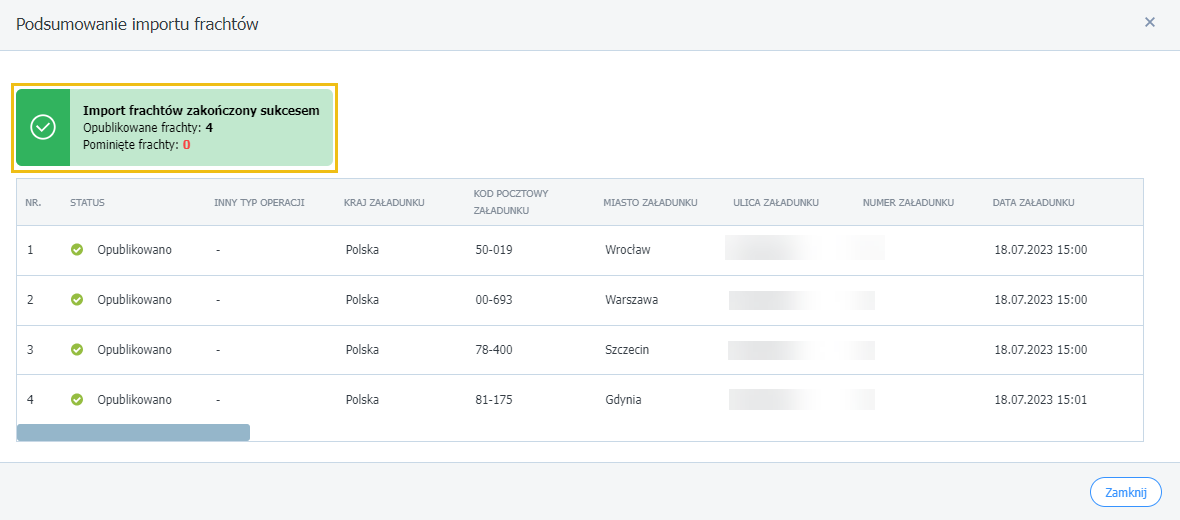
- Przykład 3
- Żaden fracht nie zostanie zaimportowany. Popraw swój plik i spróbuj ponownie.
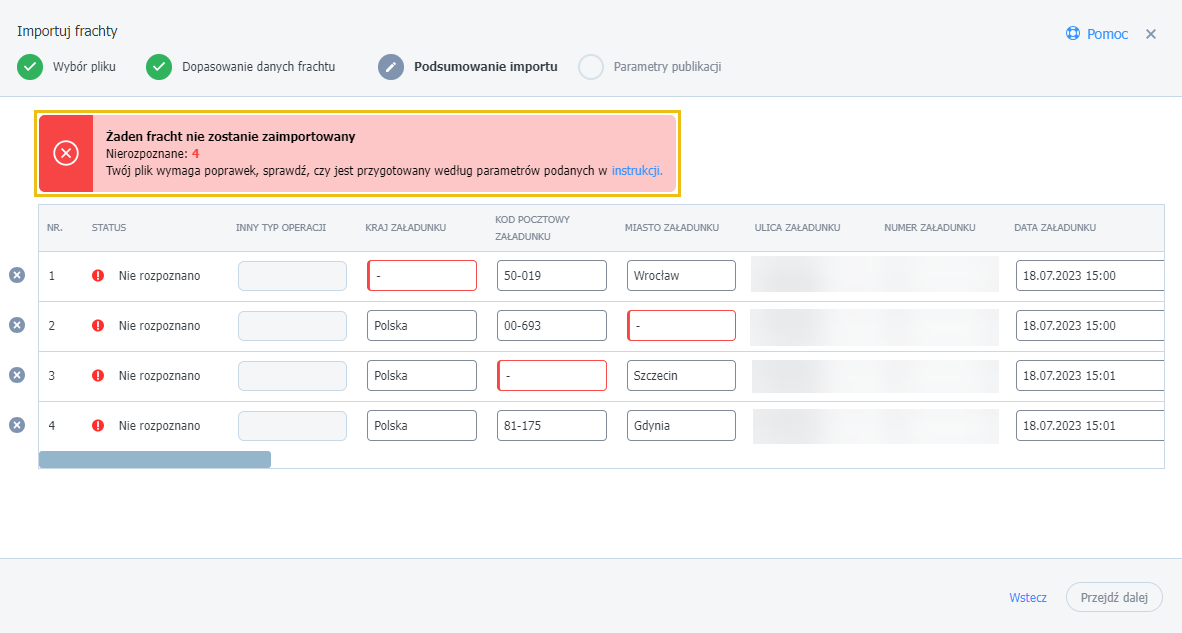
- Przykład 4
- Nieprawidłowy format pliku. Sprawdź swój plik i spróbuj ponownie.

- Nie ma możliwości dodania tego samego pliku kilka razy.
- Wykorzystywanie funkcji niezgodnie z regulaminem (np. powielanie ofert) może skutkować odebraniem możliwości importu ofert.
Mapowanie wartości słownikowych
W Podsumowaniu importu masz możliwość zmapowania swoich wartości kolumn.
- Kliknij odpowiednie pole i wybierz wartość z listy.

- Potwierdź zapisanie wartości przyciskiem Zapisz wartość słownikową.

Zmapowaną wartość pojawi się w Ustawieniach w module Importowanie frachtów.

Możesz tu edytować, usuwać lub dodawać wartości słownikowe.

