Na start
Autoryzacja firmy
Regulamin Platformy Trans.eu
Kontakt z Trans.eu
Okno zamawiania dostępu dla TFC/TFF oraz dla CargoON
Podstawowe informacje
Konto firmy
Konta pracowników
Logowanie do konta
TransID
Przegląd modułów spedycji
Przegląd modułów przewoźnika
Przegląd modułów załadowcy
Komunikator
Funkcje komunikatora
Ustawienia komunikatora
Grupy kontaktów na komunikatorze
Negocjacje i akceptacja ofert w komunikatorze - spedycja (TFF) i CargoON
Negocjacje i akceptacja ofert w komunikatorze - przewoźnik
Sprawdzenie rozmówcy na Giełdzie wierzytelności
Archiwum rozmów
Frachty
Zarządzanie frachtami wysłanymi
Archiwum frachtów
Termin płatności za fracht
Import frachtów za pomocą pliku CSV
Szablony frachtów
Multifracht - obsługa po stronie zleceniodawcy
Multifracht - obsługa po stronie zleceniobiorcy
Formy rozliczenia za fracht
Masowe akcje na frachtach
Wyłączenie ADR
Dodanie oferty frachtu dla materiałów sypkich
Zarządzanie negocjacjami ofert frachtów - zleceniodawca
Szybkie Wypełnianie - jak korzystać z automatycznego tworzenia frachtu
Giełda ładunków
Jak dodać ofertę frachtu
Usunięcie oferty frachtu
Wyszukiwanie ofert na Giełdzie ładunków
Filtrowanie ofert ładunku
Edycja filtrowania
Wyszukiwanie ofert na mapie
Kalkulacja kosztów na giełdzie
Ostrzeżenia przed nawiązaniem współpracy
Podręczne menu w tabeli giełdowej
Oferty frachtów otrzymane z giełdy prywatnej
Giełda prywatna dla zleceniodawców
Pomoc humanitarna
Oferty bezpośrednie - przewoźnik
Zaproszenia do giełdy prywatnej z pliku CSV
Operacje w punktach odpraw celnych
Blokowanie użytkowników
Oferty bezpośrednie w roli zleceniodawcy
Zawieranie transakcji - zleceniobiorca
Zawieranie transakcji - zleceniodawca
Giełda pojazdów
Dodanie oferty pojazdu
Usunięcie oferty pojazdu
Szukanie ofert pojazdów
Kalkulacja kosztów trasy
Dodatkowe funkcjonalności Giełdy pojazdów
Zlecenia
Dodanie nowego zlecenia
Obsługa zleceń w roli zleceniodawcy
Obsługa zleceń w roli zleceniobiorcy
Ustawienia i szablon zlecenia
Archiwum zleceń
Automatyzacja prośby o informacje wstępne przed wysłaniem warunków zlecenia
Zmiana warunków zlecenia po akceptacji w roli zleceniodawcy
Zmiana warunków zlecenia po akceptacji w roli zleceniobiorcy
Dodawanie i weryfikacja załączników
Mapy
Harmonogramy
Zarządzanie magazynem
Zarządzanie stanowiskiem w magazynie
Zarządzanie oknami czasowymi
Zarządzanie awizacją
Szablony Awizacji
Bloczki awizacji
Obsługa załączników w awizacjach i oknach czasowych po stronie załadowcy
Podawanie wag w awizacji
Udostępnienie okna czasowego przewoźnikowi spoza Platformy
Obsługa awizacji jako Magazynier
Instrukcja obsługi awizacji dla Ochroniarza
Role pracowników w module Harmonogramy
Import okien czasowych i awizacji
Zarządzanie wirtualną kolejką
Przekazywanie awizacji - Załadowca
Awizacje
Awizacje i okna czasowe dla przewoźnika
Awizacja w Loads4DRIVER - instrukcja dla kierowcy
Role pracowników w module Awizacje
Kontrahenci
Funkcje modułu Kontrahenci
Dodawanie firmy do kontrahentów
Zaproszenie firmy do współpracy
Tworzenie grup kontrahentów
Wstrzymanie współpracy z kontrahentem
Stałe trasy
Funkcje modułów Stałe trasy
Stałe trasy z przewoźnikami
Ustawienie ceny dla stałej trasy
Sposoby bilansowania
Zarządzanie stałymi trasami
Publikacja oferty frachtu do stałej trasy
Stałe trasy z załadowcami
Oferty frachtu w stałych trasach
Szablony dopłat
Dopłata paliwowa
Dopłata do dni tygodnia
Dopłata za wymianę palet
Dopłata za dodatkowy punkt operacji
Reguły automatyczne
Dodawanie reguły automatycznej
Publikacja frachtu i szukanie przewoźników przy pomocy reguły
Ustawienia reguł automatycznych
Oceny i Referencje
Funkcje modułu Oceny i referencje
Oceny wystawione
Zestawienie ocen w wierszu oferty giełdowej
Statusy płatności
Oceny otrzymane
Wystawienie referencji
Wysłanie prośby o referencje
FAQ o ocenach
Wysłanie kontrahentowi prośby o ocenę
Płatności
Flota
Nadwozia
Raporty BI
Raporty - informacje ogólne
Raport - Overview
Raport - Performance
Raport - Type & activity
Raport - Carrier activity
Raport - Freights List
Raport - Benchmark
Raport - Directions
Raport - Savings Management
Raport - Negotiations
Raport - On Time In Full (OTIF)
Raport - Carrier On Time (Dock Scheduler)
Raport - Operations timeline (Dock Scheduler)
Raport - Warehouse Utlility (Dock Scheduler)
Raport - Time slots (Dock Scheduler)
Raport Booking List (Dock Scheduler)
Dashboard
Dashboard - podstawowe informacje
Widgety - podstawowe informacje
Widget Transakcje bez oceny
Widget Wystawione oceny negatywne
Widget Oceny
Widget TransRisk
Widget Wskaźnik transparentności
Widget - Aktywne oferty
Widget Efektywność metod publikacji
Widget Frachty w trakcie
Widget - Najczęstsze kierunki
Widget - Ostatnio publikowany ładunek
Widget Niewykorzystane okazje
Widget Jednostronne potwierdzanie transakcji
Widget Poziom wydajności
Widget Przegląd budżetu
Widget Odpowiedzi na oferty
Widget TransBarometr
Widget Zaakceptowane frachty
Widget Predykcja czasu dojazdu
Widget - Harmonogram załadunków i rozładunków
Widget - Lejek zleceń
Najbardziej aktywni przewoźnicy
Widget - Najczęściej wybierani przewoźnicy
Widget Wskaźnik punktualności
Widget - Zmiany w zleceniach
Widget TransInfo
Widget Zakazy
Widget Ruch na granicach
Widget: Ceny oleju napędowego
Widget - Kurs euro
Widget Moja aktywność
Widget - Kalkulator SDR
Widget Trans Alert
Widget - Co nowego?
Widget Dock Scheduler - Obłożenie magazynu
Widget - Dock Scheduler - Poziom obłożenia magazynu
Widget Dock Scheduler - status dzienny
Widget Dock Scheduler - Średni czas operacji
Widget Dock Scheduler - Typy opóźnień
Widget - Dock Scheduler - Wykorzystanie magazynu
TransRisk
(TFC) TransRisk - niezależny wskaźnik wiarygodności płatniczej przewoźnika
(TFF) TransRisk - niezależny wskaźnik wiarygodności płatniczej spedytora
(CargoOn) TransRisk - niezależny wskaźnik wiarygodności płatniczej załadowcy
Aplikacja mobilna Loads2GO
Pobranie i instalacja aplikacji Loads2GO
Wyszukiwanie ofert ładunków w Loads2GO
Wyszukiwanie ofert pojazdów w Loads2GO
Filtrowanie ofert ładunków w Loads2GO
(TFC - przewoźnik) Negocjacja i akceptacja oferty w Loads2GO
(CargoOn) Negocjacje i akceptacja oferty w Loads2GO
Dodawanie oferty pojazdu w Loads2GO
Moje oferty pojazdów w Loads2GO
Komunikator w Loads2GO
Powiadomienia w Loads2GO
Edycja profilu w Loads2GO
Dodatkowe usługi
Ustawienia
Powiadomienia i dźwięki Platformy Trans.eu
Zmiana języka Platformy
Bramka SMS
Książka adresowa
Formularz zgłoś sugestię lub problem
Moduł Decyzje do podjęcia
Moduł Decyzje do podjęcia
Decyzje do podjęcia - potwierdzenie transakcji
Decyzje w Panelu - Akceptacja stałej trasy
Usługi finansowe
Realizowane transporty
FAQ - Visibility Monitoring
Funkcje i nawigacja modułu Realizowane Transporty
Obsługa frachtu z monitoringiem w roli zleceniodawcy
Obsługa frachtu z monitoringiem w roli zleceniobiorcy
Obsługa frachtu oraz zlecenia z monitoringiem w roli zleceniodawcy
Obsługa frachtu oraz zlecenia z monitoringiem w roli zleceniobiorcy
Widok mapowy
Odznaki dla Przewoźnika
Panel powiadomień i incydentów
Obsługa awizacji w module Realizowane transporty
Ustawienia w module Realizowane transporty
Udostępnianie monitoringu
You are here Wszystkie kategorie > Komunikator > Funkcje komunikatora
Funkcje komunikatora
 Zaktualizowano 3/2/25
przez
Małgorzata
Zaktualizowano 3/2/25
przez
Małgorzata
Kto może skorzystać z tej funkcji? Funkcja dostępna dla wszystkich użytkowników Platformy Trans.eu i CargoON. |
Z tego artykułu dowiesz się:
- jak włączyć komunikator
- jakie informacje o rozmówcy znajdziesz w komunikatorze
- jak wyświetlić wizytówkę kontaktu
- jak tłumaczyć wiadomości
- jak znaleźć historię rozmowy
- jak zarządzać kontaktami
- jak działa licznik ofert
- jak wysłać i zablokować ofertę bezpośrednią oraz plik
Komunikator to narzędzie do kontaktu z kontrahentami. Pozwala na wymianę koniecznych informacji i ustaleń dotyczących transakcji.
Komunikator podzielony jest na 3 zakładki:

- pierwsza zakładka - Ostatnie rozmowy, które są od razu pod ręką
- druga zakładka - Konteksty, czyli grupowanie rozmów według tematów (frachty, zlecenia, inne)
- trzecia zakładka - Kontakty w której możesz tworzyć i zarządzać grupami kontaktów
Włączenie komunikatora
- Pierwszy sposób:
- w prawym górnym rogu kliknij w Komunikator oznaczony ikoną chmurki
- wybierz opcję Włącz komunikator.

- Drugi sposób:
- w prawym górnym rogu kliknij w ikonę Panel użytkownika (ikona może zawierać Twoje zdjęcie, jeśli zostało dodane lub domyślnie Twoje inicjały)
- z listy wybierz opcję Włącz komunikator

Informacje o rozmówcy
W górnej części okna rozmowy w komunikatorze dostępny jest podgląd informacji o rozmówcy, czyli numer telefonu oraz nazwa firmy. Dodatkowo pod ikoną trzech kropek dostępne są dodatkowe opcje, m.in. wyciszenie/włączenie dźwięku wiadomości.

Widok wizytówki kontaktu
Po najechaniu kursorem myszki na nazwę kontaktu w oknie komunikatora, pojawia się podgląd wizytówki dla danego kontaktu. Wizytówka dostępna jest również dla okna rozmowy, po najechaniu kursorem myszy na nazwę kontaktu.

W wizytówce dostępny jest przycisk kopiuj do schowka i za jego pomocą automatycznie skopiujesz:
- nazwę firmy
- lokalizację
- NIP firmy
- imię i nazwisko kontrahenta
- trans id
- numer telefonu
- adres mailowy
Tłumaczenie wiadomości
Aby ułatwić komunikację z kontrahentem, który ma inną niż Ty wersję językową Platformy, możesz przetłumaczyć wysyłaną oraz odbieraną wiadomość.
Tłumaczenie wysyłanej wiadomości.
Wpisz swoją wiadomość. Następnie kliknij w symbol tłumaczenia, oznaczony na zdjęciu poniżej. Tekst zostanie automatycznie przetłumaczony.

Tłumaczenie otrzymanej wiadomości.
Kliknij w oknie rozmowy w ikonę tłumaczenia > tekst zostanie automatycznie przetłumaczony.

Historia rozmowy
- wszystkie rozmowy z kontrahentem znajdziesz w jednym oknie
- rozmowy dotyczące ofert zostały odgrodzone od siebie ramką z opisem oferty
- aktywny kontekst rozmowy jest podświetlony na inny kolor
- wszystkie konteksty ułożone są chronologicznie

Zarządzanie kontaktami
Sortowanie:
- według nazwiska (A-Z)- ustawienie domyślne
W tym celu:
- przejdź do Kontaktów
- kliknij Wszyscy
- zaznacz Nazwisko A-Z
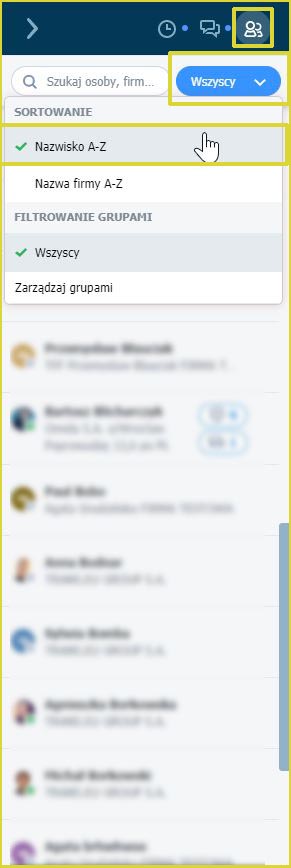
- według firmy (A-Z)
W tym celu:
- przejdź do Kontaktów
- kliknij Wszyscy
- zaznacz Nazwa firmy A-Z
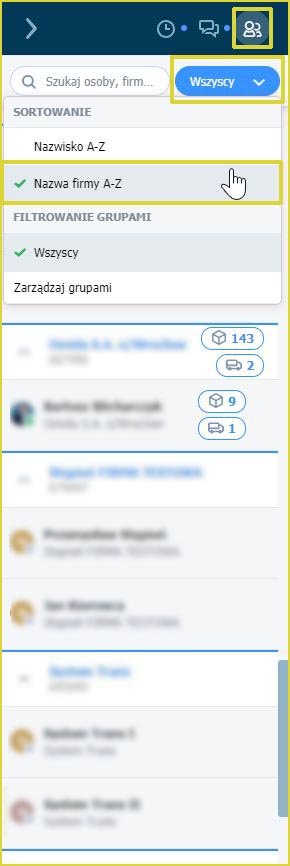
Dodawanie kontaktu do listy:
- z poziomu listy kontaktów - kliknij "3 kropki" i Dodaj do listy kontaktów
- z poziomu okna rozmowy - po wybraniu ikony "ludzika z plusem" lub kliknij "3 kropki" i Dodaj do listy kontaktów

Usuwanie kontaktu z listy:
- z poziomu listy kontaktów - kliknij "3 kropki" i Usuń z listy kontaktów
- z poziomu okna rozmowy - kliknij "3 kropki" i Usuń z listy kontaktów

Licznik ofert na liście kontaktów
Obok nazwy kontaktu na liście dostępny jest licznik wskazujący, ile dana firma aktualnie posiada ładunków i/lub pojazdów na giełdzie. Po kliknięciu w ikonę (pojazd/ładunek), otwiera się filtr na giełdzie (pojazdy/ładunki).

Wysyłanie frachtu, pliku i blokowanie oferty bezpośredniej
W oknie rozmowy kliknij "3 kropki" i wybierz jedną z opcji:
- Wyślij nowy fracht - otworzy formularz frachtu z zaznaczoną osobą do wysłania. Dowiedz się więcej: Oferty bezpośrednie - przewoźnik i Oferty bezpośrednie - spedytor
- Wyślij plik - daje możliwość załączenia pliku do konwersacji
- Zablokuj otrzymywanie ofert bezpośrednich - zablokuje możliwość wysłania oferty przez tą osobę. Dowiedz się więcej: Blokowanie ofert bezpośrednich od wybranych użytkowników

