Zarządzanie stanowiskiem w magazynie
|
Kto może skorzystać z tej funkcji? Funkcja jest dostępna dla użytkowników linii produktowej CargoON, którzy mają wykupiony produkt Dock Scheduler i moduł Harmonogramy. |
Z tego artykułu dowiesz się:
- jak dodać stanowisko do magazynu
- gdzie przejrzeć i edytować istniejące stanowiska
- jak przełączać widok stanowiska
- jak zarządzać kolejnością stanowisk (domyślną i indywidualną)
- jak zablokować, wyłączyć lub usunąć stanowisko.
Tworzenie nowych stanowisk w magazynie
- Nowe stanowisko dodasz w module Harmonogramy.

- Aby dodać nowe stanowisko kliknij w przycisk Dodaj stanowisko lub w przycisk Więcej, a następnie wybierz opcję Dodaj stanowisko.

- Uzupełnij wymagane dane (liczbę stanowisk, rodzaj stanowiska, nazwę stanowiska, oraz typ obsługiwanej operacji).

- Aby stworzyć następne stanowiska z innymi ustawieniami, kliknij w przycisk Dodaj kolejne stanowisko. Gdy skończysz dodawanie stanowisk w magazynie, kliknij w przycisk Przejdź dalej.

- Ustal Harmonogram pracy stanowiska.
Możesz wybrać tryb pracy taki, jak dla magazynu, albo ustalić indywidualny dla każdego ze stanowisk.
Po wybraniu indywidualnego trybu pracy, możesz określić:
- Godziny pracy - mogą być ustawione tak samo dla każdego dnia lub dostosowane do konkretnego dnia tygodnia. Możesz także określić w jakich dniach stanowisko będzie czynne.
- Godziny przerwy - masz wybór pomiędzy brakiem przerw, ustaleniem tych samych dla każdego dnia lub różnicowaniem ich w zależności od konkretnego dnia tygodnia.

Po ustaleniu trybu, godzin pracy i przerw, kliknij Zapisz.
- Dodane stanowiska zostaną wyświetlone jako oddzielne kolumny w harmonogramie magazynu (1). Aby zmienić widok harmonogramu, kliknij strzałkę w prawo lub w lewo (2).
Pod ikoną 3 kropek (3) przy nazwie stanowiska znajdziesz okno z ustawieniami. Po kliknięciu w strzałkę pojawią się dodatkowe informacje o obłożeniu stanowiska.

Zmiana ustawień stanowiska
- Wejdź w ustawienia stanowiska klikając w ikonę trzech kropek przy nazwie wybranego stanowiska.

- W oknie ustawień możesz edytować dostępność stanowiska, zmiany czasowe lub stały czas jego pracy.

Edycja czasu pracy stanowiska
Domyślnie czas pracy na stanowisku jest ustawiony tak samo jak dla całego magazynu. Jeśli jednak chcesz zmienić ustawienia czasu pracy dla konkretnego stanowiska, przejdź do Ustawień stanowiska i wybierz zakładkę Zmiany czasowe lub Stały czas pracy.
- W zakładce Zmiany czasowe możesz ustawić inne godziny funkcjonowania stanowiska w określonych terminach - np. na okres wakacyjny, czy świąteczny. Wprowadź zmiany, a następnie kliknij Zapisz.

- Jeśli chcesz zmienić stałe godziny pracy stanowiska wybierz zakładkę Stały czas pracy.
Kliknij w przycisk Edytuj.

Wprowadź zmiany, a następnie kliknij Zapisz.


Obłożenie stanowiska
Przy każdym ze stanowisk możesz wyświetlać informację o ich obłożeniu i czasie, który jeszcze pozostał do dyspozycji.
- Włącz opcję Pokaż dostępność stanowisk, którą znajdziesz w sekcji Dostępność magazynu tuż pod kalendarzem.

- Przy każdym ze stanowisk pojawiła się dodatkowa informacja:
- Awizacje (ikona kółka): zarówno awizacje utworzone z okna czasowego jak i bezpośrednio przez załadowcę. Znajdziesz tu informacje o liczbie awizacji oraz o łącznym ich czasie.
- Łącznie dostępny czas (sigma - symbol sumy): to suma dostępnego czasu na wszystkich stanowiskach. W obliczeniach nie uwzględniamy wyłączonych i zablokowanych stanowisk.

Zarządzanie kolejnością stanowisk
Funkcja ta pomoże Ci w efektywniejszym zarządzaniu operacjami magazynowymi, pozwalając na dostosowanie widoku stanowisk do Twojej codziennej pracy i preferencji.Istnieją dwa różne widoki kolejności stanowisk, z których możesz skorzystać:
- Domyślny, ustawiony przez Managera magazynu i wpływający też na kolejność awizacji przez przewoźnika.
- oraz Indywidualny, który każdy użytkownik może skonfigutować pod siebie i swoje potrzeby.
Zobacz w tabeli, czym różnią się te widoki między sobą:
 |
 |
|
|
Kolejność stanowisk |
DOMYŚLNA |
INDYWIDUALNA |
|
Kto ją może ustawić? |
Manager magazynu lub inny użytkownik z uprawnieniami administracyjnymi |
Każdy zalogowany użytkownik |
|
Gdzie ją ustawiasz |
Ustawienia magazynu → Stanowiska. Strzałki ↑/↓ lub drag & drop, następnie Zapisz kolejność |
Bezpośrednio w Harmonogramie – przeciąganie kolumn. Drag & drop; zapis automatyczny dla konkretnego konta |
|
Ikona w UI |
Górna ikona listy (szara, gdy aktywna) |
Dolna ikona listy (szara, gdy wybrana) |
|
Zakres widoczności |
Taka sama dla wszystkich użytkowników oraz przewoźników |
Tylko dla aktualnie zalogowanego użytkownika |
|
Wpływ na awizacje |
Przewoźnik awizuje się zawsze według kolejności domyślnej |
Brak wpływu – zmienia wyłącznie prywatny widok harmonogramu |
Przełączanie między widokami
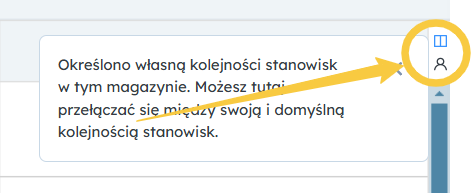
Ikona wyszarzona to ikona aktywna, a niebieska - nieaktywna.
- Kliknij niebieską ikonę, aby przejść z widoku domyślnego na indywidualny, lub odwrotnie.
- Po kliknięciu kolory ikon odwracają się - nowo wybrany widok staje się szary, a poprzedni niebieski.
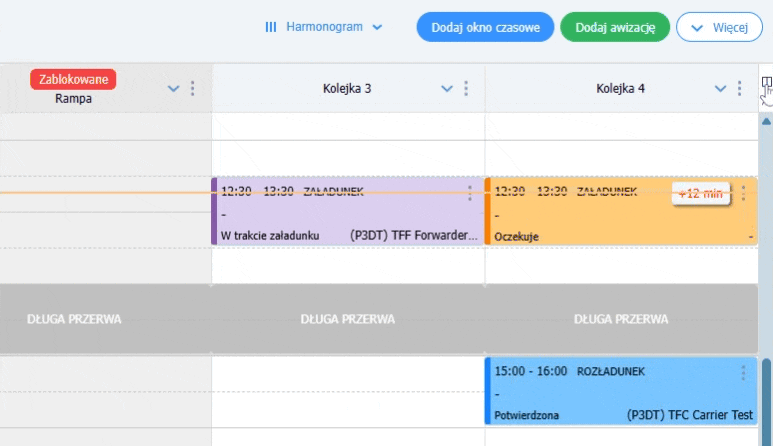
Jeśli użytkownik ma ustawioną swoją indywidualną kolejność stanowisk, nowo dodane stanowiska pojawią się na końcu tej listy.
Konfigurowanie domyślnej kolejności
Domyślną kolejność stanowisk w magazynie może określać użytkownik w roli Manager magazynu lub inny użytkownik z uprawnieniami administracyjnymi.
W tym celu:
- Otwórz Więcej -> Ustawienia magazynu -> Stanowiska.
- Ułóż stanowiska strzałkami lub metodą drag-and-drop (złap symbol ⁞⁞ i przeciągaj za pomocą myszki).
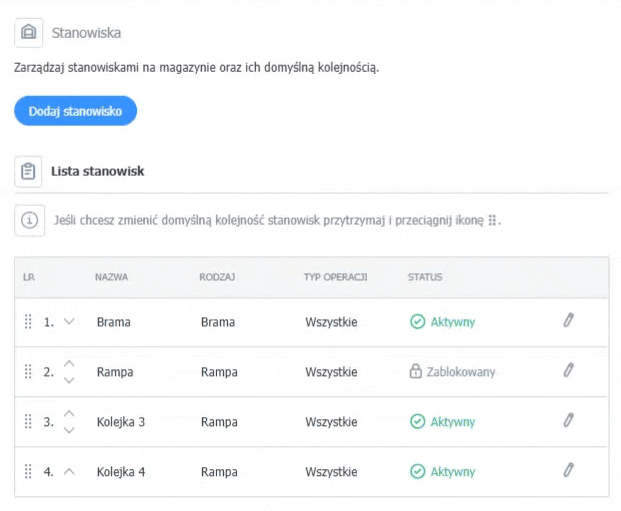
- Kliknij Zapisz kolejność.
Tworzenie i edycja indywidualnej kolejności
Ustawienie indywidualnej kolejności wpływają tylko na Twój widok harmonogramu.
Aby ją utworzyć:
- Przejdź do widoku Harmonogramu.
- Przeciągnij stanowisko za pomocą drag-and-drop, aby ustalić własną kolejność (możesz przeciągać także między stronami listy).
- Widok zostanie automatycznie zapisany.
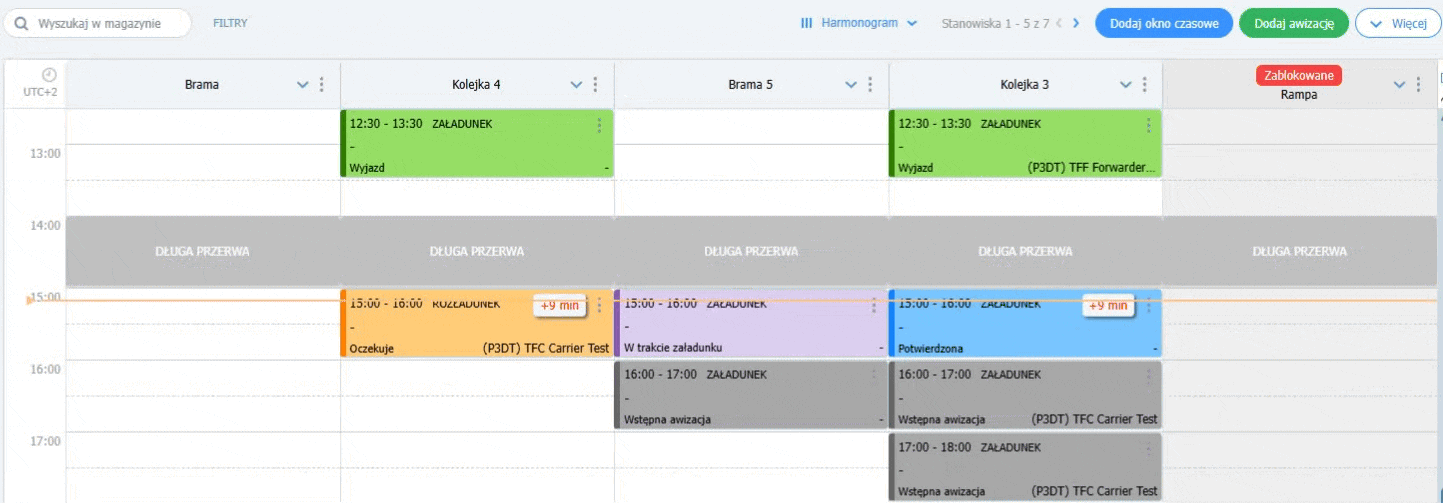
Czy mogę ustawić indywidualną kolejność dla każdego magazynu, który obsługuję?
Czy zmiany kolejności stanowisk wpływają na widok innych użytkowników w mojej firmie?
Domyślna kolejność jest ustawiana na poziomie magazynu i jest widoczna dla wszystkich użytkowników, chyba że ustawią oni własną indywidualną kolejność
Co się stanie, jeśli dodam nowe stanowiska po ustawieniu mojej indywidualnej kolejności?
Czy przewoźnicy widzą zmienioną kolejność stanowisk?
Dostępność, wyłączanie i usuwanie stanowiska
Zarządzanie dostępnością stanowiska działa tak samo, jak w całym magazynie. Jeśli zdecydujesz się, aby ograniczyć dostęp do stanowiska możesz wybrać jedną z opcji:
Zablokowanie stanowiska - na stanowisku nie będzie można dodać kolejnych okien czasowych i dokonać awizacji. Użytkownicy zobaczą informację, że stanowisko jest zablokowane.
Wyłączenie stanowiska - ma taki sam efekt, jak zablokowanie, ale dodatkowo stanowisko nie będzie widoczne dla przewoźników.
Usunięcie stanowiska - spowoduje nieodwracalną utratę stanowiska wraz z jego historią okien czasowych i awizacji
- Wejdź w Ustawienia stanowiska klikając w ikonę trzech kropek przy nazwie stanowiska.

- Jeśli chcesz zablokować, wyłączyć lub usunąć stanowisko - kliknij w odpowiedni przycisk, po czym zatwierdź swoją decyzję.

- W każdej chwili możesz ponownie odblokować lub włączyć stanowisko.


