Import okien czasowych i awizacji
Kto może skorzystać z tej funkcji? Funkcja jest dostępna dla użytkowników linii produktowej CargoON, którzy mają dostęp do produktu Dock Scheduler i modułu Harmonogramy. |
Z tego artykułu dowiesz się:
- jak zaimportować do modułu Harmonogramy okna czasowe za pomocą pliku .csv, .xls lub .xlsx,
- jak zaimportować do modułu Harmonogramy awizacje za pomocą pliku .csv, .xls lub .xlsx
- jak mapować wartości
- jak przygotować szablon dopasowań
Import okien czasowych i awizacji za pomocą pliku ułatwia szybkie i łatwe tworzenie wielu awizacji i okien czasowych. Jest to sposób na spójne przeniesienie informacji z różnych źródeł do Dock Schedulera. Dzięki importerowi możesz również przygotować własne szablony, co usprawni Twoją pracę.
Mapowanie wartości - tutorial
Zanim przejdziemy do szczegółowego omówienia importu okien czasowych i awizacji, zobaczmy w jaki sposób zachowa się okno Importera, gdy zaczytany szablon nie zostanie automatycznie rozpoznany.
Here's an interactive tutorial
** Best experienced in Full Screen (click the icon in the top right corner before you begin) **Import okien czasowych
- Przejdź do modułu Harmonogramy i kliknij w przycisk Więcej.
Z rozwijanej listy wybierz opcję: Importuj okna czasowe lub awizacje.

- Na ekranie wyświetlił się modal importu, który składa się z takich elementów, jak:
- kroki postępu pokazujące, na którym etapie importu plików jesteś (1),
- szablony dla okien czasowych i awizacji, które możesz pobrać (2),
- przyciski, dzięki którym utworzysz okna czasowe lub awizacje (3,)
- ikona Pomoc, po kliknięciu w którą zostaniesz przekierowany do niniejszego artykułu (4).
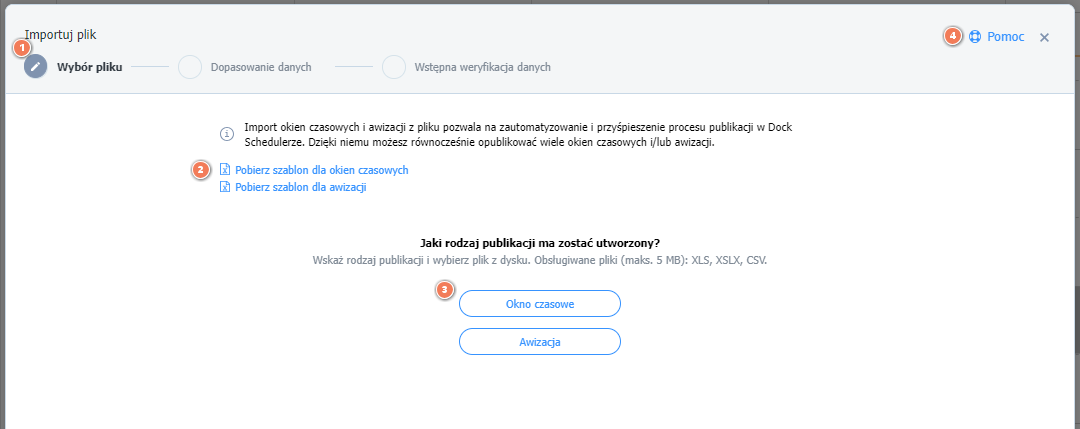
- Kliknij w Pobierz szablon dla okien czasowych. Plik zostanie pobrany na Twoje urządzenie. Przygotuj go wprowadzając dane.
Wymagane dane dla importu Okien Czasowych
- Typ operacji (załadunek/rozładunek).
- Czas operacji (zwróć uwagę, że musi być on taki sam, jak domyślny czas w ustawieniach magazynu).
- Przewoźnik (NIP lub Office-ID).
- Magazyn (nazwa magazynu)
- Rodzaj przedziału (chodzi o przedział godzinowy: Cykliczny - codzienny przedział godzin awizacji, Zakres - czas od godziny pierwszego do godziny ostatniego dnia lub Całodniowy - awizacje w godzinach pracy stanowiska
- Godziny przedział czasowy dla okna czasowego
Rodzaje przedziału
ZAKRES (czas od godziny pierwszego do godziny ostatniego dnia) Np, jeśli zakres ustawimy od poniedziałku do piątku, a pierwszego dnia (poniedziałek) magazyn rozpoczyna pracę o 8:00 a kończy ją w piątek o 16, to awizacje mogą być dokonywane w tym całym przedziale czasowym.
CAŁODNIOWY (awizacje w godzinach pracy stanowiska). Awizacje mogą być dokonywane w dowolnym czasie w ciągu dnia, ale tylko w godzinach pracy danego stanowiska. Np, jeśli stanowisko pracuje od 7:00 do 19:00, to awizacje mogą być dokonywane w tych godzinach.
- Aby zaimportować plik, kliknij w przycisk: Okno czasowe (krok Wybór pliku).

- Po załadowaniu pliku, wartości zawarte w pliku pojawią się w modalu importowania pliku (krok Dopasowanie danych)
Gdy otrzymasz powiadomienie o poprawnej weryfikacji danych, kliknij w Dodaj okna czasowe.

Przykład - Nierozpoznane dane
Taki komunikat pojawi się, kiedy dane wprowadzone do pliku nie będą poprawne.

Możesz poprawić dane bezpośrednio na Platformie. Po kliknięciu w pole, możesz je edytować.

Jeśli chcesz, możesz też usunąć wybrane okno czasowe, klikając na ikonę "x" po lewej stronie.
Przykład - Częściowe rozpoznanie danych
Kiedy część zaimportowanych danych będzie poprawna, a część nie, otrzymasz taki komunikat:

Aby poprawić błędy, kliknij w pole tekstowe i je edytuj lub usuń wybrane okno czasowe.
Jeśli dane są wprowadzone poprawnie kliknij w Dodaj okno czasowe.
- Po kliknięciu Dodaj okno czasowe wyświetli się pasek postępu.

Możesz wybrać jedną z trzech akcji: przerwać import, rozpocząć nowy, lub kontynuować go w tle.
Otrzymasz także notyfikację o:
- rozpoczęciu importu plików
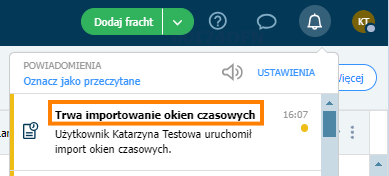
- zakończeniu importu plików
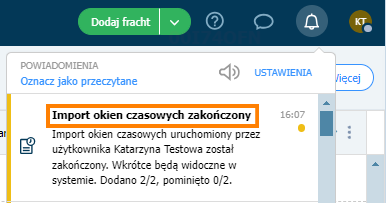
- Po zakończeniu importu otrzymasz podsumowanie. Kliknij Zamknij.


- Aby sprawdzić, czy okna czasowe zostały zaimportowane, kliknij w Harmonogramy a następnie w Okna czasowe.

- Zaznacz w kalendarzu daty, dla których utworzyłeś okna czasowe. Na liście okien czasowych wyświetlą się zaimportowane okna.

Import awizacji
- Przejdź do modułu Harmonogramy i kliknij w przycisk Więcej.
Z rozwijanej listy wybierz opcję: Importuj okna czasowe lub awizacje.

- W nowo otwartym modalu importu, kliknij w Pobierz szablon dla awizacji. Plik zostanie pobrany na Twoje urządzenie. Przygotuj go wprowadzając dane.
Wymagane dane dla importu Awizacji:
- Czas operacji (musi być taki sam, jak w ustawieniach magazynu)
- Typ operacji (załadunek/rozładunek)
- Stanowisko
- Magazyn
- Godzina początkowa (start operacji)
- Kliknij w przycisk Awizacja i załącz plik.

- Po załadowaniu pliku, wpisane przez Ciebie wartości pojawią się w modalu importowania pliku (krok Dopasowanie danych)
Gdy otrzymasz powiadomienie o poprawnej weryfikacji danych, kliknij w Dodaj awizacje.

- Po kliknięciu Dodaj awizacje wyświetli się pasek postępu.

Możesz wybrać jedną z trzech akcji: przerwać import, rozpocząć nowy, lub kontynuować go w tle.
Otrzymasz także notyfikację o:
- rozpoczęciu importu plików

- zakończeniu importu plików

- Po zakończeniu importu otrzymasz podsumowanie. Kliknij Zamknij.

- Aby sprawdzić, czy okna awizacje zostały zaimportowane, kliknij w Harmonogramy a następnie w Awizacje.

- Na liście awizacji znajdziesz zaimportowane awizacje.

Szablony dopasowań
Dzięki mapowaniu określisz, gdzie dane z importowanego pliku powinny zostać przypisane w Dock Schedulerze. Swoją konfigurację możesz zapisać jako szablon dopasowań, co pozwala na łatwe i szybkie użycie tej konfiguracji ponownie.
Jeśli automatycznie rozpoznany został schemat kolumn, to możesz do niego wrócić i go zmienić.
- Zaimportuj plik i wybierz Wróć.

- Potwierdź swój krok klikając w Przejdź wstecz mimo to

- W tym kroku możesz zmapować kolumny. Kliknij na kolumnę i z rozwijanej listy Dane okna czasowego wybierz interesującą Cię wartość.

- Możesz ułatwić sobie przyszłe importowanie danych poprzez zapisanie konfiguracji mapowania jako szablonów.
Kliknij Zapisz jako szablon.

- W oknie zapisu wprowadź nazwę szablonu, a następnie kliknij Zapisz.
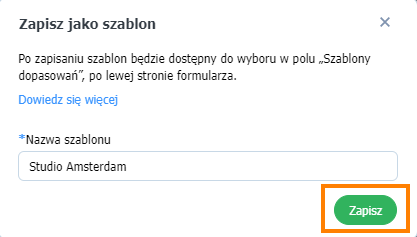
- Nowy szablon znajdziesz na rozwijanej liście Szablony dopasowań.


