Erste Schritte
Autorisierungsprozess
Nutzungsbedingungen der Trans.eu Plattform
So bestellen Sie den Zugang zu TFC/TFF und CargoON
Grundinformation
Firmenprofil
Mitarbeiterkonten
Einloggen in das Konto
TransID
Übersicht der Module für Spediteure
Übersicht der Module für Frachtführer
Übersicht der Module für Verlader
Messenger
Messenger Funktionen
Messenger Einstellungen
Wie bilde ich im Messenger eine Gruppe mit meinen Kontakten?
Verhandlung und Annahme von Angeboten im Messenger – Speditionen (TFF) und CargoON
(TFC) Als Frachtführer Angebote im Messenger verhandeln und annehmen
Im Messenger überprüfen ob das Unternehmen auf der Forderungsbörse notiert ist
Gesprächsarchiv
Frachten
Verwaltung gesendeter Frachten
Frachtarchiv
Zahlungsfrist für eine Fracht
Import von Frachten aus einer CSV-Datei
Frachtvorlagen
Multifracht - Ausführung der Funktion durch den Auftragnehmer
Mehrfracht - Abwicklung der Funktion durch den Frachtführer
Arten der Frachtabrechnungen
Massenaktionen bei Frachten
Begrenzte Menge
Erstellung eines Frachtangebots für Schüttgut
Verwaltung der Verhandlungen über Frachtangebote - Auftraggeber
Schnellbefüllung - wie man die automatische Frachterstellung nutzt
Frachtenbörse
Wie fügt man ein Frachtangebot hinzu?
Frachtangebote löschen
Suche nach Angeboten auf der Frachtenbörse
Filtern von Frachtangeboten
Filter bearbeiten
Suche nach Frachtangeboten
Kostenberechnung in der Frachtenbörse
Warnungen vor der Aufnahme einer Zusammenarbeit
Pop-up-Menü in der Börsen-Angebotsliste
Erhaltene Angebote von einer Privaten Börse
Private Frachtenbörse für Spediteure
Humanitäre Hilfe
Direktangebote - Frachtführer
Einladungen zur privaten Börse mit einer CSV-Datei
Operationen an Zollabfertigungsstellen
Blockieren Sie direkte Angebote von ausgewählten Nutzern
Transaktionen abschließen - Frachtführer
Abschließende Transaktionen - Auftraggeber
Fahrzeugbörse
Fahrzeugangebot hinzufügen
Fahrzeugangebot löschen
Suche nach Fahrzeugangeboten
Fahrtkostenrechner
Hinzufügen einer Kontaktperson im Fahrzeugangebot
Zusätzliche Funktionalitäten der Fahrzeugbörse
Aufträge
Einen neuen Auftrag erstellen
Bearbeitung von Aufträgen als Auftraggeber
Abwicklung von Aufträgen als Auftragnehmer
Einstellungen und Bestellvorlage
Auftragsarchiv
Automatisierung der Anfrage zur Eingabe von Ausführungsdaten vor dem Absenden von Auftragsbedingungen
Änderung der Auftragsmodalitäten nach Annahme als Auftragnehmer
Änderung der Auftragsmodalitäten nach Annahme als Frachtführer
Hinzufügen und Überprüfen von Anhängen
Karten
Bestimmung der Route und Filterung der Angebote auf der Karte
Straßenbeschränkungen und Postleitzahlen auf der Karte anzeigen
Bester Routenassistent
Zeitpläne
Lagerverwaltung
Dockmanagement im Lager
Zeitfenster-Management
Verwaltung der Buchungen
Buchungsvorlagen
Buchungsblöcke
Bearbeitung von Anhängen in Buchungen und Zeitfenstern durch den Verlader
Angabe des Gewichts bei der Buchung
Teilen eines Zeitfensters mit einem Benutzer außerhalb der Plattform
Buchungs-Handbuch für den Lagerverwalter
Buchungshandbuch für den Sicherheitsbeauftragten
Mitarbeiterrollen in den Modulen Zeitpläne
Import von Zeitfenstern und Buchungen
Weiterleitung der Buchung - Spediteur
Buchungen
Erhaltene Buchungen und Zeitfenster
Buchen in Loads4DRIVER - Anweisungen für den Fahrer
Mitarbeiterrollen im Modul Buchungen
Geschäftspartner
Funktionen des Moduls Geschäftspartner
Ein Unternehmen als Geschäftspartner hinzufügen
Ein Unternehmen zur Zusammenarbeit einladen
Wie erstelle ich Gruppen mit Geschäftspartnern?
Wie kann ich die Zusammenarbeit mit einem Geschäftspartner aussetzen?
Feste Routen
Funktionen der Module Feste Routen
Feste Routen mit Frachtführern
Feste Routenpreise -/ Preiseinstellungen
Methoden der Balancierung (Verteilung)
Feste Routenverwaltung
Veröffentlichung eines Frachtangebots zu einer festen Route
Feste Routen mit Verladern
Vorlage für den Aufpreis
Treibstoff-Zuschlag
Zuschlag für Wochentage
Palettentausch-Zuschlag
Aufpreis für zusätzliche Betriebsstelle
Automatisierungsregeln
(CargoON) Automatisierte Regeln
Hinzufügen einer Automatisierungsregel
Veröffentlichung von Frachten und Suche nach Frachtführern anhand einer Regel
Einstellungen für Automatisierungsregeln
Bewertungen
Funktionen des Moduls Bewertungen und Referenzen
Ausgestellte Bewertungen
Liste der Unternehmensbewertungen
Zahlungsstatus
Erhaltene Bewertungen
Referenzen
Anfragen nach Referenzen senden
FAQ zu Bewertungen
Rechnungen
Flotte
Einstellungen des Fuhrpark Moduls
Hinzufügen einer Flotte
Veröffentlichen eines Fahrzeugs aus dem Fuhrpark-Modul
Aufbauten
BI-Berichte
Berichte - allgemeine Informationen
Bericht Frachtübersicht
Leistungsbericht
Typ- und Aktivitätsbericht
Frachtführer-Aktivitäts-Bericht
Frachtlistenbericht
Benchmark-Bericht
Richtungsbericht
Bericht zur Einsparungsverwaltung
Verhandlungsbericht
On Time In Full (OTIF)-Bericht
Bericht – Spediteur pünktlich (Dock Scheduler)
Bericht zum Betriebszeitplan (Dock Scheduler)
Bericht - Warehouse Utlility (Dock Scheduler)
Bericht - Zeitfenster (Dock Scheduler)
Buchungsliste (Dock Scheduler) Bericht
Dashboard und Widgets
Dashboard – Basisinformationen
Widgets – grundlegende Informationen
Widget für nicht bewertete Transaktionen
Widget - Abgegebene Negative Bewertungen
Widget-Bewertungen
TransRisk Widget
Widget für die Transparenzrate
Methode zur Veröffentlichung des Effizienz-Widgets
Widget - Frachten in Bearbeitung
Häufigste Wegbeschreibung Widget
Widget für verpasste Gelegenheiten
Widget Einseitige Transaktionsbestätigung
Widget zur Leistungsstufe
Widget mit Budgetübersicht
Antworten-Widget
TransBarometer-Widget
Widget für angenommene Frachten
Widget zur Vorhersage der Ankunftszeit
Be-/Entladeplan-Widget
Widget für den Auftragstrichter
Aktivste Frachtführer - Widget
Top Frachtführer Widget
Widget für die Pünktlichkeitsquote
Widget - Änderungen bei Aufträgen
TransInfo Widget
Verbot-Widget
Grenzverkehrs-Widget
Widget für Dieselkraftstoffpreise
Widget zum Euro-Wechselkurs
Mein Aktivitäts-Widget
SZR-Rechner-Widget
Widget Trans-Alarm
Was gibt es Neues? widget
Dock Scheduler - Widget zur Lagerbelegung
Dock Scheduler - Widget für den Belegungsgrad des Lagers
Dock Scheduler - Widget für den täglichen Status
Widget für die durchschnittliche Betriebsdauer (Dock Scheduler)
Dock Scheduler - Widget für Verzögerungstypen
Dock Scheduler - Widget für die Lagerauslastung
TransRisk
mobile Anwendung
Installation und Download der Anwendung Loads2Go
Suche nach Frachtangeboten in Loads2GO
Fahrzeugangebote auf Loads2GO suchen!
Filtern von Frachtangeboten in Loads2Go
(TFC - Carrier) Verhandlung und Annahme des Angebots in Loads2GO
(CargoOn) Verhandlung und Annahme des Angebots in Loads2Go
Hinzufügen eines Fahrzeugangebots in Loads2GO
Meine Fahrzeugangebote in Loads2Go
Messenger in Loads2GO
Benachrichtigungen in Loads2Go
Profil Editieren in Loads2Go
Zusätzliche Einstellungen
Benachrichtigungen und Töne der Trans.eu-Plattform
Änderung der Sprache der Plattform
Adressbuch
Formular „Vorschlag oder Problem melden“
Entscheidungs-Panel
Finanzdienstleistungen
Laufende Transporte
FAQ - Visibility Monitoring
Funktionen und Verwendung der Laufende Transporte modul
Abwicklung der Fracht mit Überwachung als Kunde
Frachtabwicklung mit Überwachung als Auftragnehmer
Fracht- und Auftragsabwicklung mit Überwachung als Auftraggeber
Fracht- und Auftragsabwicklung mit Überwachung als Auftragnehmer
Kartenansicht
Abzeichen für Frachtführer
Benachrichtigungs- und Vorfall-Panel
Buchungen im Modul Laufende Transporte
Einstellungen im Modul Laufende Transporte
Überwachung teilen
You are here Alle Kategorien > Zeitpläne > Teilen eines Zeitfensters mit einem Benutzer außerhalb der Plattform
Teilen eines Zeitfensters mit einem Benutzer außerhalb der Plattform
 Aktualisiert 23/1/25
durch
Katarzyna
Aktualisiert 23/1/25
durch
Katarzyna
Wer kann diese Funktion nutzen? Funktion für Anwender der CargoON-Produktlinie mit Zugriff auf das Produkt Dock Scheduler und das Modul Schedules. |
In diesem Artikel erfahren Sie mehr:
- wie Sie einem Frachtführer ohne Konto auf der Trans.eu-Plattform erlauben, eine Buchung im Lager vorzunehmen,
- wie ein Frachtführer ohne Konto schnell eine Buchung in Ihrem Lager vornehmen kann.
Verlader - Teilen Sie ein Zeitfenster mit einem Frachtführer ohne Konto
Als Auftraggeber können Sie eine Buchung an Auftragnehmer senden, die kein Konto auf der Trans.eu-Plattform haben.
- Klicken Sie im Modul Zeitpläne auf die Schaltfläche Zeitfenster hinzufügen.

- Füllen Sie das Formular aus, um ein Zeitfenster hinzuzufügen. Klicken Sie über dem Frachtführer-Auswahlfeld auf Benutzer ohne Konto.

- Füllen Sie die zusätzlichen Felder aus: Firmenname und E-Mail.
Achten Sie darauf, die richtige E-Mail-Adresse einzugeben.
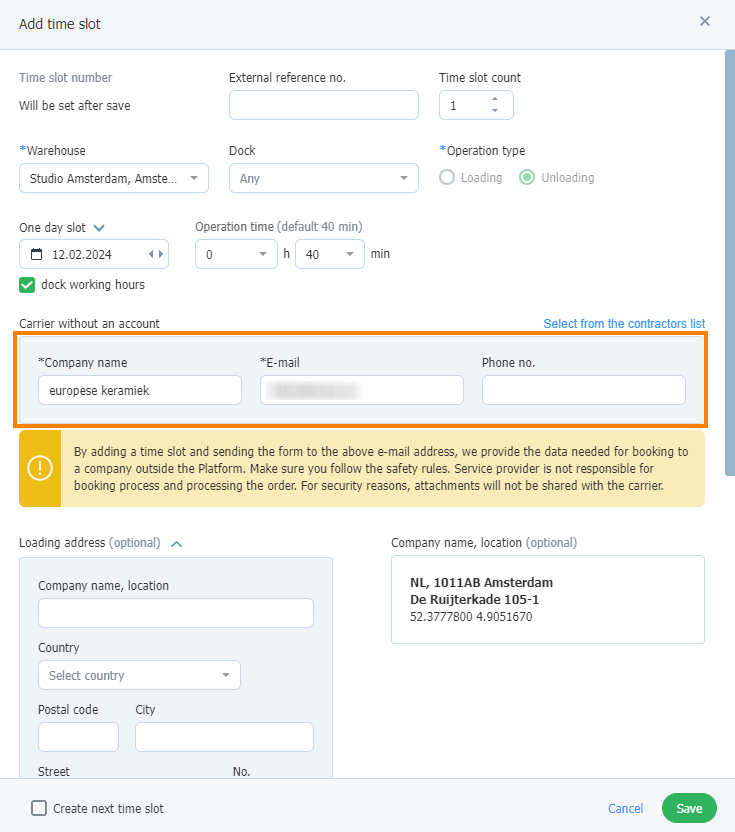
- Wenn Sie fertig sind, klicken Sie auf Speichern.
Informationen zum Erstellen des Zeitfensters werden an die Adresse gesendet, die Sie im Formular angegeben haben.

- Gehen Sie auf die Registerkarte Zeitfenster.
Zeitfenster, die an Beförderer ohne Konto auf der Trans.eu-Plattform gesendet werden, sind mit einem Umschlagsymbol gekennzeichnet.

Frachtführer - eine Buchung für einen Frachtführer ohne Konto vornehmen
Sobald Sie ein Zeitfenster erstellt und es mit einem Träger außerhalb der Plattform geteilt haben, erhält dieser eine E-Mail von uns an die von Ihnen angegebene Adresse mit dem Titel: Neues Zeitfenster.
- Um zur Buchungsseite zu gelangen und sein Zeitfenster zu sehen, muss der Frachtführer in der E-Mail auf Buchen klicken.

- Der Frachtführer wird auf eine Seite mit dem Zeitfenster weitergeleitet.

Um die Buchung zu bestätigen, muss der Frachtführer:
- die Buchungszeit auswählen,
- die Kfz-Nummer angeben,
- die Nutzungsbedingungen von Dock Scheduler akzeptieren.
Optional kann der Frachtführer:
- ein Dock im Lager auswählen, das gebucht werden soll,
- die Kfz-Nummer des Sattelaufliegers angeben,
- den Namen des Fahrers eingeben und/oder den zweiten Fahrer hinzufügen.
- Wenn der Frachtführer ein Subunternehmer ist, kann er diese Option ankreuzen.
- Sobald die Daten eingegeben sind, sollte der Spediteur auf die Schaltfläche Buchen klicken.

Infolgedessen wurde die aus dem Zeitfenster erstellte Buchung für den Frachtführer erstellt, die über kein Konto auf der Trans.eu-Plattform verfügt.
