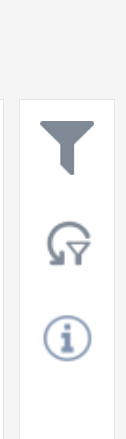Richtungsbericht
Wer kann diese Funktion nutzen? Die Funktion steht Nutzern von CargoON und Trans for Forwarders zur Verfügung, die ein Zusatzprodukt erworben haben: BI-Berichte. Berichte sind für ausgewählte Benutzer sichtbar, die vom Unternehmen angegeben wurden, das Zugriff beantragt. Erfahren Sie mehr über BI-Berichte. |
- Preistrends überwachen,
- die Kosten optimieren,
- die Wirksamkeit von Verhandlungen bewerten.
Datenquelle: Die Daten stammen aus dem Modul Frachten.
Datenumfang: Die Berichte basieren auf Daten aus dem Modul Frachten und umfassen alle Frachten, für die eine formelle Transaktion abgeschlossen wurde.
Die Kostenberechnung basiert auf dem Entladedatum.
Die Umrechnungskurse werden zum Abladedatum berechnet.
Mit dem Routenbericht können Sie überprüfen, in welche Richtungen Ihre über die Trans.eu-Plattform generierten Kosten steigen und in welche sie sinken.
Mit dem Bericht kann man:
- sehen, wie sich Ihre Kosten verteilen auf:
- bestimmte Länder, in denen Sie Transporte durchführen,
- Mitarbeiter, die Transportanweisungen verwalten,
- Menge der Frachten,
- Zurückgelegte Kilometer,
- Zeitspanne.
- Kostensteigerungen und -senkungen überwachen und analysieren, wo und warum sie auftreten.
- die Anzahl der Transaktionen kontrollieren und die damit verbundenen Kosten.
- Prüfen, welchen Anteil Ihre Mitarbeiter an den Kosten für die Verwaltung bestimmter Richtungen haben.
Navigation durch den Routenbericht
Wählen Sie im Hauptmenü das Modul BI-Berichte, die Registerkarte Preise, und öffnen Sie dann die Registerkarte Wegbeschreibung.

Nachdem Sie auf die Registerkarte geklickt haben, sehen Sie einen Bericht, der aus 5 Hauptabschnitten besteht:
- KPI Kacheln – zeigen die Werte des gesamten Unternehmens
- Richtungs Diagramm – zeigt die Kosten für die Top-5-Routen an.
- Tabelle mit genauen Richtungen – zeigt die Kosten in genauen Routen an.
- Karten mit Be- und Entladeorten.
- Mitarbeiter – eine Tabelle, die den Anteil der Mitarbeiter an den Kosten in einer bestimmten Richtung zeigt.
Festlegung des Umfangs der analysierten Daten
Sie können den Umfang der analysierten Daten mithilfe von Filtern festlegen.
- Klicken Sie auf das Filtersymbol in der rechten Spalte, um die Filtereinstellungen des Richtungsberichts zu öffnen.

Details
- Zeitspanne der angezeigten Daten (Entladedatum) - Sie können die Zeitspanne für das Entladedatum angeben.
- Art der Veröffentlichung - einschließlich derjenigen an die Börse (Exchange), an Unternehmen (Company), direkt.
- Mitarbeiter,
- Transportrichtung Ihrer Fracht nach Land (Country directions) - definiert durch den Ländercode,
- Aufbautyp,
- Frachtart,
- Kapazitätsbereich,
- Währung - die Währung, in der die Preise angezeigt werden, wird oberhalb der KPI und mit ausgewählten Indikatoren angezeigt. Es gibt zwei Währungen zur Auswahl: EUR und PLN.
- Name des Frachtführers,
- Frachtnummer,
- Externe ID.
KPI Kacheln
Die obere Leiste des Berichts zeigt die Summe der Werte für den in den Filtern angegebenen Zeitraum. Die Werte werden für den in den Filtern angegebenen Zeitraum und die Währung dargestellt.

Wenn Sie mit dem Mauszeiger über eine ausgewählte Kachel fahren, erscheint ein Tooltip mit einer Beschreibung des in der Kachel dargestellten Wertes.
Was bedeuten die Kacheln?
- Akzeptierte Frachten - die Gesamtzahl der veröffentlichten Frachten, deren Veröffentlichung zu einer Transaktion geführt hat.
- Frachten mit Verhandlung - die Gesamtzahl der Frachten, über die verhandelt wird.
- Gesamtkilometer - die Anzahl der gefahrenen Kilometer.
- Bezahltes Geld - die Gesamtkosten aller akzeptierten Frachten.
- Kosten pro Fracht - die Kosten für eine Fracht im analysierten Zeitraum.
- Kosten pro km - die durchschnittlichen Kosten der Fracht, die für jeden zurückgelegten Kilometer berechnet werden.
Der MMP ist mit einer Farbe von gelb bis braun gekennzeichnet - sie zeigt die Differenz zwischen unserem Preis und dem Marktmedian an. Je intensiver die Farbe ist, desto größer ist der Unterschied. Wir beziehen uns auf unseren Transportpreis - wenn die Differenz größer ist, bedeutet dies eine günstigere Situation für uns. Wenn Sie mit dem Mauszeiger über den ausgewählten Teil der Diagramme im Bericht fahren, finden Sie im Tooltip eine ausführlichere Erklärung, die z. B. angibt, dass : ✔ die Kosten unter dem Markt-Median liegen, ❌ die Kosten über dem Marktmedian liegen.

Richtungs Chart
Oberhalb der Tabelle finden Sie die Dropdown-Liste Ansicht auswählen, in der Sie zwischen drei Ansichtsoptionen wählen können.
- Ladestelle - Sie erhalten Daten, die die Kosten an der Ladestelle anzeigen.
- Abladestelle - Sie erhalten Daten, die die Kosten an der Abladestelle anzeigen.
- Beladen-Entladen - die Daten werden auf der Grundlage der Transportrichtung (von der Beladestelle zur Entladestelle) generiert.

In der Tabelle finden Sie detaillierte Daten, dargestellt anhand von Indikatoren und Spalten:
- Name der Richtung – Es werden die 5 beliebtesten Richtungen automatisch angezeigt
Mit den unten beschriebenen Filtern können Sie die Richtungen angeben, die Sie interessieren.

- Die Gesamtsumme der Kosten in einer bestimmten Richtung (Gesamtkilometer)
- Die Gesamtsumme der Kilometer auf den akzeptierten Routen für eine bestimmte Richtung (Geld bezahlt) - das sind die Kosten pro Fracht (der Quotient aus akzeptierter Fracht und den Gesamtkosten für die Richtung)
- Durchschnittliche Kosten für eine Fracht auf einer bestimmten Strecke (Kosten pro Fracht).
- Durchschnittliche Kosten pro Kilometer - die Gesamtkosten wurden auf die Gesamtzahl der Kilometer umgerechnet. Dies sind allgemeine Schätzungen.
Genaues Richtungs Diagramm
Dieser Teil des Berichts ist eine tiefergehende Analyse der Daten aus dem Abschnitt Richtungen. Sie können die Anzahl der Verhandlungen und Antworten, der angenommenen Frachten, deren Kosten und Kilometer anhand konkreter Wegbeschreibungen inklusive genauer Adressen analysieren.

Laden/Entladen mittels Länderkarten
Auf den Karten können Sie die Länder sehen, in denen Gütertransporte stattfanden.
Ladeländer – Die Karte zeigt die Ladeorte. Entladeländer – Entladeorte.
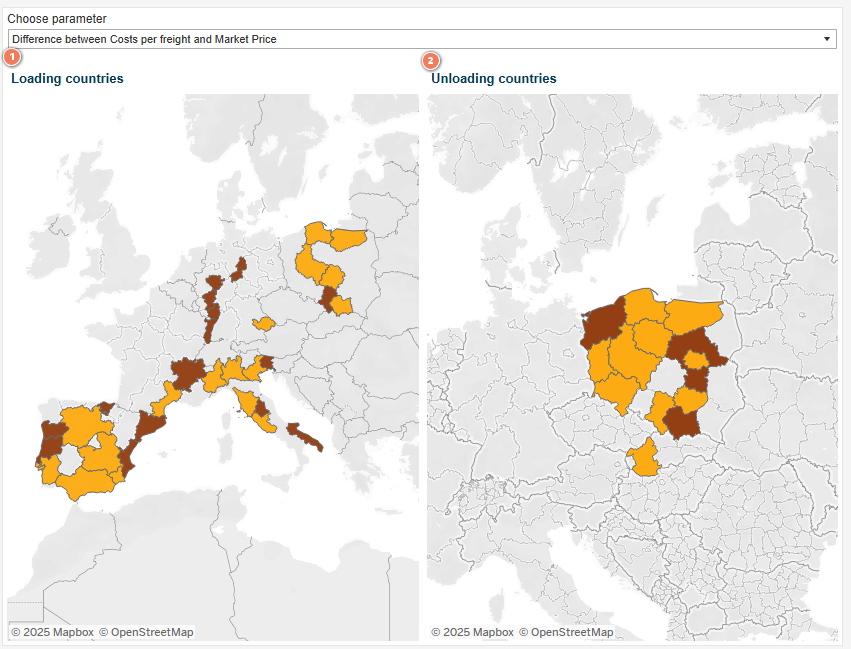
Welche Werte auf den Karten angezeigt werden, hängt vom gewählten Parameter ab – Sie können beispielsweise festlegen, ob Sie prüfen möchten, welche Länder für Sie die höchsten Kosten verursachen oder wo die höchsten Tarife gelten.
Oberhalb der Karten finden Sie eine Dropdown-Liste Parameter wählen, nach der Sie die Karten filtern können:
- Anzahl der angenommenen Frachten,
- für den Verkehr aufgewendete Beträge
- Ausgaben für den Verkehr
- Antworten auf veröffentlichte Angebote,
- stattgefundenen Verhandlungen.
- Differenz zwischen Frachtkosten und Marktpreis.

Vergleich zwischen akzeptiertem und mittlerem Marktpreis
Das Balkendiagramm zeigt die Differenz zwischen dem durchschnittlichen akzeptierten Preis und dem durchschnittlichen Marktpreis in dem von den Filtern angegebenen Zeitraum.
Es zeigt, ob die akzeptierten Preise über oder unter den durchschnittlichen Marktpreisen lagen.

Zusätzliche Merkmale
Auf der rechten Seite der Berichte finden Sie eine Spalte mit zusätzlichen Funktionen.
- Filter (wie sie funktionieren, haben wir im Abschnitt über die Definition eines Datenbereichs erklärt).
- Schaltfläche „Grundeinstellungen“ - mit einem Klick können Sie die angewandten Filter (mit Ausnahme der Währung) löschen und den Bericht sofort wieder in sein ursprüngliches Aussehen zurückversetzen.
- Das „i“-Symbol - bewegen Sie den Mauszeiger über das Symbol, um detaillierte Informationen über den Datenbereich zu erhalten.