Lagerverwaltung
Wer kann von dieser Funktion profitieren? Diese Funktion ist für Benutzer der CargoON-Produktlinie verfügbar, die Zugriff auf das Modul Dock Scheduler und Zeitpläne haben. |
Aus diesem Artikel erfahren Sie:
- wie man ein neues Lager erstellt
- wie man Slots im Lager konfiguriert
- wo die Betriebszeit des Lagers bearbeitet werden kann
- wie man das Warehouse sperrt, deaktiviert oder löscht
- wie man Lagerdaten exportiert
Erstellen eines neuen Lagers
- Wählen Sie in der Hauptmenüleiste das Modul Zeitpläne aus.
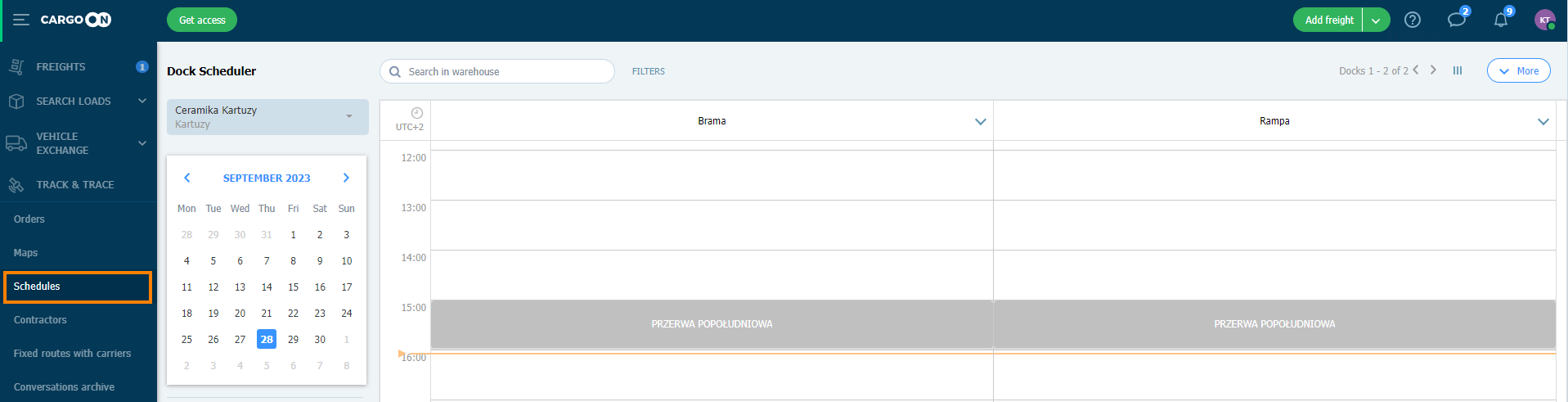
- Fügen Sie das erste Lager hinzu, indem Sie auf die Schaltfläche Mehr und dann auf Neues Lager hinzufügen klicken.

- Füllen Sie im neu geöffneten Fenster „Lager hinzufügen“ die erforderlichen Felder aus.
- Lagername, Adresse.
- Vorgangstyp (Laden, Entladen, alle).

Weiter klicken.

- Geben Sie die Zeiteinheit (Slot) (von 5 bis 120 Minuten) und die Betriebszeit an und klicken Sie dann auf Weiter.

Wenn Sie dieselbe Einheitszeit (Slot) als Standardbetriebszeit einstellen, kann der Frachtführer Buchungen so vornehmen, dass die Zeit dazwischen ausreicht, um den Vorgang durchzuführen.
Wenn Sie jedoch eine andere Einheitszeit (Slot) einstellen, ermöglichen Sie eine flexible Nutzung des Fahrplans auf der Seite des Frachtführers. Solche Einstellungen sind besonders nützlich, wenn im Lager Vorgänge unterschiedlicher Dauer durchgeführt werden.
- Legen Sie die Lagerbetriebszeit (Betriebsstunden und -tage) fest und klicken Sie dann auf Weiter.

- Legen Sie Pausen für die Betriebszeit des Lagers fest und klicken Sie dann auf Lager hinzufügen.

Slot-Konfiguration im Lager
Die Konfiguration von Lagerplätzen kann derzeit nur beim Erstellen eines neuen Lagers erfolgen. Diese Einstellungen können nicht geändert werden.

- Stellen Sie eine Zeiteinheit für den Slot ein (zwischen 5 und 120 Minuten). Es wird verwendet, um Ihr Lagerplanungsraster zu definieren. Die Betriebszeit in diesem Lager wird ein Vielfaches des Slots betragen.

- Wählen Sie dann die Standardbetriebszeit aus – die Zeit, die Sie zum Be- und Entladen eines Fahrzeugs benötigen. Dies dient als Basiszeit der Operation.

Bearbeiten der Konfiguration der Lager-Slots
- Wenn Sie die aktuelle Konfiguration Ihrer Lagerplätze ändern möchten, klicken Sie auf Mehr und dann auf Lagereinstellungen.

- Wählen Sie im neu geöffneten Fenster die Registerkarte Slot-Konfiguration und klicken Sie auf Neue planen.

Geben Sie die neue Einheitszeit (Slot) und die Standardbetriebszeit ein und wählen Sie dann den Tag aus, ab dem diese Konfiguration wirksam werden soll. Als nächstes speichern Sie die Änderungen.

Nach dem Speichern der Änderungen sehen Sie die geplante Konfiguration in der Liste der aktiven Slot-Konfigurationen.

Bearbeitung der Betriebszeit des Lagers
- Wenn Sie die Betriebszeit des Lagers ändern möchten, klicken Sie auf Mehr und dann auf die Lagereinstellungen.

- Wählen Sie im neu geöffneten Fenster die Registerkarte Regelmäßige Betriebszeit und klicken Sie dann auf Bearbeiten.Sie können die Betriebszeiten des Lagers während der Weihnachtszeit, der Ferienzeit oder zu jedem anderen Anlass festlegen. Beachten Sie, dass diese Änderungen die regulären Betriebszeiteneinstellungen des Lagers ersetzen.

Verfügbarkeit, Deaktivierung und Löschung des Lagers
Sie können die Verfügbarkeit Ihres Lagers verwalten. Bei Bedarf können Sie das Lager sperren, deaktivieren oder löschen.
Sperren des Lagers – Das gesperrte Lager ist weiterhin sichtbar, aber Sie deaktivieren die Möglichkeit, ein Zeitfenster hinzuzufügen oder eine Buchung für dieses Lager vorzunehmen.
Deaktivieren Sie das Lager – das Lager ist nicht sichtbar, Sie deaktivieren auch die Möglichkeit, ein Zeitfenster hinzuzufügen oder eine Buchung für dieses Lager vorzunehmen.
Lager löschen - führt zum Verlust der erstellten Docks zusammen mit den Zeitfenstern und Buchungen, die darauf vorgenommen wurden.
- Klicken Sie auf Mehr, dann klicken Sie auf Lagereinstellungen, um die Lagerverfügbarkeitseinstellungen zu öffnen.

- Das Fenster mit den Lagerverfügbarkeitseinstellungen wird geöffnet.

- Wenn Sie das Lager sperren, deaktivieren oder löschen möchten, klicken Sie auf die entsprechende Schaltfläche und bestätigen Sie Ihre Entscheidung.

- Sie können das Lager jederzeit entsperren oder aktivieren.

Nachdem Sie das neue Lager hinzugefügt haben, können Sie darin Docks hinzufügen. Klicken Sie dazu im Modul Zeitpläne auf Dock hinzufügen oder auf Mehr und dann auf Dock hinzufügen.

Belegung des Lagers
Unterhalb des Kalenders finden Sie Informationen zur Verfügbarkeit der Lager.

- Offene Zeitfenster: Dies sind Zeitfenster, die dem Frachtführer zur Verfügung gestellt wurden, die der Frachtführer aber noch nicht gebucht hat. Hier finden Sie Informationen über die Anzahl solcher Zeitnischen (in diesem Fall 3) und ihre Gesamtzeit (hier 1 Stunde und 30 Minuten - in einem bestimmten Lager entspricht 1 Zeitfenster 30 Minuten). In dieser Liste werden abgelaufene Zeitfenster nicht berücksichtigt.
- Buchungen: sowohl Buchungen, die aus dem Zeitfenster erstellt wurden, als auch direkt vom Versender. Hier finden Sie Informationen über die Anzahl der Buchungen (in diesem Fall 4) und ihre Gesamtdauer (hier 2 Stunden).
- Verfügbare Gesamtzeit: Dies ist die Summe der verfügbaren Zeit in allen Rampen. Bei den Berechnungen werden deaktivierte und blockierte Rampen nicht berücksichtigt (im Beispiel 46 h).


Export der Lagerdaten
- Wenn Sie Daten herunterladen möchten, klicken Sie im Modul Zeitplan auf Mehr und wählen Sie dann die Option „Ladevorgänge exportieren“.

- Wählen Sie die Parameter aus, die Sie interessieren – Docks, Zeitbereich und Dateiformat – und klicken Sie dann auf „Herunterladen“

Die Daten werden auf Ihrem Gerät gespeichert.

