Bester Routenassistent
- Wo Sie den Best Route Assistant finden
- Routenkosten in einem Ladeangebot prüfen
- Überprüfen Sie die Routenkosten im Kartenmodul
- Planen Sie die Route und sehen Sie alternative Routen
- Fahrzeugprofil und Schadstoffklasse festlegen
- Mautstraßen vermeiden / Länder ausschließen
- Aktivieren von Kartenebenen
- Standardwerte für Kosten und Tarife festlegen
- Routenkosten prüfen und bearbeiten
- Überprüfen Sie die Vignettenpreisliste
- Route und Zeit prüfen
- Überprüfen und bearbeiten Sie den Preis
- Häufig gestellte Fragen
Wer kann diese Funktion nutzen? Diese Funktion steht Nutzern der Produktlinien Transportunternehmen (TFC – Trans For Carriers) und Speditionen (TFF – Trans For Forwarders) zu den jeweils festgelegten Bedingungen zur Verfügung. Weitere Informationen finden Sie auf der Seite „Best Route Assistant“. |
In diesem Artikel erfahren Sie, wie Sie:
- Finden Sie den besten Routenassistenten
- Planen Sie eine Route mit Straßenbeschränkungen und Routenpräferenzen
- Alternativrouten anzeigen, Mautstraßen vermeiden und Länder ausschließen
- Legen Sie das Fahrzeugprofil und die Emissionsklasse fest
- Nutzen Sie den Streckenkostenrechner
- zusätzliche Kartenebenen anzeigen
Mit dem Best Route Assistant ( BRA ) können Sie schnell eine LKW-Route planen und die Kosten berechnen – Kraftstoff, Mautgebühren (einschließlich Vignetten für Fahrzeuge bis 3,5 t) –, alternative Routen vergleichen und Kartenebenen (Umweltzonen, Verkehrsstörungen, Verkehr) aktivieren.
Wo Sie den Best Route Assistant finden
Der Best Route Assistant ist an mehreren Stellen auf der Trans.eu-Plattform verfügbar, um die Planung und Preisgestaltung zu beschleunigen:
- Ladungen suchen
- Öffnen Sie im Hauptmenü das Modul „Ladungen suchen“ .
- Öffnen Sie das Ladeangebot, das Sie interessiert.
- Öffnen Sie in den Angebotsdetails die Registerkarte Route .

Alle Änderungen sind nur für Sie sichtbar (nicht für den Versender oder andere Benutzer in Ihrem Unternehmen) und werden beim nächsten Öffnen dieses Angebots gespeichert und vorgeschlagen.
Frachten
- Öffnen Sie im Hauptmenü „Frachten“ .
- Öffnen Sie das Angebot, das Sie interessiert.
- Öffnen Sie in den Angebotsdetails die Registerkarte Route .

Die Kosten umfassen nicht die internen Kosten des Transportunternehmens (z. B. Fahrerlöhne, Übernachtungen).
Wenn der Spediteur die Verhandlung gewinnt , werden die Route und die vom Spediteur festgelegten Parameter unter „Akzeptierte“ Frachten gespeichert und stehen nur dem Unternehmen des Spediteurs zur Verfügung.
- Bestellungen
- Öffnen Sie im Hauptmenü „Bestellungen“ .
- Öffnen Sie die Bestellung, die Sie interessiert.
- Öffnen Sie in der Detailansicht die Registerkarte Route .
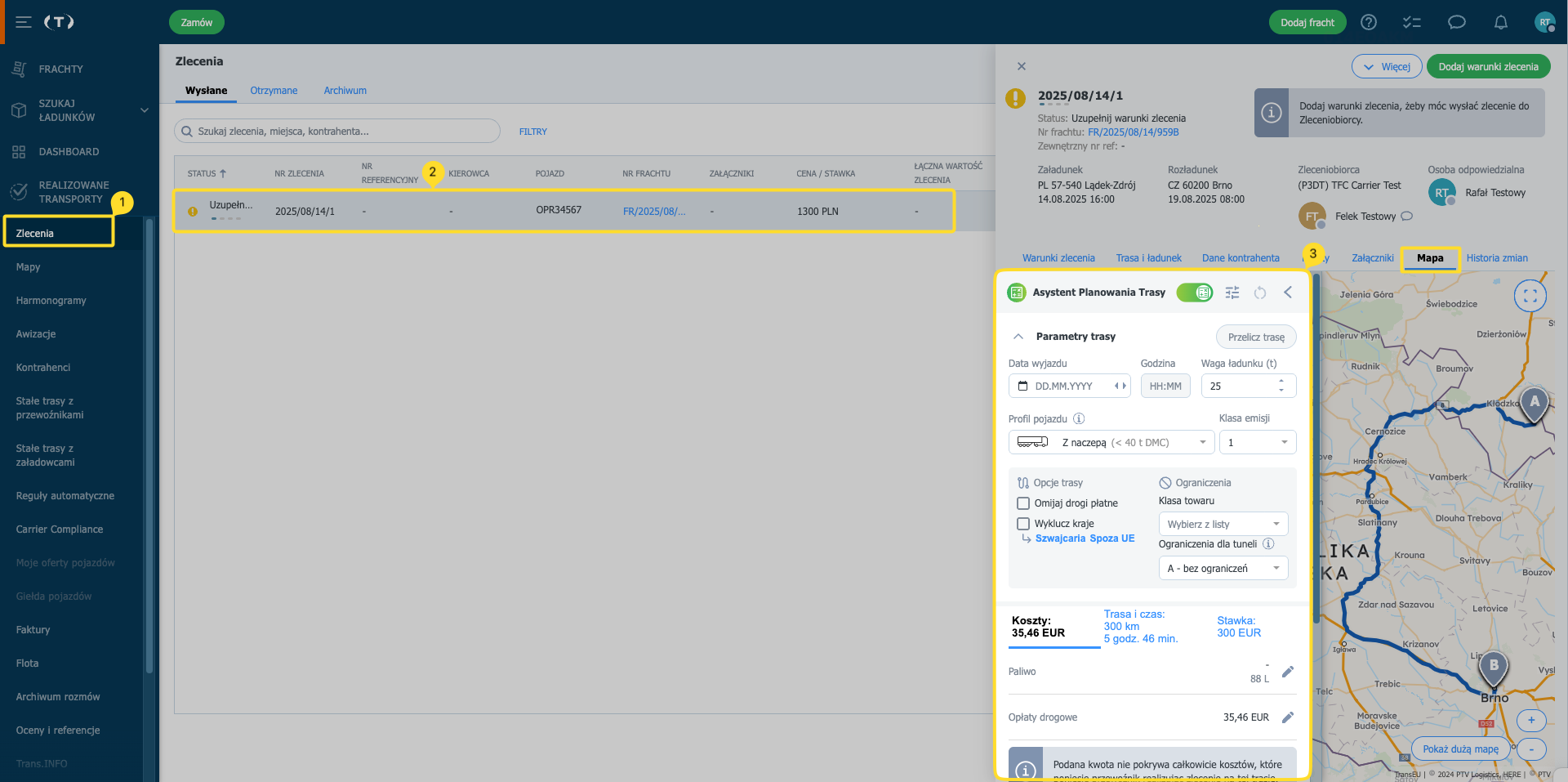
- Karten
- Öffnen Sie im Hauptmenü das Kartenmodul .
- Schalten Sie den Best Route Assistant ein und geben Sie die Standorte ein.


Routenkosten in einem Ladeangebot prüfen
- Öffnen Sie das Modul „Ladungen suchen“ .
- Öffnen Sie das Angebot und wechseln Sie zum Reiter Route .
- Legen Sie Abfahrtsdatum und -uhrzeit sowie Ladegewicht fest – nutzen Sie dazu unsere Vorschläge.
- Wählen Sie das Fahrzeugprofil und die Emissionsklasse aus.
- Klicken Sie auf Route neu berechnen .
- Öffnen Sie Kosten → Kraftstoff , Mautkosten , Sonstige Kosten und vergleichen Sie mit der Registerkarte Tarif .
Überprüfen Sie die Routenkosten im Kartenmodul
- Öffnen Sie das Kartenmodul .
- Wählen Sie Start und Ziel aus (fügen Sie bei Bedarf Wegpunkte hinzu).
- Legen Sie Abfahrtsdatum und -uhrzeit sowie das Ladegewicht fest.
- Wählen Sie das Fahrzeugprofil aus.
- Klicken Sie auf Route neu berechnen .
- Öffnen Sie Kosten → Kraftstoff , Mautkosten , Sonstige Kosten .

Planen Sie die Route und sehen Sie alternative Routen
Wenn Sie eine Route auf Grundlage eines bestehenden Angebots oder Auftrags planen, sind die Routenpunkte bereits eingetragen. Bei der Planung einer Route von Grund auf:
- Geben Sie die Orte für die Route ein, die Sie planen möchten.
- Aktivieren Sie „Alternative Routen anzeigen“ . Die Karte zeigt bis zu drei Alternativen und eine Tabelle mit Entfernung/Zeit/Maut/CO₂e.
- Klicken Sie auf eine alternative Route (graue Linie) – diese wird als Hauptroute für die aktuellen Berechnungen gespeichert.

Fahrzeugprofil und Schadstoffklasse festlegen
- Wählen Sie ein Profil aus der Liste aus.
- Erstellen Sie bei Bedarf Ihr eigenes Fahrzeugprofil.
- Stellen Sie die CO₂- Emissionsklasse ein (betrifft die Maut in einigen Ländern, zB DE/AT/HU).

Mautstraßen vermeiden / Länder ausschließen
Unter Routenoptionen können Sie auch Folgendes verwenden:
- Mautstraßen vermeiden – die Route wird neu berechnet, um die Mautstraßen so gering wie möglich zu halten (wenn eine vollständige Vermeidung nicht möglich ist).
- Länder ausschließen – wählen Sie zu vermeidende Länder aus oder verwenden Sie schnelle Ausschlüsse: Schweiz, Nicht-EU.

Aktivieren von Kartenebenen
Die neuen Ebenen (Umweltzonen, Verkehrsstörungen, Verkehr) sind nur auf der großen Karte für Konten mit einem aktiven Add-on „Best Route Assistant“ verfügbar. Straßenbeschränkungen und Postleitzahlen sind auch ohne das Add-on verfügbar.
Diese Ebenen liefern wertvolle Informationen über die Straßenverhältnisse und den Routenkontext:
Straßenbeschränkungen | Ständige Einschränkungen entlang der Route (z. B. Gewicht, Höhe, LKW-Verbote). Einschränkungen werden bei der Berechnung der Route berücksichtigt. |
Postleitzahlen | Postleitzahlenraster – nützlich, um Gebiete/Regionen schnell zu verstehen. |
Umweltzonen | Zeigt Bereiche an, die unter Umweltbeschränkungen (LEZ) fallen. Informationsebene. |
Verkehrsstörungen | Aktuelle und geplante Störungen (Unfälle, Baustellen, Sperrungen). Wählen Sie Datum und Uhrzeit, um die aktuell geltenden Einschränkungen anzuzeigen. |
Verkehr | Aktuelle und prognostizierte Staus auf den Hauptverkehrsadern. Wählen Sie eine Uhrzeit aus , um die zu diesem Zeitpunkt erwarteten Einschränkungen/Kapazitäten anzuzeigen (z. B. die Hauptverkehrszeit um 16:00 Uhr). |
So verwenden Sie Ebenen:
- Gehen Sie zur großen Karte.
- Wählen Sie in der oberen rechten Ecke eine Ebene aus.
- Wählen Sie das Datum und die Uhrzeit aus, für die die vom Layer angezeigten Einschränkungen gelten sollen – sofern der Layer dies unterstützt.
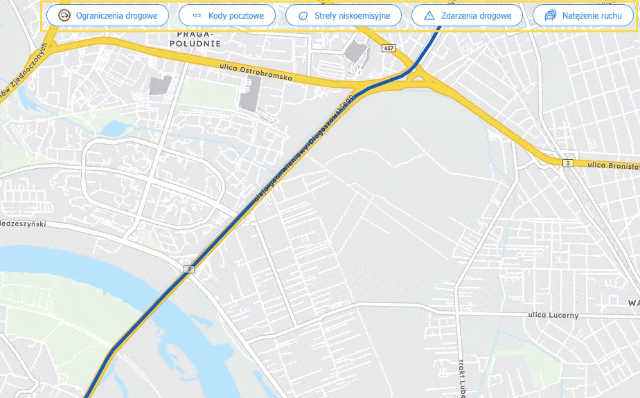
Standardwerte für Kosten und Tarife festlegen
- Öffnen Sie die Assistenteneinstellungen (Einstellungssymbol oder Einstellungen → Best Route Assistant ).

- Geben Sie Ihre Standardwerte für bestimmte Felder ein. Änderungen werden automatisch für Ihr Konto gespeichert.
Routenkosten prüfen und bearbeiten
Die Funktion ist auf der großen Karte (Kartenmodul) und auf der kleinen Karte in den Angebots-/Frachtdetails verfügbar.
- Wählen Sie das passende Fahrzeugprofil aus.
- Öffnen Sie die Registerkarte „Kosten“ .
- Klicken Sie auf ein Element, um dessen Details anzuzeigen.
- Bearbeiten Sie die Werte, die Sie ändern möchten.

Auf der Registerkarte „Kosten“ können Sie Folgendes überprüfen:
- Kraftstoff – berechneter Kraftstoffverbrauch und Kraftstoffkosten,
- Mautkosten – alle kostenpflichtigen Straßeninfrastrukturelemente (z. B. Autobahnen, Brücken, Tunnel),
- Sonstige Kosten – Klicken Sie auf das Stiftsymbol, um Ihren eigenen Tarif hinzuzufügen (z. B. Kosten pro km ).
Festpreis (pro km) = (Fixkosten des Unternehmens für den Zeitraum ohne Kraftstoff und Maut / Gesamtkilometer) × (1 + Gewinnspanne) × (1 + Risikopuffer).
Tragen Sie das Ergebnis anschließend als Satz in „Sonstige Kosten“ ein, um realistische Gesamtkosten zu erhalten.
- Gesamt – hier sehen Sie die Gesamtkosten und die Kosten pro Kilometer.
Überprüfen Sie die Vignettenpreisliste
- Wählen Sie das passende Fahrzeugprofil aus.
- Klicken Sie auf Route neu berechnen .
- Öffnen Sie den Bereich Mautkosten .
- Klicken Sie auf Vignettenpreisliste prüfen .

Route und Zeit prüfen
Überprüfen Sie die Route und die Fahrzeit. Öffnen Sie die Registerkarte Route und Zeit, um Folgendes anzuzeigen:
- Entfernung : Gesamtlänge der Strecke in km.
- Fahrzeit : Die Zeit, die benötigt wird, um die Strecke ohne die gesetzlich vorgeschriebenen Pausen zu fahren. Diese Angabe gilt sowohl für die Hauptstrecke als auch für die An- und Abfahrtsabschnitte zu den Lade- und Entladestellen.
- Voraussichtliche CO₂e-Emission : Der geschätzte CO₂e-Wert während der Fahrt (Tank-to-Wheel) für das ausgewählte Fahrzeugprofil (typischerweise Dieselmotoren). Dieses Ergebnis wird gemäß ISO 14083:2023 ermittelt.

Überprüfen und bearbeiten Sie den Preis
Mit der Option „Rate“ können Sie einen Standardkilometerpreis für die Hauptroute und mögliche An- und Abfahrtsabschnitte berechnen und dieses Angebot mit den vom Assistenten berechneten Kosten vergleichen. Sie sehen:
- Tarif – Berechnung basierend auf der Anzahl der Streckenkilometer multipliziert mit dem gewählten Kilometertarif. Sie können den Kilometertarif bearbeiten und die Währung ändern, indem Sie auf das Stiftsymbol klicken. Änderungen in diesem Abschnitt werden für das jeweilige Angebot gespeichert, und die Währung wird für alle Frachten beibehalten.
- Gewinn – der erwartete Transportgewinn, berechnet als Differenz zwischen dem Tarif und der Summe aller vom Assistenten berechneten Kosten. Die Gewinnwährung ist standardmäßig die Tarifwährung.

Häufig gestellte Fragen
Ist BRA eine Navigations-App?
Berücksichtigt BRA LKW-spezifische und größenbezogene Einschränkungen?
Kann ich Standardwerte festlegen, sodass ich sie nicht jedes Mal eingeben muss?
Sind in der BRA Vignetten für Fahrzeuge < 3,5 t enthalten?
Sind in BRA Mautgebühren enthalten und wo kann ich diese einsehen?
Sind die Fahrerpausen in der Fahrzeit enthalten?
Was ist der Unterschied zwischen der Motor-EURO-Klasse und der Emissionsklasse in BRA?
Speichert und speichert BRA Routen?
Wie berechnet BRA die Treibstoffkosten?
Wie füge ich die „Sonstige Kosten“ meines Unternehmens hinzu?
Festpreis = (Kosten / Kilometer) × (1 + Gewinnspanne) × (1 + Risikospanne)
Warum ist meine Route trotz „Mautstraßen vermeiden“ weiterhin mautpflichtig?
Manchmal kann die Entscheidung, mautpflichtige Straßen zu vermeiden, die Gesamtkosten erhöhen , wenn dadurch eine wesentlich längere Strecke entsteht.
