Einen neuen Auftrag erstellen
Wer kann diese Funktion nutzen? Funktion verfügbar für Nutzer der CargoON-Produktlinie und der Spedition (TFF – Trans for Forwarders). |
In diesem Artikel erfahren Sie, wie man:
- einen neuen Transportauftrag hinzufügen und einen Multistopp-Auftrag erstellt
- eine Ladung einer Ablade-/Beladestelle zuweist
- eine Anfrage für erste Informationen an einen Auftragnehmer sendet
- einen Auftrag storniert
- die Einstellungen des Moduls anpasst
Einen neuen Auftrag hinzufügen
Um eine neue Bestellung hinzuzufügen, folgen Sie diesen Schritten auf der Plattform:
- Wählen Sie das Modul Aufträge aus dem Menü auf der linken Seite.
- Klicken Sie auf die Schaltfläche Auftrag erstellen.

- Füllen Sie das Bestellformular aus, die mit einem Sternchen gekennzeichneten Felder sind Pflichtfelder.
- Sie können einen Bereich von Tagen für das Be- und Entladen festlegen. Die maximale Zeit für einen einzelnen Vorgang darf 30 Tage nicht überschreiten
- Sie können ein stündliches Intervall zum Be- und Entladen für den jeweiligen Tag auswählen (00:00 – 23:30 Uhr).
- Standortdaten
- Fahrzeuganforderungen

Im zweiten Teil des Formulars gibt es zwei Möglichkeiten:
Option 1
- Eingabe der Ausführungsdaten verlangen - das bedeutet, dass Sie den Auftragnehmer vor dem Absenden der Auftragsbedingungen um die benötigten Informationen bitten können, z. B. um ein Fahrzeugkennzeichen. Diese Option gibt dem Auftraggeber die Gewissheit, dass der Auftrag von dem Transportunternehmen ausgeführt wird und es sich nicht um einen Unterauftrag handelt. Die vorherige Überprüfung sorgt für mehr Sicherheit.
- Wählen Sie den Auftraggeber aus und klicken Sie dann auf die grüne Schaltfläche Auftrag senden.

- Im Modul Aufträge wird in der Liste unter der Registerkarte Aktiv/Gesendet (abhängig von der Produktlinie) die Bestellung mit dem Status Warten auf Eingabe und Ausführung der Daten in der Liste angezeigt. Alle Informationen sind im Fenster Auftragsdetails auf der Registerkarte Änderungsverlauf verfügbar.

Was auf der Seite des Auftragnehmers zu sehen ist - klicken Sie, um die Details zu sehen
Wenn der Auftraggeber Ihnen eine Aufforderung zur Eingabe von Ausführungsdaten sendet, erhalten Sie:
- eine Benachrichtigung, die nach dem Anklicken des Glockensymbols in der Liste verfügbar sein wird

- im Modul Aufträge wird auf der Registerkarte Aktiv ein Auftrag mit dem Status "Eingabe der Ausführungsdaten vorsehen" aufgelistet
- die vom Auftraggeber angeforderten Informationen werden im Fenster Auftragsdetails auf der Registerkarte Verlauf angezeigt
1. Klicken Sie auf die Schaltfläche Eingabe Ausführungsdaten bereitstellen

2. Füllen Sie die Felder im angezeigten Fenster aus (dies sind die vom Auftraggeber angeforderten Daten)
3. Sobald sie ausgefüllt sind, klicken Sie auf Senden

- nach dem Absenden der Eingangsausführungsdaten ändert sich der Auftragsstatus Warten von Auftragsbedingungen
- Der nächste Schritt ist das Ausfüllen und Absenden der Bestellbedingungen durch den Auftraggeber, worüber Sie eine Benachrichtigung unter dem Glockensymbol erhalten,
- Detaillierte Informationen finden Sie auf der Registerkarte Auftragsbedingungen, den gesamten Verlauf des Auftrags finden Sie auf der Registerkarte Verlauf.

- Sobald der Auftragnehmer die Eingabedaten vervollständigt und gesendet hat, ändert sich der Auftragsstatus in Auftragsbedingungen bereitstellen.
- Alle Informationen werden auf der Registerkarte Verlauf angezeigt.
- Auftragskonditionen bereitstellen und an den Auftragnehmer senden.

Option 2
- Auftragsbedingungen hinzufügen - Sie können sofort alle erforderlichen Informationen in den Auftrag eintragen.
- Klicken Sie auf die grüne Schaltfläche Auftrag abschicken, damit Ihr Auftraggeber sie erhält.
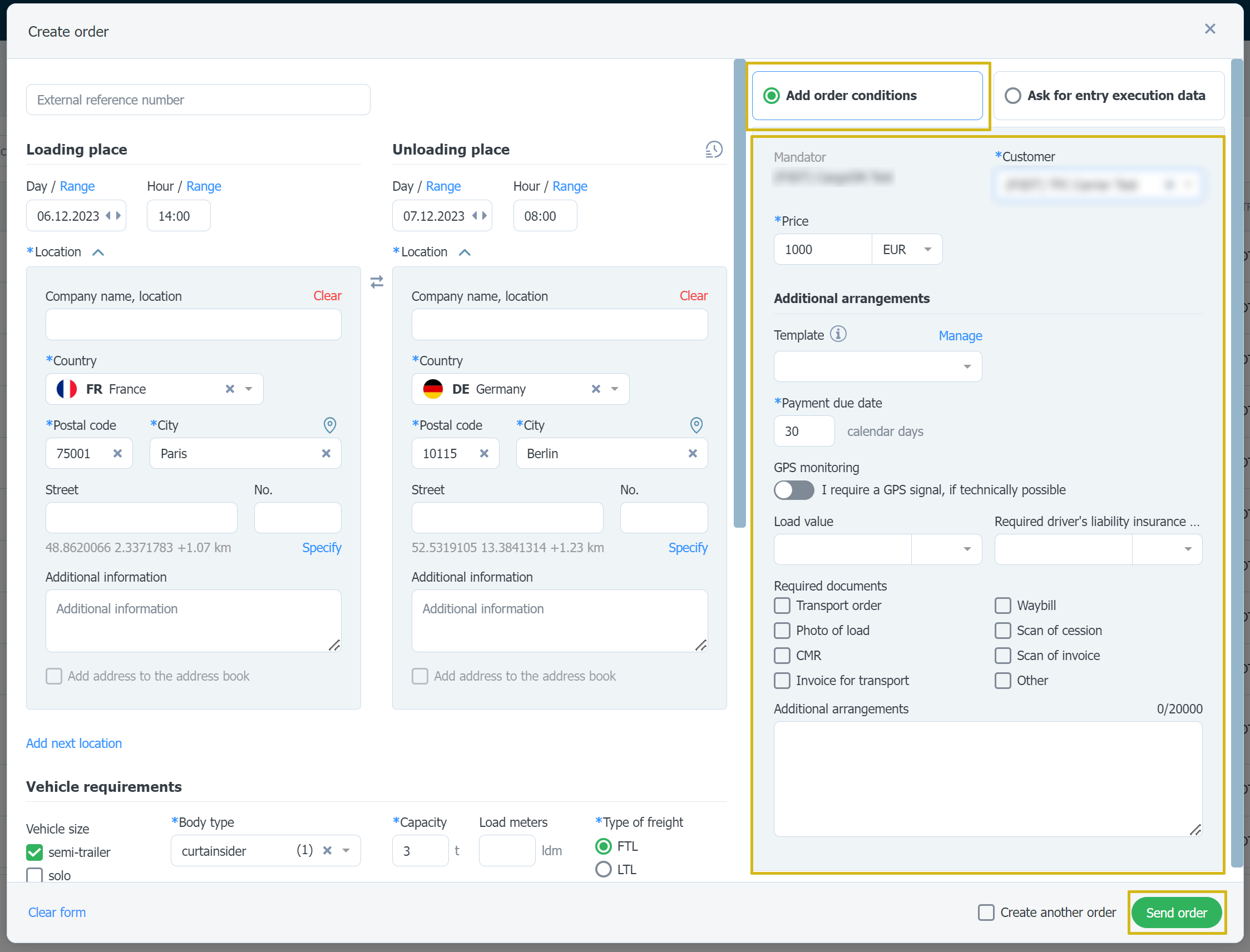
- Der Status der Auftrags ändert sich in Warten auf Bestätigung.

Auftrag nach Annahme der Fracht
Wenn die Fracht auf der Plattform akzeptiert wird, ist der nächste Schritt die Übermittlung der Auftrags.
- Wenn die Option Auftrag senden auf dem Frachtformular markiert ist, wird die Bestellung sofort an den Auftragnehmer gesendet.
- Gehen Sie zum Modul Aufträge, unter der Registerkarte Aktiv/Gesendet (je nach Produktlinie) wird der Auftrag mit dem Status Warten auf Bestätigung in der Liste angezeigt.

2. Wenn die Option Auftrag senden auf dem Frachtformular nicht ausgewählt ist.
- Gehen Sie zum Modul Aufträge, wählen Sie auf der Registerkarte Aktiv/Sendet (je nach Produktlinie) aus der Liste einen Auftrag mit dem Status Vollständiger Auftrag.
- Wählen Sie dann im Detailfenster eine der verfügbaren Optionen: Eingabe der Ausführungsdaten anfordern oder Bedingungen für die Anfrage hinzufügen.
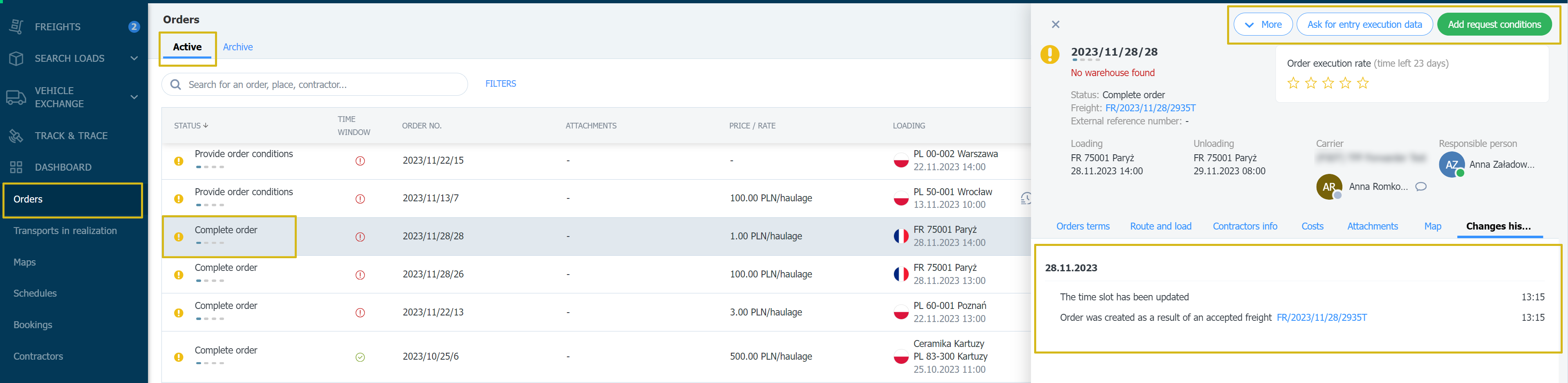
3. Wenn Sie in den Auftragseinstellungen die Standardoption Nach Frachtannahme automatisch den Auftragnehmer um Eingabe der Ausführungsdaten bitten einstellen, wird Ihr Auftrag an den Auftragnehmer gesendet.

- Gehen Sie zum Modul Aufträge, unter der Registerkarte Aktiv/Gesendet (je nach Produktlinie) wird der Auftrag mit dem Status Ausführungsdaten in Erwartung der Eingabe in der Liste angezeigt.

Auftrag mit Abrechnung pro Tonne hinzufügen
- Für den Transport von Schüttgütern werden folgende Aufbautypen verwendet: Kipper, Schubboden und Silo
- Ergänzen Sie die Fahrzeuganforderungen in den Auftragsbedingungen
- Geben Sie in den Transportdetails die Abrechnungseinheit (Tonne) und die Abrechnungsbasis an.
- Geben Sie den Tarif pro Tonne und das Fälligkeitsdatum an
- Senden Sie den ausgefüllten Auftrag an den Auftragnehmer

Hinzufügen weiterer Orte zum Multistopp-Auftrag
Beim Anlegen eines neuen Auftrags können Sie mehr als eine Be- oder Entladestelle angeben.
- Füllen Sie im Formular Auftrag hinzufügen das Feld Standort aus und klicken Sie auf die Schaltfläche Nächsten Standort hinzufügen.

- Die Ortsansicht wird in eine Liste umgewandelt, die bequemer zu verwalten ist, wenn Sie weitere Orte hinzufügen möchten.
- Klicken Sie auf die Schaltfläche Ändern, um die Adresse hinzuzufügen oder zu bearbeiten.
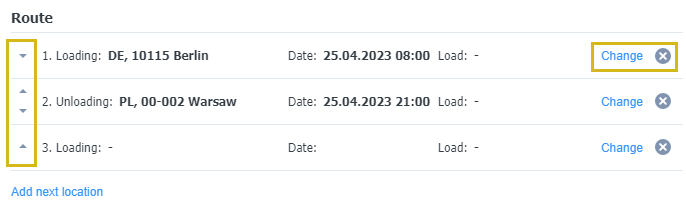
- Es ist auch möglich, die Reihenfolge der Orte zu ändern. Klicken Sie dazu einfach auf die Pfeile nach oben/unten, die sich links neben jedem von Ihnen angegebenen Ort befinden.
- Wenn Sie eine Adresse löschen möchten, klicken Sie auf das Kreuzsymbol.
- Wenn Sie Details zu einem anderen Ort hinzufügen möchten (nachdem Sie auf die Schaltfläche Ändern geklickt haben), öffnet sich ein kleines Fenster mit Feldern zum Laden/Entladen.

- Dort können Sie angeben, ob sich der Stopp auf das Be- oder Entladen bezieht, eine Adresse angeben, zusätzliche Informationen hinzufügen und eine Ladung mit ihrem Gewicht zuordnen.

- Wenn Sie bereits eine Ladung zugewiesen haben, werden Sie bei der Verteilung anderer Ladungen über diese informiert.

- Nachdem Sie einen gültigen Auftrag veröffentlicht haben, finden Sie ihn in der Liste der Aufträge auf der Registerkarte Aktiv. Klicken Sie auf den Auftrag, um die Schublade mit seinen Details zu öffnen.

Auftrag stornieren
Jede Partei kann einen Auftrag jederzeit manuell stornieren. In diesem Fall muss die Partei, die den Auftrag storniert, eine Begründung für ihre Entscheidung angeben.
- Um einen Auftrag zu stornieren, wählen Sie ihn in der Liste der aktiven Aufträge aus und öffnen seine Details.
- Klicken Sie dann auf Mehr und wählen Sie Auftrag stornieren.

- Es erscheint ein Fenster mit den Gründen für die Stornierung der Auftrags, wählen Sie den entsprechenden Grund aus. Geben Sie eine ausführliche Erklärung ab, damit die andere Partei die Einzelheiten Ihrer Entscheidung kennt.

- Der stornierte Auftrag wird automatisch in die Registerkarte Archiv verschoben.

Einstellungen
Im Modul Aufträge können Sie auch Einstellungen konfigurieren.
Um auf die Einstellungen zuzugreifen, gehen Sie wie folgt vor:
- Klicken Sie auf den Avatar mit einem Foto/Initialen
- Wählen Sie Einstellungen aus der Liste

- Wählen Sie in der Liste der Einstellungen Aufträge und dann die gewünschte Registerkarte:
- Vorlagen - hier können Sie eine Auftragsvorlage hinzufügen, die beim Hinzufügen eines Auftrags verwendet werden soll.

- Format der Auftragsnummerierung - hier können Sie Ihr eigenes Format festlegen, das bei der Erstellung eines Auftrags angezeigt wird. Um das Format zu ändern, klicken Sie auf die Option Bearbeiten.

- Anfrage zur Eingabe von Ausführungsdaten - Option, die es Ihnen ermöglicht, ausgewählte Informationen vom Auftragnehmer zu erhalten, noch bevor Sie die Auftragsbedingungen senden. Verwenden Sie den Schieberegler in der Liste, um die Informationen auszuwählen, die von der ande

