Leistungsbericht
Funktion verfügbar für Benutzer von CargoON und Trans for Forwarders, die das ergänzende Produkt erworben haben: BI-Berichte. Berichte sind für Benutzer sichtbar, die vom Unternehmen ausgewählt wurden, das den Zugriff bestellt. Erfahren Sie mehr über: BI-Berichte |
- Schlüsseltrends und Zeiträume erkennen, in denen das Unternehmen am effektivsten arbeitet
- die Effizienz der besten Mitarbeiter beurteilen
- Maßnahmen im Zusammenhang mit der Veröffentlichung von Frachten optimieren.
Datenquelle: Die Daten stammen aus dem Modul Frachten.
Datenumfang: Die Berichte umfassen veröffentlichte Frachten, die den gesamten Prozess ihrer Erstellung, die Antworten der Auftragnehmer, die Verhandlungen und die endgültige Annahme abdecken, sowie die Frachten, die mit dem Abschluss einer Transaktion auf der Plattform endeten.
Der Leistungsbericht liefert Informationen, die helfen, die Wirksamkeit der von Ihrem Unternehmen auf der Trans.eu-Plattform und CargoON durchgeführten Aktivitäten zu messen.
Mit dem Bericht kann man:
- die Aktivität Ihres Unternehmens auf der Plattform messen
- die monatlichen, vierteljährlichen und jährlichen Aktivitätssteigerungen untersuchen
- die Nachfrage nach Ihren Frachten auf ausgewählten Routen überprüfen
- die Wirksamkeit der Angebote zu messen - Sie werden sehen, welche Antwortrate Ihre Angebote auf der Plattform erhalten
- Kontrolle über die auf den ausgewählten Strecken abgeschlossenen Transaktionen erlangen
Anleitung für den Leistungsbericht
Wählen Sie im Hauptmenü das Modul BI-Berichte und öffnen Sie die Registerkarte Performance.

Der Bericht besteht aus 6 Hauptabschnitten:
- Mitarbeiterleistung - Kacheln mit Unternehmensmetriken (KPI)
- Übersichtstabelle - eine tabellarische Darstellung zusammengefasster Informationen über die Tätigkeit des Unternehmens
- Lebensdauer der Frachten – ein Balkendiagramm, das den Zeitpunkt der Frachtannahme durch die Mitarbeiter zeigt.
- Frachtaktivitätskalender - ein Kalender mit der Anzahl der Veröffentlichungen.
- Zeit zwischen Veröffentlichung und Annahme – ein Balkendiagramm, das die Geschwindigkeit des Transaktionsabschlusses anzeigt
- Frachten im Zeitverlauf – ein Diagramm, das zeigt, wie sich die Aktivität auf der Plattform über die Zeit verteilt.
Festlegung des Umfangs der analysierten Daten
Sie können den Umfang der analysierten Daten mithilfe von Filtern festlegen.
- Klicken Sie auf das Filtersymbol in der rechten Spalte, um die Filtereinstellungen für den Leistungsbericht zu öffnen.

Details
- den Zeitbereich für die angezeigten Daten (Kalender wählen) - Sie können den Zeitbereich für das Veröffentlichungsdatum oder das Entladedatum angeben.
- Art der Veröffentlichung - u.a. an die Börse („Börse“), an ausgewählte Gruppen („Gruppen“), Mehrfachveröffentlichungen, direkt, an eine feste Route („Feste Routen“) SmartMatch,
- Mitarbeiter,
- Transportrichtung Ihrer Fracht nach Land („Länderrichtung“) - definiert durch den Ländercode,
- Aufbautyp,
- Frachtart,
- Kapazitätsbereich,
- Status des Angebots: Frachten mit Antwort („Ist beantwortet?“), Frachten in Verhandlung („Ist verhandelt?“), angenommene Frachten („Ist angenommen?“).
Hinweis! Diese Art von Filter ist kontextabhängig. Wenn Sie z.B. keine Angebote in Verhandlung haben, wird dieser Filter in Ihrem Bericht nicht erscheinen. Im Falle von Mehrfrachtveröffentlichungen wird das Angebot, wenn es teilweise angenommen wurde, in den angenommenen Frachten enthalten sein.
- Name des Frachtführers,
- Frachtnummer,
- Externe ID
KPI - Leistung der Mitarbeiter
Im ersten oberen Abschnitt des Berichts befinden sich Kacheln, die die Summe der Schlüsselkennzahlen in Bezug auf das Unternehmen als Ganzes darstellen. (d. h. das Unternehmenskonto auf der Plattform mit einer individuellen TransOffice-Nummer)

Bewegen Sie den Mauszeiger über die ausgewählte Kachel – Sie sehen eine Sprechblase mit einer Beschreibung, die den in der Kachel dargestellten Wert erklärt.
Was die einzelnen Felder bedeuten:
- Veröffentlichte Frachten - Gesamtzahl der auf der Trans.eu-Plattform veröffentlichten Frachten
- Frachten mit Antworten - Gesamtzahl der Preisvorschläge, die von Frachtführern als Antwort auf ein einmaliges Frachtangebot eingegangen sind, zusammen mit ihrem prozentualen Anteil an der Gesamtzahl der veröffentlichten Frachten.
- Frachten mit Verhandlungen - Gesamtzahl der Frachten, über die derzeit verhandelt wird, zusammen mit ihrem prozentualen Anteil an der Gesamtzahl der veröffentlichten Frachten.
- Angenommene Frachten - Gesamtzahl der veröffentlichten Frachten, die zu einem Geschäftsabschluss geführt haben, mit Angabe ihres prozentualen Anteils an der Gesamtzahl der veröffentlichten Frachten.
- Nicht angenommen - Gesamtzahl der veröffentlichten Frachten, die nicht zu einem Geschäftsabschluss führten.
Übersichtstabelle
Der nächste Abschnitt des Berichts ist eine tabellarische Darstellung der Aktivitäten Ihres Unternehmens für einzelne Mitarbeiter. Die Informationen in der Zusammenfassungstabelle werden an den in den Filtern definierten Bereich angepasst.

Die Tabelle besteht aus den folgenden Spalten:
- Mitarbeiter - ein Mitarbeiter Ihres Unternehmens, der im ausgewählten Zeitraum ein Frachtangebot veröffentlicht hat.
- Frachten - die Anzahl der Frachten, die der Mitarbeiter auf der Plattform eingestellt hat.
- Frachten mit Antwort - die Gesamtzahl der vom Mitarbeiter gesendeten Frachten, auf die Frachtführer geantwortet haben.
- % der Frachten mit Antwort - der Prozentsatz der vom Mitarbeiter gesendeten Frachten, auf die die Frachtführer geantwortet haben.
- Frachten mit Verhandlung - die Anzahl der Frachtangebote, über die der Mitarbeiter derzeit verhandelt.
- Angenommen - die Gesamtzahl der vom Mitarbeiter veröffentlichten Frachten, die mit einer Transaktion endeten.
- % der angenommenen Frachten - der Prozentsatz der Anzahl der Transaktionen im Verhältnis zur Anzahl der vom Mitarbeiter veröffentlichten Frachten.
- Keine Annahme - die Gesamtzahl der vom Mitarbeiter veröffentlichten Frachten, die letztlich nicht mit einer Transaktion endeten.
Wenn Sie den Mauszeiger über eine ausgewählte Zelle in der Tabelle bewegen, sehen Sie ein Popup mit zusätzlichen Informationen. Dies ist besonders nützlich, wenn Sie eine lange Liste von Mitarbeitern haben.
Frachten-Lebensdauer-Diagramm
Auf der rechten Seite sehen Sie das Diagramm zur Laufzeit der Frachten, das nur Informationen über die im Zusammenhang mit den Mitarbeitern angenommenen Frachten anzeigt.
Die angezeigten Informationen sind von den Filtereinstellungen des gesamten Berichts abhängig.

Sie können das Diagramm sortieren, indem Sie den Wert in der Spalte Sortierreihenfolge auf absteigend oder aufsteigend ändern.
Oberhalb des Diagramms sehen Sie die folgenden Werte:
- Mittlere Annahmezeit - die mittlere Zeit (in Minuten) der Frachtannahme.
Im Diagramm werden alle Informationen auch angezeigt, wenn Sie mit dem Mauszeiger über den entsprechenden Teil des Balkens fahren.

Aktivitätskalender Frachten
Der Kalender zeigt die Verteilung der Anzahl der Frachtveröffentlichungen auf einzelne Tage und Stunden.
Je intensiver die Farbe, desto mehr Veröffentlichungen wurden an einem bestimmten Tag und zu einer bestimmten Stunde vorgenommen.
Sie können die Daten auf der Grundlage des Veröffentlichungsdatums oder des Annahmedatums der Frachten anzeigen. Sie können auch eine bestimmte Woche des Jahres für die Analyse auswählen.

Anhand der Werte auf der rechten Seite des Kalenders können Sie überprüfen, wie viele Frachten Sie an jedem Wochentag veröffentlichen und wann die meisten Annahmen erfolgen.
Anhand der Werte am unteren Rand des Kalenders können Sie sehen, wann Sie die meisten Frachten veröffentlichen und wann sie am häufigsten angenommen werden.
Die Informationen im Kalender werden in Abhängigkeit von den Filtereinstellungen des gesamten Berichts angezeigt.
Zeitdiagramm zwischen Veröffentlichung und Akzeptanz
Das Balkendiagramm zeigt den Zeitpunkt der:
- Frachtannahme,
- Antwort auf Frachtangebote,
- Verhandlung.
Je nach gewählter Option können Sie sehen, wie schnell das Frachtangebot ab dem Zeitpunkt der Veröffentlichung vom Spediteur angenommen wurde, wie schnell er darauf reagiert hat oder wie schnell er Verhandlungen aufgenommen hat.

Verwenden Sie den Schieberegler, um den Bereich der Stunden oder Minuten einzustellen, den Sie in Ihre Analyse einbeziehen möchten.
Sie können das Zeitintervall manuell ändern. Dadurch können Sie die Aufteilung der Frachten in konkrete Annahmezeiten noch weiter differenzieren.

Frachten über Zeitdiagramm (Entladedatum)
Der letzte Teil des Berichts ist das Diagramm „Frachten im Zeitverlauf“, das die Verteilung der im Wertediagramm ausgewählten Zahl im Zeitverlauf veranschaulicht.
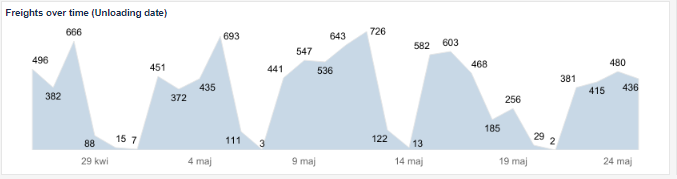
Zusätzliche Funktionen
Auf der rechten Seite der Berichte finden Sie eine Spalte mit zusätzlichen Funktionen:

- Filter (wie sie funktionieren, haben wir im Abschnitt über die Definition eines Datenbereichs erklärt).
- Schaltfläche „Grundeinstellungen“ - mit einem Klick können Sie die angewandten Filter (mit Ausnahme der Währung) löschen und den Bericht sofort in sein ursprüngliches Aussehen zurückversetzen.
- „i"-Symbol - bewegen Sie den Mauszeiger auf das Symbol, um detaillierte Informationen über den dargestellten Datenbereich anzuzeigen.

