Mitarbeiterkonten
- Ein Mitarbeiterkonto auf der Trans.eu-Website hinzufügen
- Auf der Registerkarte „Meine Firma“ ein Mitarbeiterkonto hinzufügen
- Rollen und Zugriffe
- Verwaltung des Börsenzugangs und Berechnung der SEATS-Gebühren
- Den Administrator des Unternehmenskontos ändern
- Daten in einem Mitarbeiterkonto ändern
- Kostenloses technisches Konto
- Autorisierter Benutzer
- Konto Aktivierung
- Kontolöschung
Wer kann diese Funktion nutzen? Funktion verfügbar für alle Benutzer der Trans.eu-Plattform und CargoON. |
Aus diesem Artikel erfahren Sie:
- Wie man ein Mitarbeiterkonto hinzufügt
- Welche Rollen und Zugriffe es auf dem Plattform-Konto gibt, was ein technisches Konto ist
- Wie man die Einstellungen eines Mitarbeiterkontos ändert
- Wie man ein Konto aktiviert oder löscht
Ein Mitarbeiterkonto auf der Trans.eu-Website hinzufügen
- Klicken Sie auf die drei horizontalen Linien in der oberen rechten Ecke der Seite.

- Klicken Sie im erweiterten Menü auf Mitarbeiter hinzufügen.

- Geben Sie zur Identifizierung die Steuernummer des Unternehmens ein, für das Sie arbeiten, und geben Sie dann die Daten Ihres Mitarbeiters ein.
- Geben Sie die Details ein und klicken Sie auf Konto erstellen.

- Akzeptieren Sie die Erklärung zu personenbezogenen Daten (DSGVO)
- Eine Nachricht mit Anweisungen für die erste Anmeldung bei der Trans.eu-Plattform wird an die E-Mail-Adresse gesendet, die bei der Mitarbeiterregistrierung angegeben wurde.
- Eine Nachricht mit einer Anfrage zur Aktivierung eines neuen Kontos wird an die E-Mail-Adresse der Person gesendet, die das Firmenkonto verwaltet
- Nach der Aktivierung durch den autorisierten Benutzer ist das Konto einsatzbereit.
Auf der Registerkarte „Meine Firma“ ein Mitarbeiterkonto hinzufügen
- Navigieren Sie im Modul Meine Firma zur Registerkarte Mitarbeiter und klicken Sie auf die Schaltfläche Mitarbeiter hinzufügen.

- Geben Sie die Mitarbeiterdaten ein:
- Geben Sie ein: Vorname, Nachname und E-Mail-Adresse.
- Wählen Sie eine Position, z.B. „Fahrer“ (durch Auswahl dieser Funktion können Sie die mobile App Loads4DRIVER nutzen).

- Klicken Sie auf die Schaltfläche Weiter, um mit dem nächsten Schritt fortzufahren.
Rollen und Zugriffe
Entscheiden Sie, welche Berechtigungen der Mitarbeiter haben soll:
- Wählen Sie die Rolle Administrator, um den Zugriff auf Optionen zur Verwaltung des Unternehmens und seiner Mitarbeiter zu definieren. Sie können wählen aus:
- Administrator: Durchsuchen und verwalten Sie die Mitarbeiterliste, Unternehmensdaten, Dokumente und Produktpläne.
- Normaler Benutzer: Durchsuchen Sie nur die Mitarbeiterliste. Diese Option ist standardmäßig ausgewählt.
- Zugriff verweigert: Kein Zugriff auf die Mitarbeiterliste und andere Unternehmensdaten.

- Wählen Sie die Rolle Operative Funktion aus, um den Zugriff des Benutzers auf die Plattformfunktionen festzulegen. Abhängig von der Produktlinie wird möglicherweise eine andere Liste der verfügbaren Optionen angezeigt, die erweitert wird.
Verfügbare operative Rollen:
Voller Zugriff - der Nutzer hat Zugriff auf alle Funktionen seiner Produkte.
Frachtmanagement - der Benutzer hat vollen Zugriff auf die Frachtvorgänge, kann Aufträge bearbeiten und die Datenbank der Auftragnehmer und des Fuhrparks des Unternehmens verwalten.
Auftragsverwaltung - der Benutzer hat vollen Zugriff auf die Auftrags- und Frachtvorgänge, kann Überwachungsaufgaben nutzen und die Datenbank der Auftragnehmer des Unternehmens verwalten.
Fahrer - der Benutzer hat nur Zugriff auf die mobile Anwendung loads4DRIVER.
Technisches Konto (kostenlos) - der Nutzer kann Bewertungen abgeben, den Fuhrpark verwalten und Überwachungsaufgaben nutzen. Der Benutzer hat Zugang zu Abrechnungen mit Auftragnehmern, Factoring, Inkasso und Finanzierung. Dieses Benutzerkonto ist nicht in den Sitzplatzgebühren enthalten. Das technische Konto ist nur für einen Benutzer mit der Rolle Administrator verfügbar.
Kein Zugang - der Nutzer hat keinen Zugang zu den operativen Funktionen der Plattform.
Klicken Sie auf , um die Liste der operativen Rollen für Dock Scheduler zu erweitern:
Lagerleiter - erstellt und verwaltet Lagerarbeitspläne, ist berechtigt, Zeitfenster zuzuweisen und von Frachtführern erstellte Buchungen zu verwalten
Lagerhalter - prüft die Ladepläne, bestätigt den Beginn und den Abschluss der Vorgänge.
Sicherheitspersonal - prüft die Liste der Buchungen, bestätigt, dass die Daten mit der Buchung übereinstimmen, markiert die Ankunft und das Verlassen des Einsatzortes.
Booker - kann mit Dock Scheduler Buchungen bei Verladern vornehmen und seine eigenen Buchungen als Frachtführer verwalten.
- Wählen Sie aus, welche Berechtigungen der Benutzer innerhalb der ausgewählten Rolle haben soll.
Die folgenden Berechtigungen sind für operative Rollen verfügbar.
- Bestellung von Plattformprodukten - der Nutzer kann die auf der Trans.eu-Plattform verfügbaren Produkte bestellen.
- Einsicht in die Finanzdaten - Der Benutzer hat Zugang zu den von Trans.eu ausgestellten Rechnungen, zu den Listen der Rechnungs- und Kontogebühren und zu den Angaben über das erworbene Abonnement.
- Unterbrechung der Zusammenarbeit mit Auftragnehmern - der Nutzer kann die Zusammenarbeit mit anderen Unternehmen unterbrechen und wieder aufnehmen (Modul Auftragnehmer).
- Übernahme von Verhandlungen von Kollegen - ein Nutzer kann die von anderen Nutzern seines Unternehmens veröffentlichten Frachtverhandlungen übernehmen.
- Verwaltung der privaten Börse - der Benutzer kann die Mitglieder der privaten Börse seines Unternehmens verwalten und Einladungen an die private Börse senden.
- Kein Zugang zu den Angeboten der Trans.eu-Börse - der Nutzer hat keinen Zugang zu den Angeboten der Trans.eu-Börse, aber er hat Zugang zu allen anderen Angeboten. Für diesen Nutzer fallen keine Kontogebühren an, da das Unternehmen Zugang zur öffentlichen Börse hat.
- Nur Direktangebote anzeigen - der Benutzer hat nur Zugang zu Direktangeboten (kein Zugang zu Aktien- oder Gruppenangeboten). Für die Aktivität dieses Nutzers wird keine Positionsgebühr erhoben.

- Wählen Sie den Kontotyp aus:
- Sichtbar: Benutzer anderer Unternehmen können das Profil dieses Mitarbeiters im Messenger oder in den Details Ihres Unternehmens finden. Es werden sowohl persönliche als auch Kontaktinformationen angezeigt.
- Versteckt: Alle Daten dieses Mitarbeiters werden ausgeblendet und sind für andere Plattformbenutzer bei der Suche im Messenger nicht sichtbar.

- Klicken Sie auf die Schaltfläche Weiter.
- Füllen Sie die zusätzlichen Daten aus (optional):
- Fahrerdetails und Führerscheine -> diese werden Ihnen angezeigt, wenn die zuvor ausgewählte Position „Fahrer“ ist.
- Persönliche Daten.
- Professionelle Details.

- Klicken Sie auf Speichern, um den Vorgang zum Hinzufügen eines neuen Mitarbeiters abzuschließen._
- Oben in der Liste wird ein neuer Datensatz des hinzugefügten Mitarbeiters sowie eine Meldung angezeigt, die bestätigt, dass der Benutzer ordnungsgemäß hinzugefügt wurde.

Verwaltung des Börsenzugangs und Berechnung der SEATS-Gebühren
Um Berechtigungen zu erteilen, klicken Sie auf Ihren Avatar > Mein Unternehmen > Mitarbeiter verwalten > Kontoeinstellungen > Operative Rolle
Kein Zugang zu Angeboten der Börse Trans.eu
Im Rahmen der Verwaltung der Kosten und des Nutzerzugangs zu Börsenangeboten wurde die Möglichkeit eingeführt, den Zugang zu Angeboten der öffentlichen Börse Trans.eu zu sperren. Diese Funktion ermöglicht:
- Ausschluss von Nutzern vom Zugang zu öffentlichen Tauschangeboten, d. h. sie können keine Angebote einsehen, verhandeln oder veröffentlichen.
- Nutzer, die vom Zugang ausgeschlossen sind, haben nur Zugang zu privaten Frachtenbörsen, Direktangeboten und festen Strecken.
Nutzern mit dieser Genehmigung wird die SEATS-Gebühr für den öffentlichen Austausch nicht berechnet.
Zugang nur zu direkten Angeboten
Diese Option beschränkt den Nutzer auf direkte Angebote und schließt ihn von allen anderen Last- und Fahrzeugangeboten aus.
Nutzern mit dieser Berechtigung wird die SEATS-Gebühr sowohl für öffentliche als auch für private Frachtenbörsen nicht berechnet.
Es wird keine SEATS-Gebühr erhoben, wenn der Benutzer die Berechtigung für den gesamten Monat aktiviert hat.
Den Administrator des Unternehmenskontos ändern
Das Zuweisen und Aufheben der Zuweisung von Rollen kann nur von einem Benutzer mit der Administratorrolle durchgeführt werden. Unter einem Firmenkonto kann es mehrere Personen mit dieser Rolle geben. Wenn Sie den Administrator des Kontos ändern möchten:
- Navigieren Sie im Modul Meine Firma zur Registerkarte „Mitarbeiter“.
- Klicken Sie auf das Drei-Punkte-Symbol neben dem ausgewählten Mitarbeiter und wählen Sie die Option Mitarbeiter verwalten.

- Wählen Sie auf der Registerkarte Kontoeinstellungen die entsprechende Administratorrolle aus
- Administrator – damit der Mitarbeiter das Unternehmen und seine Mitarbeiter verwalten kann.
- Regulärer Benutzer – damit der Benutzer die Liste der Mitarbeiter einsehen kann.
- Zugriff verweigert – um alle Berechtigungen zur Verwaltung Ihrer Unternehmensdaten zu entfernen.
- Klicken Sie auf Speichern.

Daten in einem Mitarbeiterkonto ändern
- Navigieren Sie im Modul Meine Firma zur Registerkarte Mitarbeiter.
- Klicken Sie auf das Drei-Punkte-Symbol neben dem ausgewählten Mitarbeiter und wählen Sie die Option Mitarbeiter verwalten.

Ein Fenster zur Verwaltung des Mitarbeiters wird angezeigt, das drei Registerkarten enthält:
Benutzerdaten:
- Grunddaten: können geändert werden, indem Sie sich an den Kundendienst von Trans.eu wenden, E-Mail: info.de@trans.eu, Telefon: +49 (0) 30-577141210.
- Persönliche Daten: Telefonnummern, Geburtsdatum und Geschlecht ändern.
- Berufliche Angaben angeben: Position, Abteilung, Zuständigkeiten und Fremdsprachen.
Kontoeinstellungen: Definieren Sie die hier beschriebenen Rollen, Zugriffe und Berechtigungen.
Fahrerdetails: Diese Registerkarte ist für Mitarbeiter mit der Fahrerposition sichtbar. Hier können die Fahrerdaten und der Führerschein eingetragen werden.
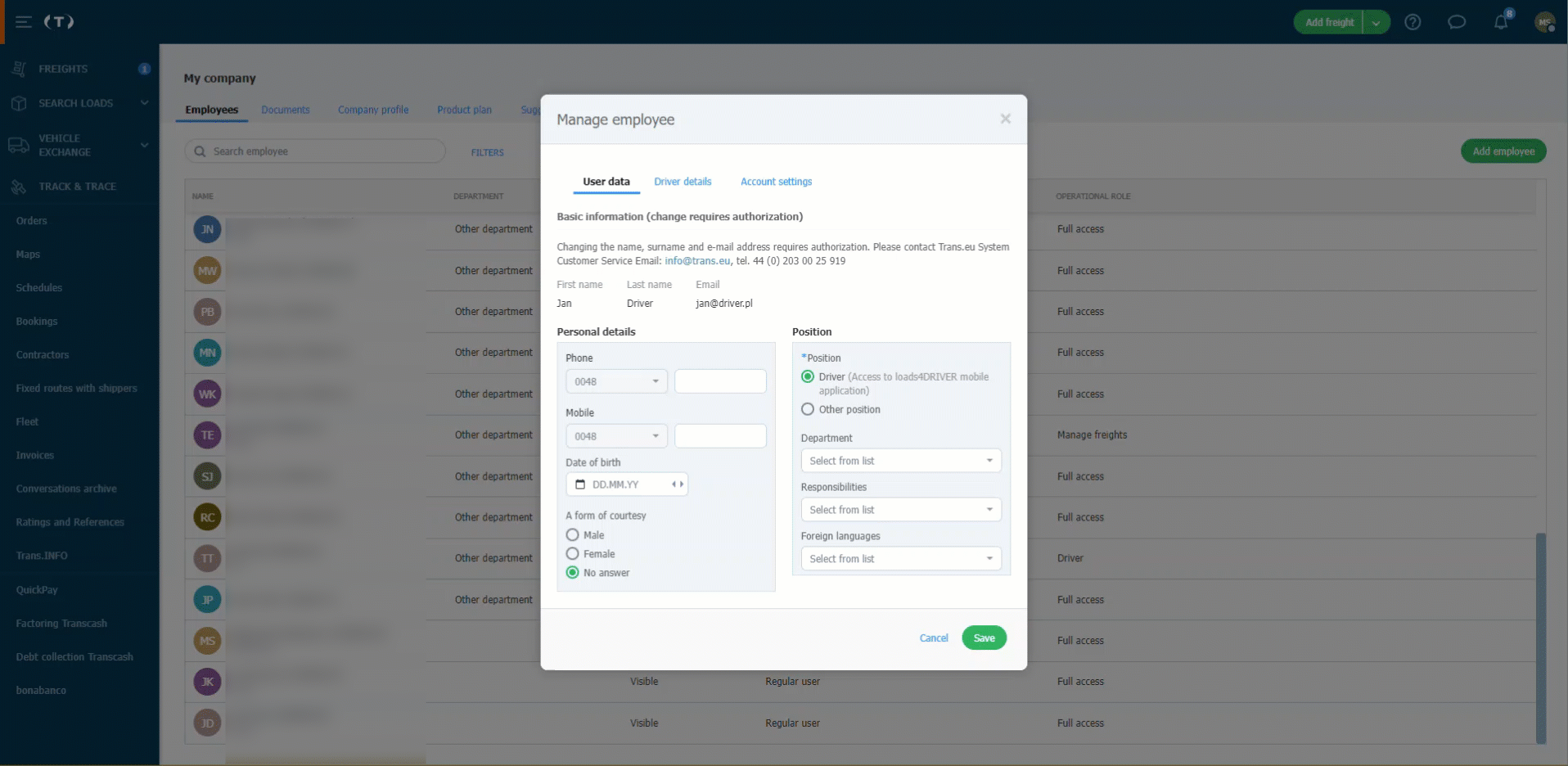
Kostenloses technisches Konto
Das Konto kann entweder für einen neuen Mitarbeiter erstellt oder einem bestehenden zugewiesen werden. Bitte beachten Sie, dass das technische Konto:
- verborgen bleibt, was bedeutet, dass der Mitarbeiter bei der Suche im Messenger für andere Plattformbenutzer nicht sichtbar ist,
- keinen Zugriff auf die Börse, Frachten, Bestellungen und Messenger beinhaltet,
- Für Aktivitäten auf diesem Konto keine Gebühren erhoben werden.
Technisches Konto für einen neuen Mitarbeiter – Um es zu erstellen, befolgen Sie die hier beschriebenen Anweisungen zum Hinzufügen eines Mitarbeiters.
Zugriff und Berechtigungen für ein vorhandenes Mitarbeiterkonto ändern – kann von einem Benutzer mit Administratorrechten durchgeführt werden.
- Navigieren Sie im Modul Meine Firma zur Registerkarte Mitarbeiter.
- Klicken Sie auf das Drei-Punkte-Symbol neben dem ausgewählten Mitarbeiter und wählen Sie die Option Mitarbeiter verwalten.

- Ein Fenster zur Verwaltung des Mitarbeiters wird angezeigt. Gehen Sie zur Registerkarte Kontoeinstellungen.
- Weisen Sie die Administratorrolle zu.
- Wählen Sie im Abschnitt „Operative Rolle“ Folgendes aus: Technisches Konto (kostenlos) und klicken Sie auf Speichern.

Das technische Konto (kostenlos) ist nun Ihrem Mitarbeiter zugeordnet.
Autorisierter Benutzer
Wenn Sie die Liste der Mitarbeiter im Modul Meine Firma durchsuchen, bewegen Sie den Mauszeiger über ein Schildsymbol neben einem von ihnen, um den Text Autorisierter Benutzer anzuzeigen.

Dies bedeutet, dass dieser Benutzer das Unternehmen auf der Plattform registriert und durch den Autorisierungsprozess geführt hat. Er oder sie ist auch der Hauptvertreter Ihres Unternehmens bei der Kontaktaufnahme mit Trans.eu (einschließlich Angelegenheiten wie der Kündigung des Vertrags mit Trans.eu).
Konto Aktivierung
Navigieren Sie im Modul Meine Firma zur Registerkarte „Mitarbeiter“. Klicken Sie auf die Schaltfläche Aktivieren neben dem Mitarbeiter, den Sie aktivieren möchten, und bestätigen Sie die Kontoaktivierung.

Kontolöschung
So löschen Sie ein Mitarbeiterkonto:
- Navigieren Sie im Modul Meine Firma zur Registerkarte Mitarbeiter und geben Sie die Zeile mit dem Namen der ausgewählten Person ein.
- Ein Fenster mit Details wird angezeigt. Klicken Sie auf Mehr und dann auf Mitarbeiter löschen.

- Bestätigen Sie Ihre Entscheidung, indem Sie auf Mitarbeiter löschen klicken.

Ihr eigenes Konto löschen
Wenn Sie ein Mitarbeiter sind und Ihr Konto aus dem Firmenprofil löschen möchten, wenden Sie sich bitte an den Kundenservice der Trans.eu-Plattform.
Telefon: +49 (0) 30-577141210, E-Mail: info.de@trans.eu.

