Erhaltene Buchungen und Zeitfenster
Wer kann diese Funktion nutzen? Diese Funktion steht Benutzern der Produktlinie für Spediteure (TFF – Trans for Forwarders) und Frachtführer (TFC – Trans for Carriers) mit Zugriff auf das Buchungsmodul zur Verfügung. |
Aus diesem Artikel lernt man:
- was das Buchungsmodul enthält
- wie man eine Buchung in einem empfangenen Zeitfenster vornimmt
- wie Sie eine Buchung mit dem Fahrer in der Loads4DRIVER-Anwendung teilen
Das Buchungsmodul ist Teil des Dock Schedulers, einem System zur Verwaltung von Zeitfenstern (Buchungen) und Be- und Entladeplänen. Wenn Sie vom Auftraggeber ein Zeitfenster oder eine Buchung erhalten, wird dieses Modul ebenfalls auf Ihrem Konto freigeschaltet.
Navigation im Buchungsmodul
- Gehen Sie zum Modul Buchungen
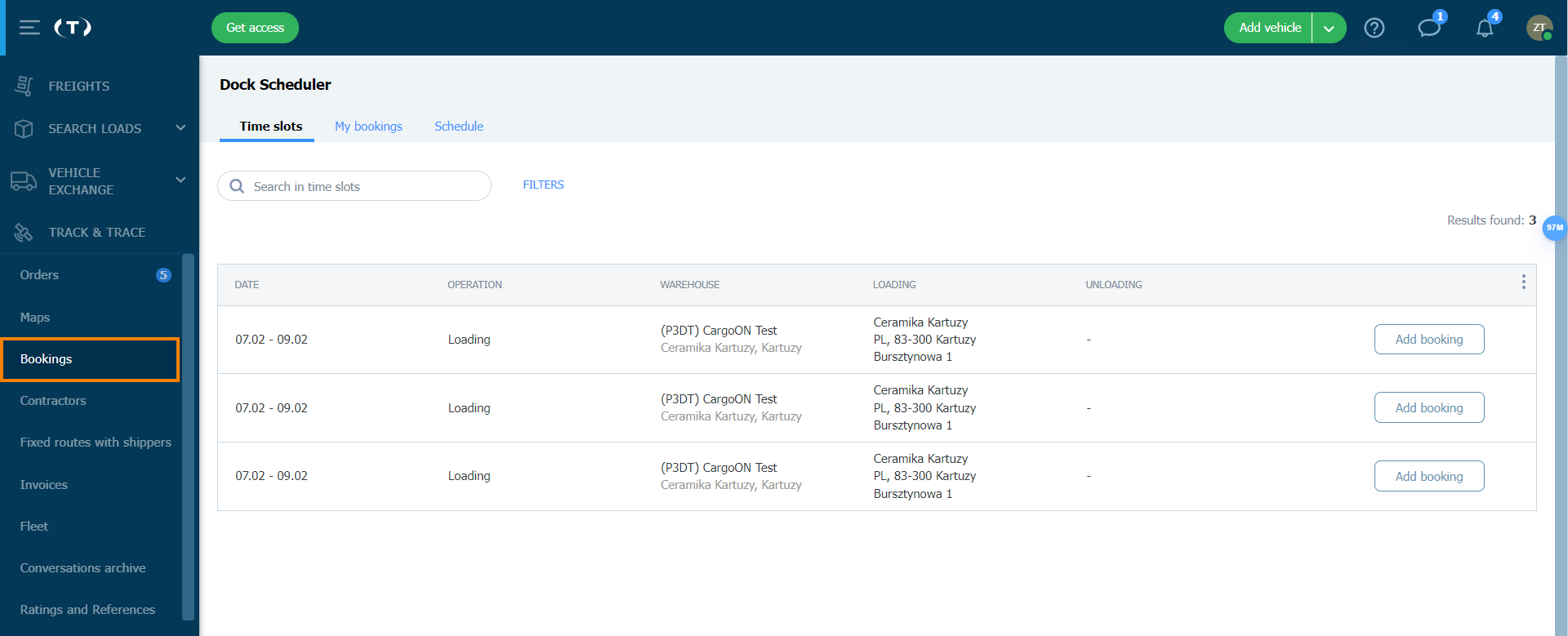
Das Modul besteht aus drei Registerkarten:
- Zeitfenster – Liste der Zeitfenster, die Ihnen vom Verlader zugewiesen wurden
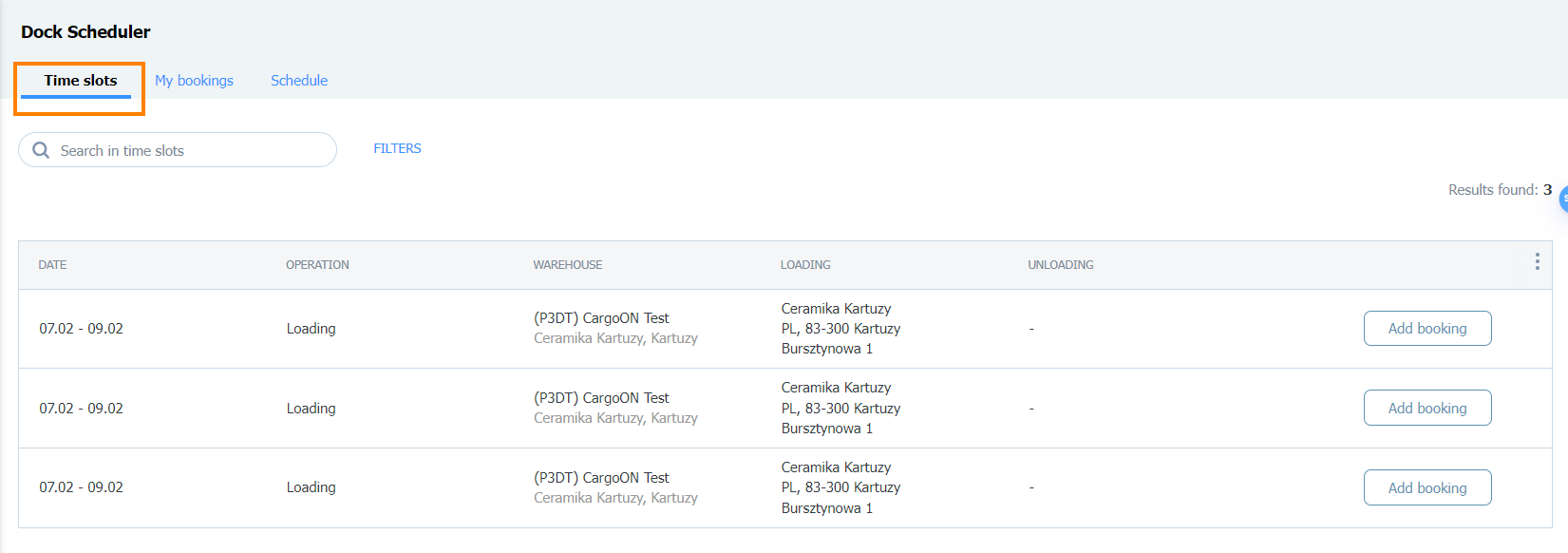
- Meine Buchungen – eine Liste der Ihnen zugewiesenen oder von Ihnen ausgewählten Buchungen im zugewiesenen Zeitfenster
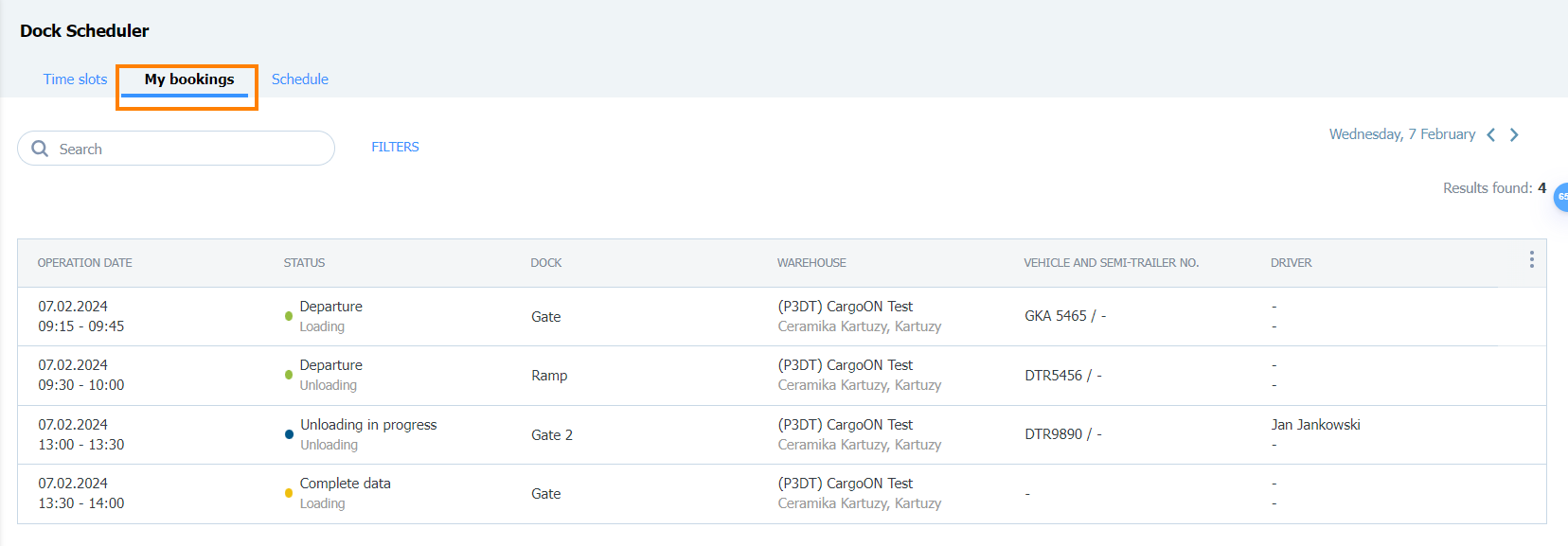
- Zeitplan - Ansicht des Tagesplans Ihrer Zeitfenster und Buchungen
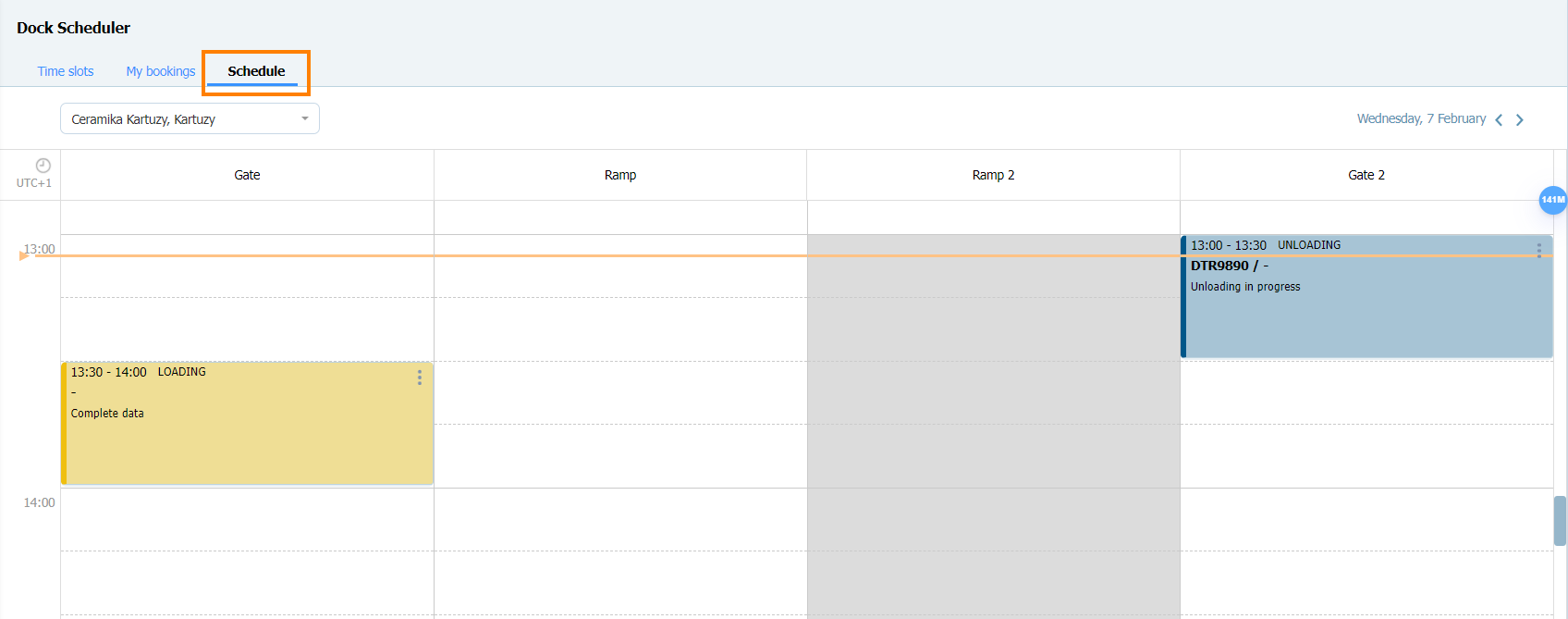
Verwaltung des Spaltenlayouts

Wenn Sie die Reihenfolge der angezeigten Spalten ändern möchten, ziehen Sie sie an die gewünschte Position
Buchung im zugewiesenen Zeitfenster
Wenn Sie ein neues Zeitfenster erhalten, werden wir Sie darüber informieren:
- per E-Mail mit Angabe des Zeitfensters,
- durch eine Benachrichtigung auf der Trans.eu-Plattform.
- Klicken Sie im Reiter Zeitfenster auf die Schaltfläche Buchung hinzufügen.
 Wenn Sie in der Benachrichtigung über ein neues Zeitfenster auf die Plattform klicken, werden Sie direkt zu den Buchungsdetails weitergeleitet. Wenn Sie eine Buchung über die E-Mail, die Sie erhalten, hinzufügen möchten, klicken Sie auf den Link Buchung hinzufügen in der E-Mail.
Wenn Sie in der Benachrichtigung über ein neues Zeitfenster auf die Plattform klicken, werden Sie direkt zu den Buchungsdetails weitergeleitet. Wenn Sie eine Buchung über die E-Mail, die Sie erhalten, hinzufügen möchten, klicken Sie auf den Link Buchung hinzufügen in der E-Mail.
- Im Formular zum Hinzufügen einer Buchung wählen Sie das Datum und die Uhrzeit der Buchung aus.
Sie können auch die Anlegestelle auswählen (standardmäßig ist eine beliebige Anlegestelle ausgewählt).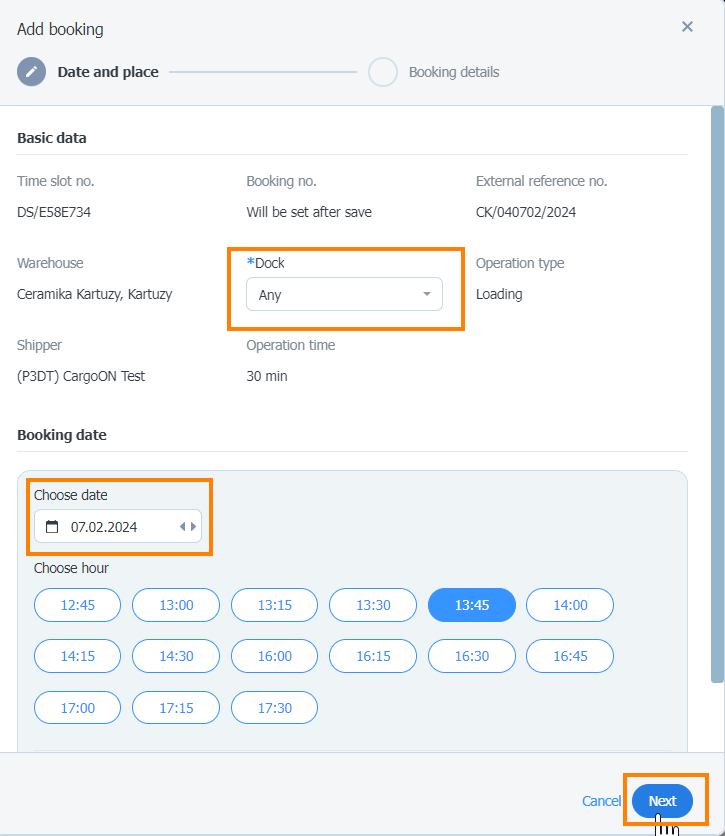
Klicken Sie auf Weiter
- Im nächsten Schritt fügen Sie Fahrzeug- und Fahrerdetails hinzu. Klicken Sie auf Buchung hinzufügen.

Sie können Buchungen mit dem Status Vollständige Daten in den Registerkarten Meine Buchungen und Zeitplan bearbeiten.
Die Buchung wurde hinzugefügt. Sie finden sie auf den Registerkarten Meine Buchungen und Zeitplan. Dort können Sie auch Änderungen im Status Ihrer Buchungen überprüfen.
Änderungen von Buchungen und Zeitfenstern durch den Verlader
Wenn der Verlader Änderungen an einem Zeitfenster oder einer Buchung vornimmt, erhalten Sie eine Benachrichtigung per E-Mail und auf der Plattform.
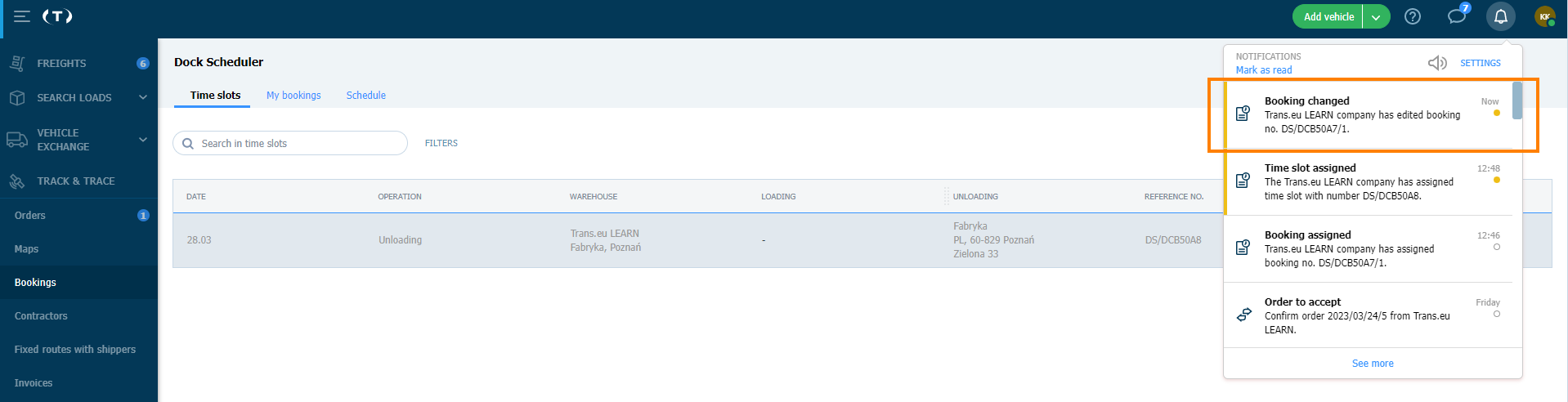
Das neue Buchungsdatum wird automatisch auf der Registerkarte Zeitplan angezeigt.
Wenn der Versender eine Buchung oder ein Zeitfenster entfernt, benachrichtigen wir Sie ebenfalls mit einer E-Mail-Nachricht und einer Benachrichtigung auf der Plattform:
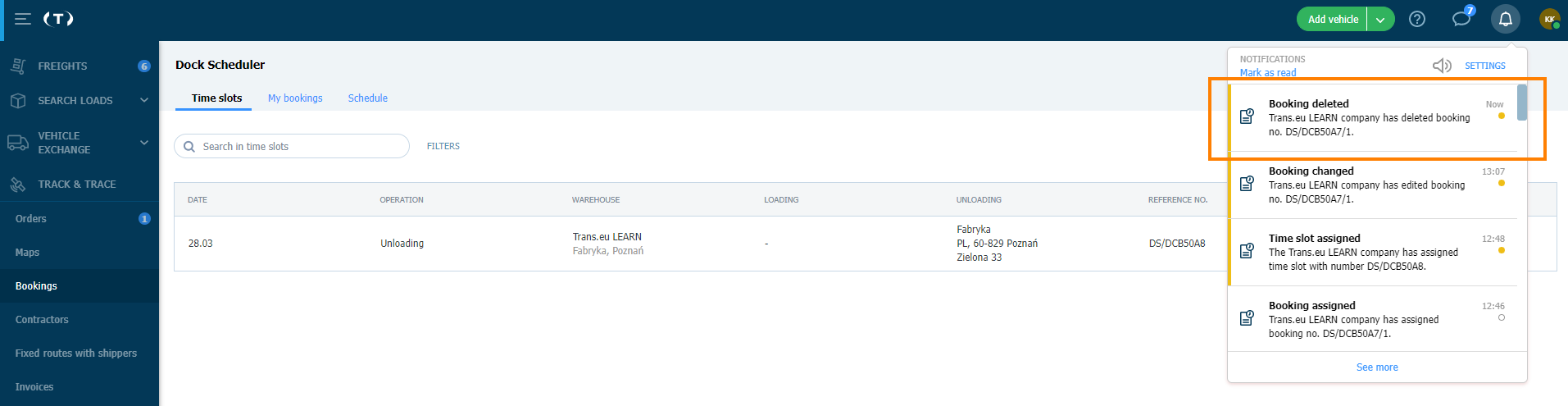
Wenn Sie auf die Benachrichtigung klicken, wird eine Meldung angezeigt:
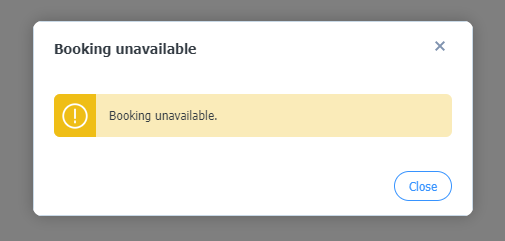
Suchen und filtern den Listen der Zeitfenster und Buchungen
In beiden Registerkarten – Zeitfenster und Meine Buchungen – können Sie mithilfe der Suchfunktion und Filter schnell die gewünschten Informationen finden.
- Das Suchtool funktioniert sofort, d. h. wenn ein Teil eines Schlüsselworts eingegeben wird, filtert es die Zeitfenster und Buchungen heraus, die den Begriff in einer der Spalten enthalten: Dock, Lager, Fahrzeug- und Aufliegerkennzeichen, Fahrer.
- Um die gewünschten Zeitfenster oder Buchungen herauszufiltern, klicken Sie auf die Schaltfläche FILTER, wählen Sie Ihre Filterkriterien aus und klicken Sie auf Ergebnisse anzeigen.
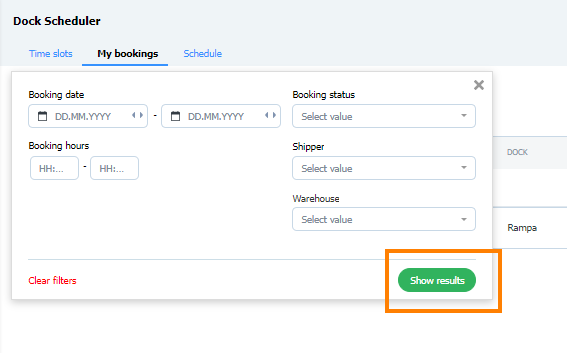
- Die eingeführten Filter werden unter dem Suchfeld angezeigt. Klicken Sie auf das „x“-Symbol neben dem Filter, um dieses Filterkriterium zu entfernen.
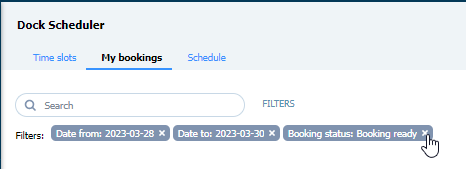
Eine Buchung mit dem Fahrer in der Loads4Driver-Anwendung teilen
Möchten Sie Buchungsdetails automatisch mit Ihren Fahrern teilen? Diese Option ist jetzt verfügbar. Es stellt sicher, dass Ihre Fahrer die notwendigen Daten zur Verfügung haben, um Buchungen abzuschließen.
1) Beim Erstellen einer Buchung im Tab Zeitfenster
2) Durch die Bearbeitung der Details einer bestehenden Buchung in der Registerkarte Meine Buchungen

- Geben Sie die Daten Ihres Fahrers ein: vollständiger Name und Telefonnummer mit der richtigen Vorwahl.
- Aktivieren Sie Buchungsdaten teilen in der Loads4Driver-Anwendung.
- Wenn Sie möchten, dass der Fahrer eine Textnachricht erhält, aktivieren Sie auch die Option SMS senden.
- Bestätigen Sie die eingegebenen Daten, indem Sie auf die Schaltfläche Buchung hinzufügen klicken (oder Änderungen speichern, wenn Sie bereits eine bestehende Buchung bearbeitet haben).
Ihr Fahrer sollte eine Textnachricht erhalten, die ihn zum Herunterladen der TransTask-Anwendung auf sein Telefon zusammen mit einem einmaligen Code für den Zugriff auf die Buchung weiterleitet.
Anhänge in Buchungen und Zeitfenstern
Der Verlader kann das Anhängen von Dateien in den Einstellungen der Buchungsvorlage aktivieren. Abhängig von den Einstellungen können Anhänge hinzugefügt werden:
- sowohl vom Verlader als auch vom Frachtführer,
- nur vom Verlader,
- nur vom Frachtführer.
Vom Verlader hinzugefügte Anhänge sind im Buchungsdetailfenster zu finden.
- Klicken Sie auf das Glockensymbol und dann auf die Benachrichtigung über die neu zugewiesene Buchung.

- Wählen Sie im Fenster mit den Buchungsdetails die Registerkarte Anhänge.

- Sie können Ihre Anhänge im Buchungsbearbeitungsmodus hinzufügen. Klicken Sie auf Mehr und dann auf Daten bearbeiten

- Ganz unten im Buchungsbearbeitungsformular können Sie Anhänge hinzufügen. Um Anhänge hinzuzufügen, ziehen Sie Dateien oder wählen Sie Klicken.

- Sie finden die hochgeladenen Dateien im Abschnitt Anhänge für Beförderer (Ihr Unternehmen). Klicken Sie auf Änderungen speichern.

- Nachdem Sie die Änderungen gespeichert haben, finden Sie alle hinzugefügten Dateien im Fenster mit den Buchungsdetails auf der Registerkarte Anhänge.



