Bericht zur Einsparungsverwaltung
Wer kann diese Funktion nutzen? Funktion verfügbar für Benutzer von CargoON und Trans for Forwarders, die ein ergänzendes Produkt erworben haben: Business Intelligence-Berichte. Die Berichte sind für ausgewählte Benutzer sichtbar, die vom Unternehmen angegeben werden, das Zugriff beantragt. Erfahren Sie mehr über das Produkt Business Intelligence-Berichte. |
- Preistrends überwachen,
- die Kosten optimieren,
- die Wirksamkeit von Verhandlungen bewerten.
Datenquelle: Die Daten stammen aus dem Modul Frachten.
Datenumfang: Die Berichte basieren auf Daten aus dem Modul Frachten und umfassen alle Frachten, für die eine formelle Transaktion abgeschlossen wurde.
Die Kostenberechnung basiert auf dem Entladedatum.
Die Umrechnungskurse werden zum Abladedatum berechnet.
Basierend auf den Daten aus dem Bericht zur Einsparungsverwaltung kann man:
- die Ergebnisse der Verhandlungen zur Trans.eu-Plattform sehen,
- prüfen, wie effektiv Ihre Mitarbeiter verhandeln, ob sie im Vergleich zum ersten, niedrigsten und höchsten Angebot günstigere Konditionen erzielen können,
- die Leistung Ihrer Mitarbeiter vergleichen,
- herausfinden, wo Verhandlungen die besten Ergebnisse bringen.
Navigation im Bericht zur Einsparungsverwaltung
Um den Bericht zu öffnen, gehen Sie im Modul BI-Berichte zur Registerkarte Einsparungsmanagement.
Der Bericht besteht aus 5 Hauptabschnitten:
- KPI - zeigt die Werte des gesamten Unternehmens
- Kalender der Ersparnisse - zeigt die Gesamteinsparungen pro Woche.
- Ersparnisse der Mitarbeiter aus der First-Preistabelle – mit der Höhe der von den Mitarbeitern erzielten Ersparnisse
- Diagramm der Einsparungen pro Richtung - zeigt die Einsparungen, die auf bestimmten Strecken erzielt werden.
- Karten mit Einsparungen beim Be-/Entladen Land - Gesamttransaktionen aufgeteilt nach Be-/Entladeländern
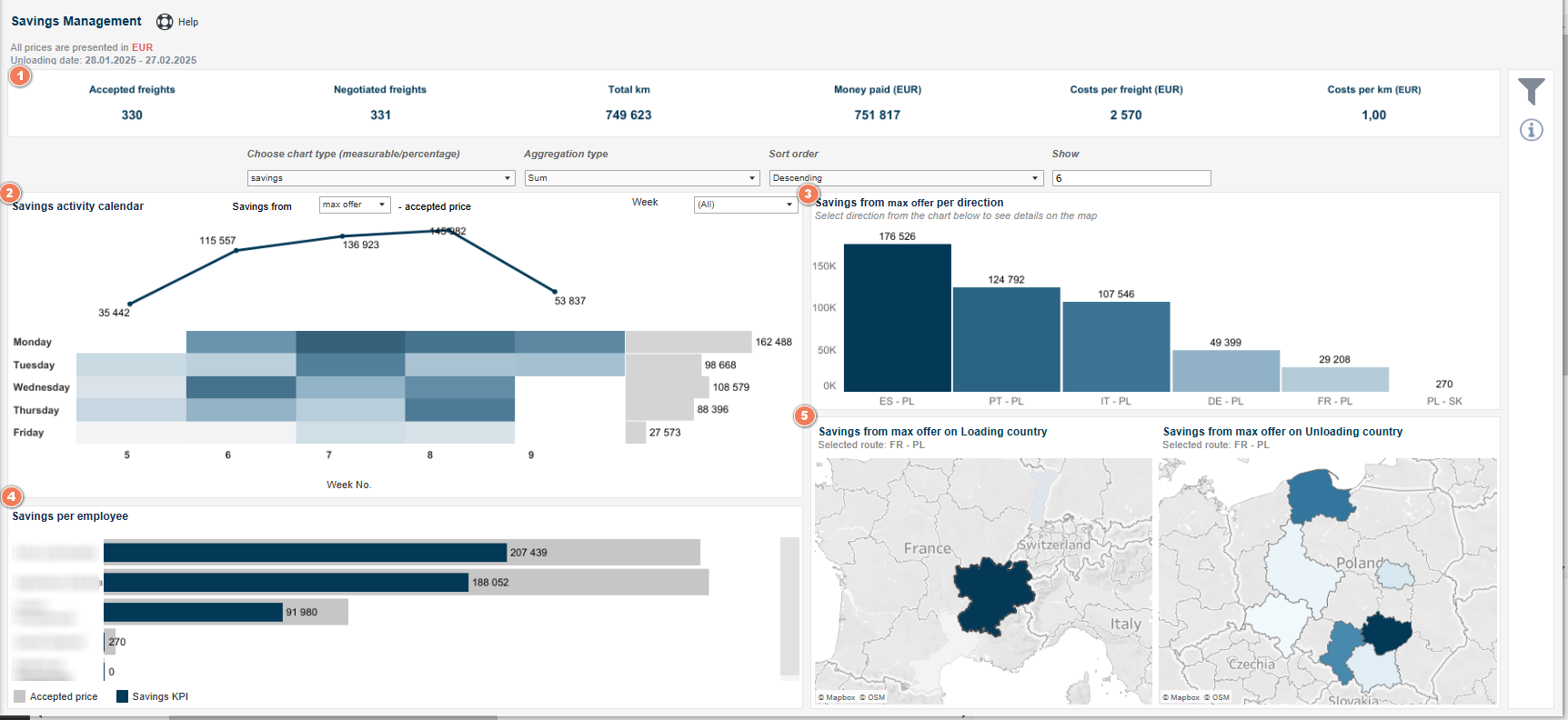

Setting the range of analyzed data
Sie können den Bereich der analysierten Daten mithilfe von Filtern festlegen.
- Klicken Sie auf das Filtersymbol in der rechten Spalte, um die Filtereinstellungen für den Sparplanbericht zu öffnen.

Filtern
- Zeitspanne der angezeigten Daten (Entladedatum) - Sie können die Zeitspanne für das Entladedatum angeben.
- Art der Veröffentlichung - einschließlich derjenigen an die Börse („Börse“), an Unternehmen („Unternehmen“), direkt.
- Mitarbeiter,
- Transportrichtung Ihrer Fracht nach Land („Länderrichtungen“) - definiert durch den Ländercode,
- Typ des Fahrzeugs,
- Frachtart,
- Kapazitätsbereich,
- Währung - die Währung, in der die Preise angezeigt werden, wird oberhalb der KPI und mit den ausgewählten Indikatoren angezeigt. Es gibt zwei Währungen zur Auswahl: EUR und PLN.
- Name des Transportunternehmens,
- Frachtnummer,
- Externe ID.
- In der Dropdown-Liste unter KPI können Sie den Diagrammtyp auswählen:
- Diagrammtyp:
- numerisch - es werden die Sparbeträge angezeigt,
- Prozentsatz - es wird der Prozentsatz der Ersparnis im Vergleich zum ursprünglichen Preis angezeigt.
- Aggregationsart (Summe oder Durchschnitt).
- Sortierreihenfolge der Daten (absteigend oder aufsteigend).
- Anzahl der angezeigten Einsparungen

KPI - Verwaltung von Einsparungen
Die obere Leiste des Berichts zeigt die Summe der Werte für den in den Filtern angegebenen Zeitraum. Die Werte werden für den in den Filtern angegebenen Zeitraum und die Währung dargestellt

Wenn Sie den Mauszeiger über eine ausgewählte Fläche bewegen, wird eine QuickInfo mit einer Beschreibung des in der Fläche dargestellten Wertes angezeigt.
Was bedeuten die einzelnen Felder:
- Akzeptierte Frachten - die Gesamtzahl der veröffentlichten Frachten, deren Veröffentlichung zu einer Transaktion geführt hat.
- Frachten mit Verhandlungen - die Gesamtzahl der Frachten, über die verhandelt wird.
- Gesamtkilometer - die Anzahl der zurückgelegten Kilometer.
- Bezahltes Geld - die Gesamtkosten aller angenommenen Frachten.
- Kosten pro Fracht - die Kosten für eine Fracht im analysierten Zeitraum.
- Kosten pro km - die durchschnittlichen Frachtkosten, die für jeden zurückgelegten Kilometer berechnet werden.
Kalender der Spartätigkeit

Der Abschnitt besteht aus:
- Ein Diagramm, das den Gesamtbetrag der angenommenen Frachten und den bei den Verhandlungen eingesparten Betrag anzeigt.
- Ein Diagramm mit Wochentagen, das detaillierte Daten aus dem ausgewählten Wochenbereich (angegeben mit der Option Woche) aufgeschlüsselt nach Wochentagen (Montag bis Freitag) darstellt.
Neben den blauen Kacheln befindet sich für jeden Wochentag ein Liniendiagramm, das die Gesamteinsparungen für jeden Wochentag während des analysierten Zeitraums anzeigt.
Wenn Sie den Mauszeiger über den ausgewählten Teil des Diagramms bewegen, werden zusätzliche Informationen im Tooltip angezeigt.

Auf diese Weise können Sie schnell die günstigsten Tage und Wochen ermitteln, um Einsparungen zu erzielen.
Oberhalb des Diagramms befinden sich zwei Filterungsparameter:
- Einsparungen von - eine Option, mit der Sie den Bezugspunkt wählen können, mit dem die Einsparungen verglichen werden:
- Erster Preis (erster angebotener Preis) - die Einsparungen werden als Differenz zwischen dem ersten angebotenen Preis und dem akzeptierten Preis dargestellt.
- Mindestangebot (niedrigstes eingegangenes Preisangebot) - die Einsparungen werden als Differenz zwischen dem niedrigsten angebotenen Preis und dem akzeptierten Preis dargestellt.
- Maximalangebot (höchstes eingegangenes Preisangebot) - die Einsparungen werden als Differenz zwischen dem höchsten angebotenen Preis und dem akzeptierten Preis dargestellt.Für die Zwecke dieses Artikels ist der ausgewählte Parameter das maximale Angebot für alle Teile des Berichts.

- Woche Bitte löschen: Nr. - Wählen Sie in der Dropdown-Liste die Wochen innerhalb des gewählten Datumsbereichs aus, für die Sie die Daten anzeigen möchten.

In Woche 49 belief sich die Ersparnis auf 89 448 EUR. Das bedeutet, dass der maximale Angebotspreis um diesen Betrag höher war.
Einsparungen pro Richtungsdiagramm
Das Balkendiagramm zeigt die Strecken mit den größten Einsparungen.
Sie können angeben, wie viele Routen im Diagramm angezeigt werden sollen (z. B. die 10 wichtigsten) und die Werte auf- oder absteigend sortieren.

Die Balken zeigen die Ersparnis für jedes Ziel an, und ihr Wert gibt an, wie viel gespart wurde - z. B. auf der Strecke von Spanien nach Polen wurden im ausgewählten Zeitraum 196 033 € gegenüber dem angebotenen Höchstpreis gespart.
Tabelle Einsparungen pro Mitarbeiter
In diesem Abschnitt finden Sie eine Liste der Mitarbeiter.
- Select the type of sorting: Sort order - Absteigend (von den besten Ergebnissen) lub Aufsteigend (von den schlechtesten Ergebnissen).
- Geben Sie an, wie viele Mitarbeiter Sie in das Diagramm aufnehmen möchten: Anzahl der Mitarbeiter

Das Diagramm zeigt 2 Balken neben dem Namen des Mitarbeiters:
- Blau - stellt das Ergebnis für den akzeptierten Preis dar, d.h. die Summe der Preise, die im ausgewählten Zeitraum im Verhandlungsprozess erzielt wurden.
- Grau - zeigt die Einsparungen an - gibt die Summe der Einsparungen im ausgewählten Zeitraum an.

Sie können die Verhandlungsergebnisse der einzelnen Mitarbeiter vergleichen und feststellen, welcher Mitarbeiter die höchsten Kosten für abgeschlossene Geschäfte verursacht hat und welcher Mitarbeiter am effektivsten verhandelt hat.
Einsparungen beim Laden/Entladen von Länderkarten
Die Kartenansicht ist eng mit der Tabelle der Einsparungen pro Richtung verbunden. Die auf der Karte markierten Punkte entsprechen den Richtungen aus dem obigen Abschnitt. Die Karte zeigt die Ersparnisse für die Beladestellen auf der linken Seite und die Entladestellen auf der rechten Seite.
Die Karten zeigen die Ersparnisse für einen im Kalender der Ersparnisaktivitäten angegebenen Parameter (z. B. maximales Angebot)
Sie können die Kartenansicht vergrößern oder verkleinern.


Zusätzliche Merkmale
Auf der rechten Seite der Berichte finden Sie eine Spalte mit zusätzlichen Funktionen:
- Filter (wie sie funktionieren, haben wir im Abschnitt über die Definition eines Datenbereichs erklärt).
- Schaltfläche „Grundeinstellungen“ - mit einem Klick können Sie die angewandten Filter (mit Ausnahme der Währung) löschen und den Bericht sofort wieder in sein ursprüngliches Aussehen zurückversetzen.
- Das „i“-Symbol - bewegen Sie den Mauszeiger über das Symbol, um detaillierte Informationen über den Datenbereich zu erhalten.
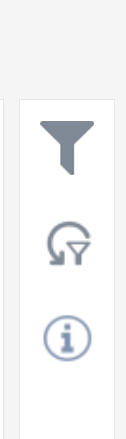
Mit dem Bericht zum Einsparungsmanagement können Sie die effektivsten Verhandlungen, die effizientesten Routen und die besten verhandelnden Mitarbeiter ermitteln.

