Import von Zeitfenstern und Buchungen
Wer kann diese Funktion nutzen? Diese Funktion steht den Anwendern der CargoON-Produktlinie zur Verfügung, die Zugriff auf das Produkt Dock Scheduler und das Modul Schedules haben. |
In diesem Beitrag erfahren Sie mehr darüber:
- wie man Zeitfenster mit Hilfe einer .csv-, .xls- oder .xlsx-Datei in das Modul „Zeitpläne“ importiert,
- wie man Buchungen mit einer .csv-, .xls- oder .xlsx-Datei in das Modul Zeitpläne importiert,
- wie man Werte abbildet,
- wie man eine Spielvorlage vorbereitet.
Das Importieren von Zeitfenstern und Buchungen mit einer Datei ermöglicht die schnelle und einfache Erstellung vieler Buchungen und Zeitfenster. Auf diese Weise lassen sich Informationen aus verschiedenen Quellen konsistent in Dock Scheduler übertragen. Mit dem Importer können Sie auch Ihre eigenen Vorlagen erstellen, was Ihre Arbeit effizienter macht.
Werte-Mapping - Tutorial
Bevor wir den Import von Zeitfenstern und Buchungen im Detail besprechen, werfen wir einen Blick auf das Fenster des Importers, wenn die geladene Vorlage nicht automatisch erkannt wird.
Here's an interactive tutorial
** Best experienced in Full Screen (click the icon in the top right corner before you begin) **Importieren von Zeitfenstern
- Gehen Sie zum Modul Zeitpläne und klicken Sie auf Mehr.
Wählen Sie in der Dropdown-Liste Zeitfenster oder Buchungen importieren.

- Sie sehen das Importfenster mit den folgenden Elementen:
- Fortschrittsstufen des Imports (1),
- Vorlagen für Zeitfenster und Buchungen, die Sie herunterladen können (2),
- um Zeitfenster oder Buchungen zu erstellen (3),
- Hilfe-Symbol - nachdem Sie darauf geklickt haben, werden Sie zu diesem Artikel weitergeleitet (4).

- Klicken Sie auf Download der Vorlage für Zeitfenster. Die Datei wird auf Ihr Gerät heruntergeladen. Bereiten Sie sie vor, indem Sie Daten eingeben.
Erforderliche Daten für den Import von Zeitfenstern
- Art des Vorgangs (Be-/Entladen).
- Betriebszeit (vergewissern Sie sich, dass sie mit der in den Lagereinstellungen angegebenen Zeit übereinstimmt).
- Frachtführer (Steueridentifikationsnummer oder Office-ID).
- Lager (Name des Lagers).
- Intervalltyp (bezieht sich auf stündliche Intervalle: Zyklus - tägliche Buchungsstunden, Intervall - Zeit von der ersten bis zur letzten Stunde des Tages, oder Täglich - Buchungen während der Arbeitszeiten der Anlegestelle.
- Stunden für das Zeitfenster.
Bereichstypen
INTERVALL (Zeitspanne von einer bestimmten Stunde am ersten Tag bis zu einer bestimmten Stunde am letzten Tag) - Wenn wir zum Beispiel das Intervall von Montag bis Freitag festlegen und das Lager am ersten Tag (Montag) um 8:00 Uhr mit der Arbeit beginnt und am Freitag um 16:00 Uhr endet, können Buchungen innerhalb dieses Zeitrahmens vorgenommen werden.
DAILY (Buchungen während der Arbeitszeiten der Anlegestelle) - Buchungen können zu jeder Zeit des Tages vorgenommen werden, jedoch nur während der Arbeitszeiten der jeweiligen Anlegestelle. Wenn die Anlegestelle beispielsweise von 7:00 bis 19:00 Uhr in Betrieb ist, können Buchungen während dieser Zeiten vorgenommen werden.
- Um eine Datei zu importieren, klicken Sie auf die Schaltfläche Zeitfenster (Schritt Dateiauswahl).
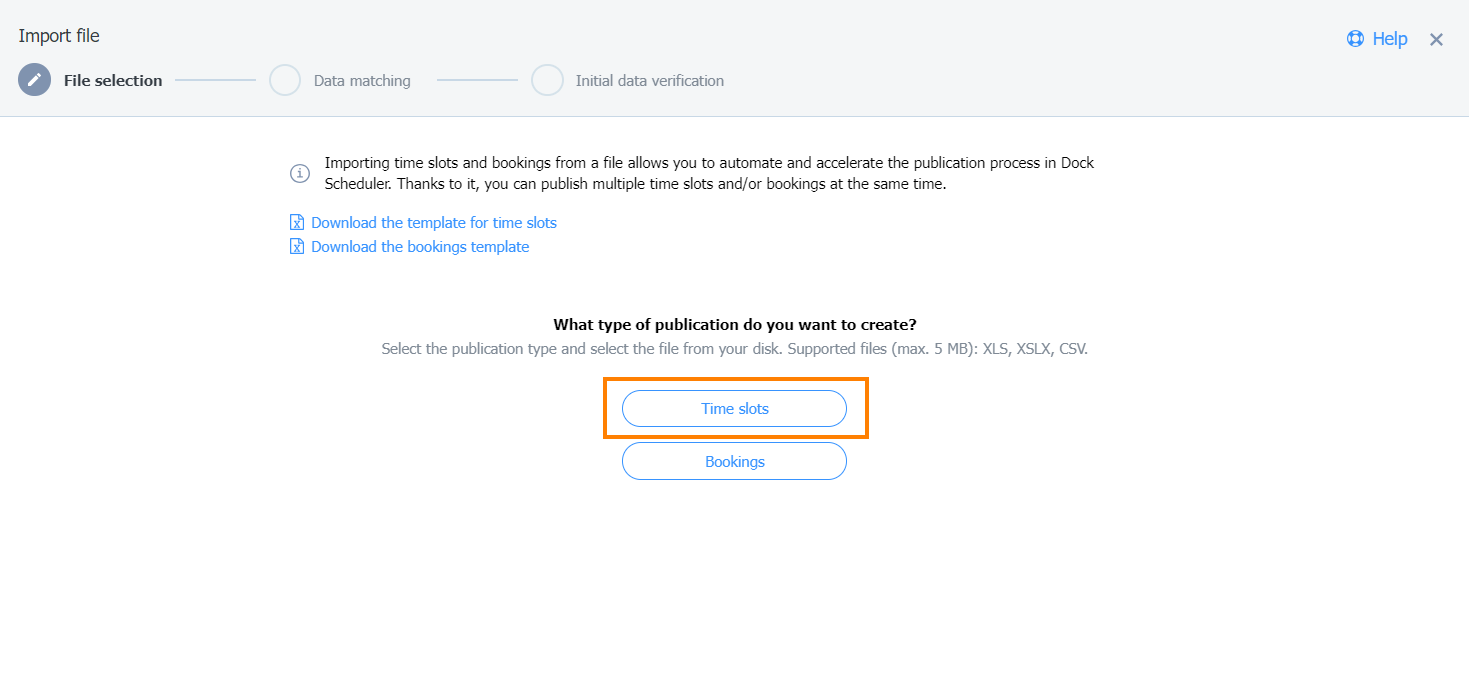
- Nach dem Hochladen der Datei werden die in der Datei enthaltenen Werte im Modal für den Datei-Import angezeigt (Schritt Datenabgleich).
Wenn Sie eine Benachrichtigung erhalten, dass Ihre Daten erfolgreich überprüft wurden, klicken Sie auf Zeitfenster hinzufügen.

Beispiel: nicht erkannte Daten
Diese Meldung wird angezeigt, wenn die in die Datei eingegebenen Daten nicht korrekt sind.

Sie können die Daten direkt auf der Plattform korrigieren. Nachdem Sie auf das Feld geklickt haben, können Sie es bearbeiten.

Wenn Sie möchten, können Sie das ausgewählte Zeitfenster auch löschen, indem Sie auf das „x“-Symbol auf der linken Seite klicken.
Beispiel: partielle Datenerkennung
Wenn ein Teil der importierten Daten korrekt ist und ein anderer Teil nicht, wird die folgende Meldung angezeigt:

Um Fehler zu korrigieren, klicken Sie in das Textfeld und bearbeiten Sie es oder löschen Sie das ausgewählte Zeitfenster.
Wenn die Daten korrekt eingegeben wurden, klicken Sie auf Zeitfenster hinzufügen.
- Nachdem Sie auf Zeitfenster hinzufügen geklickt haben, wird ein Fortschrittsbalken angezeigt.

Sie können eine von drei Aktionen wählen: Import abbrechen, einen neuen Import starten oder den Import im Hintergrund fortsetzen.
Sie erhalten auch eine Benachrichtigung, dass:
- Dateien importiert werden
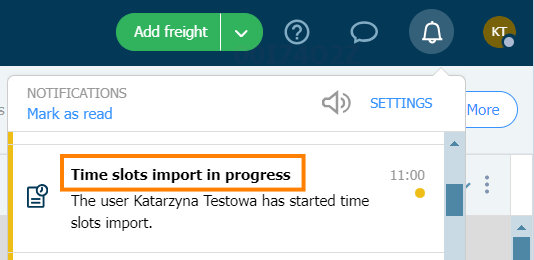
- der Import der Dateien abgeschlossen ist.

- Sobald der Import abgeschlossen ist, wird eine Zusammenfassung angezeigt. Klicken Sie auf Schließen.
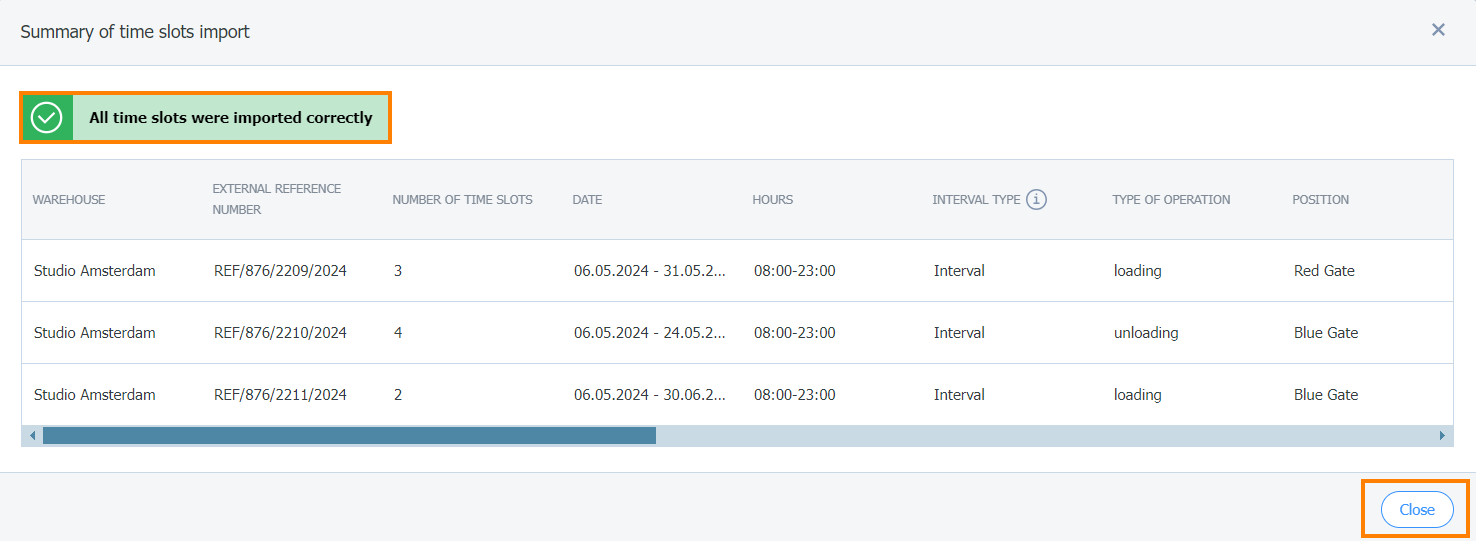
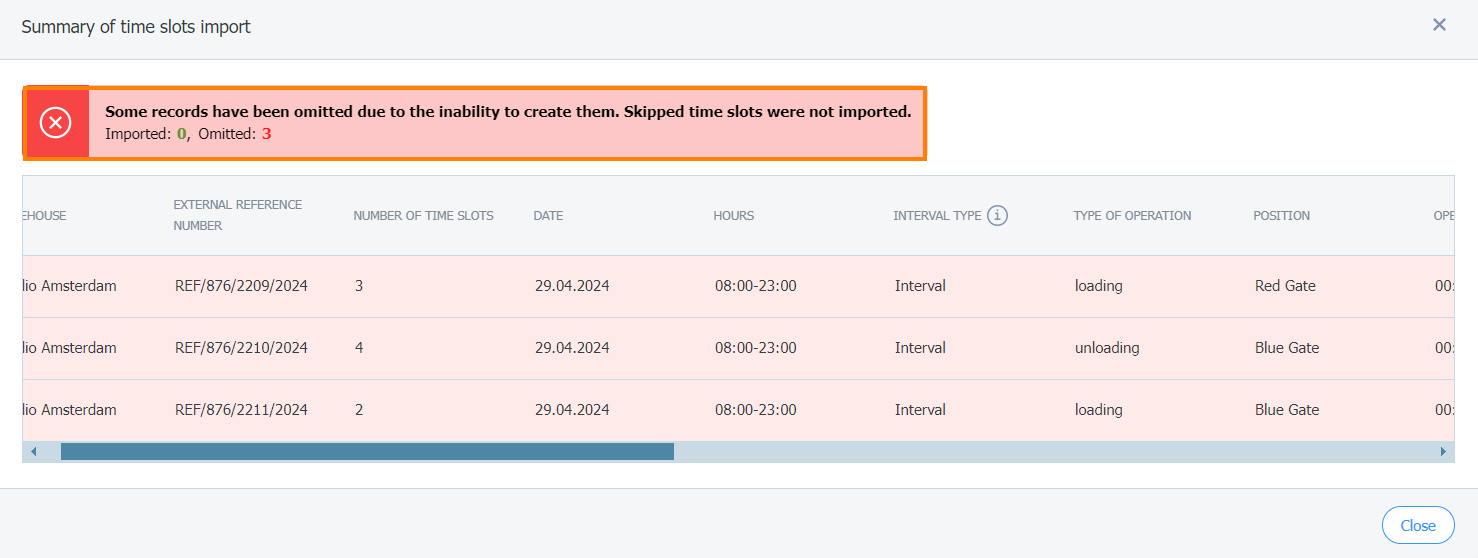
- Um zu überprüfen, ob Zeitfenster importiert wurden, klicken Sie auf Zeitpläne und dann auf Zeitfenster.

- Markieren Sie die Termine im Kalender, für die Sie Zeitfenster erstellt haben. Die importierten Zeitfenster werden in der Liste angezeigt.

Buchungen importieren
- Gehen Sie zum Modul Zeitpläne und klicken Sie auf Mehr.
Wählen Sie in der Dropdown-Liste Zeitfenster oder Buchungen importieren.

- Klicken Sie im Importfenster auf Vorlage für Buchung herunterladen. Die Datei wird auf Ihr Gerät heruntergeladen. Bereiten Sie sie vor, indem Sie Daten eingeben.
Erforderliche Daten für den Import von Buchungen
- Betriebszeit (muss dieselbe sein wie in den Lagereinstellungen)
- Betriebsart (Be-/Entladen)
- Dock
- Lagerhaus
- Startzeit (Beginn des Betriebs)
- Klicken Sie auf Buchungen und hängen Sie die Datei an.

- Nach dem Hochladen der Datei werden die von Ihnen eingegebenen Werte im Fenster für den Datei-Import angezeigt (Schritt Datenabgleich).
Wenn Sie eine Benachrichtigung erhalten, dass die Daten erfolgreich überprüft wurden, klicken Sie auf Buchungen hinzufügen.
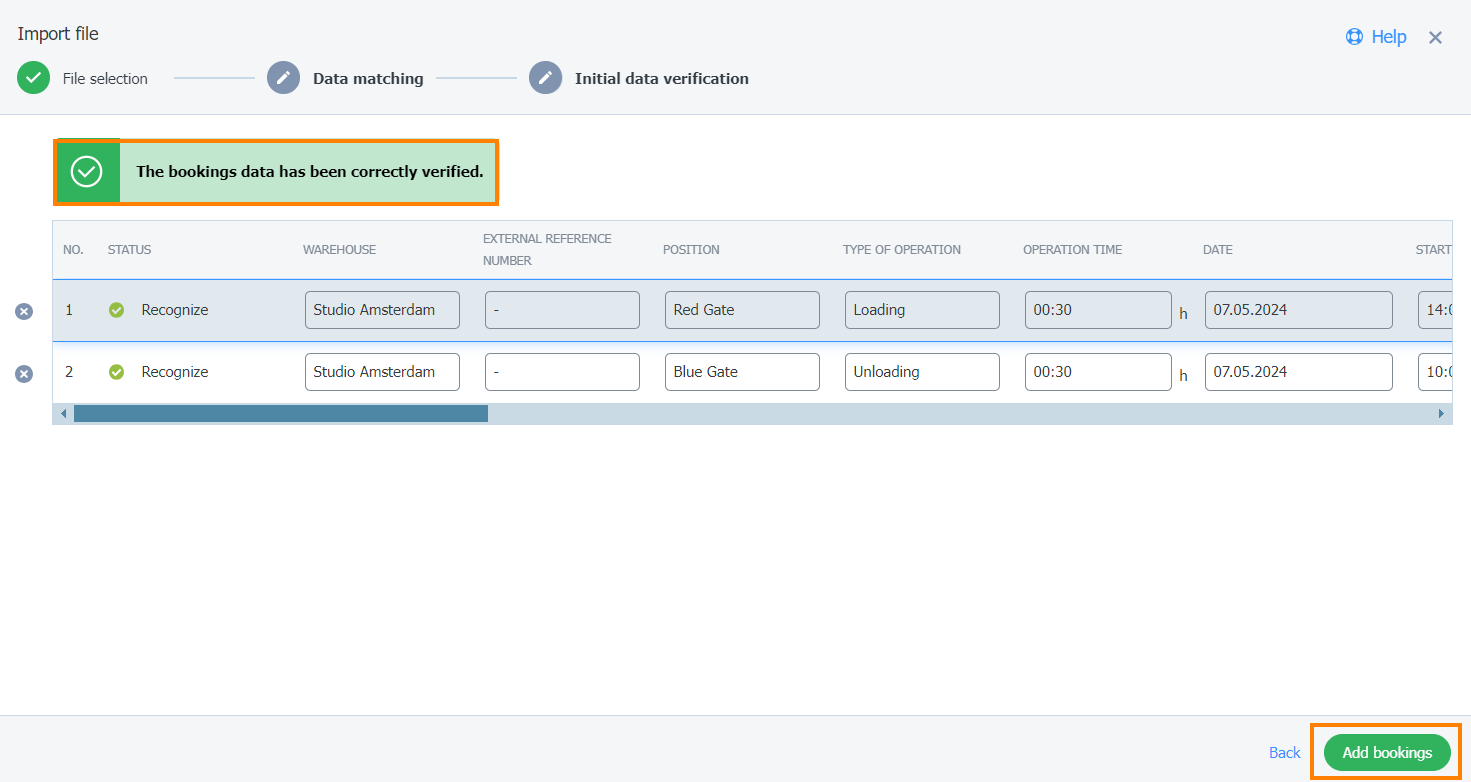
- Nachdem Sie auf Buchungen hinzufügen geklickt haben, wird ein Fortschrittsbalken angezeigt.
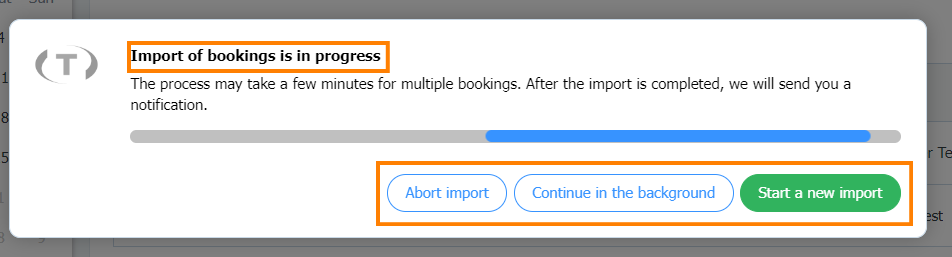
Sie können zwischen folgenden Aktionen wählen: Abbruch des Imports, Start eines neuen Imports oder Fortsetzung des Imports im Hintergrund.
Sie erhalten auch eine Benachrichtigung, dass:
- Dateien importiert werden
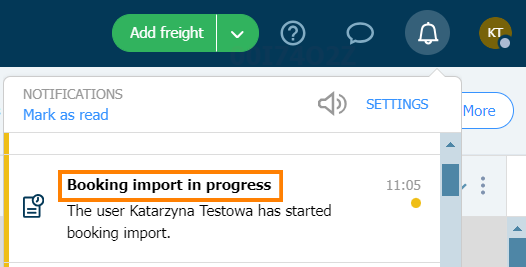
- der Import der Dateien abgeschlossen ist.

- Sobald der Import abgeschlossen ist, wird eine Zusammenfassung angezeigt. Klicken Sie auf Schließen.
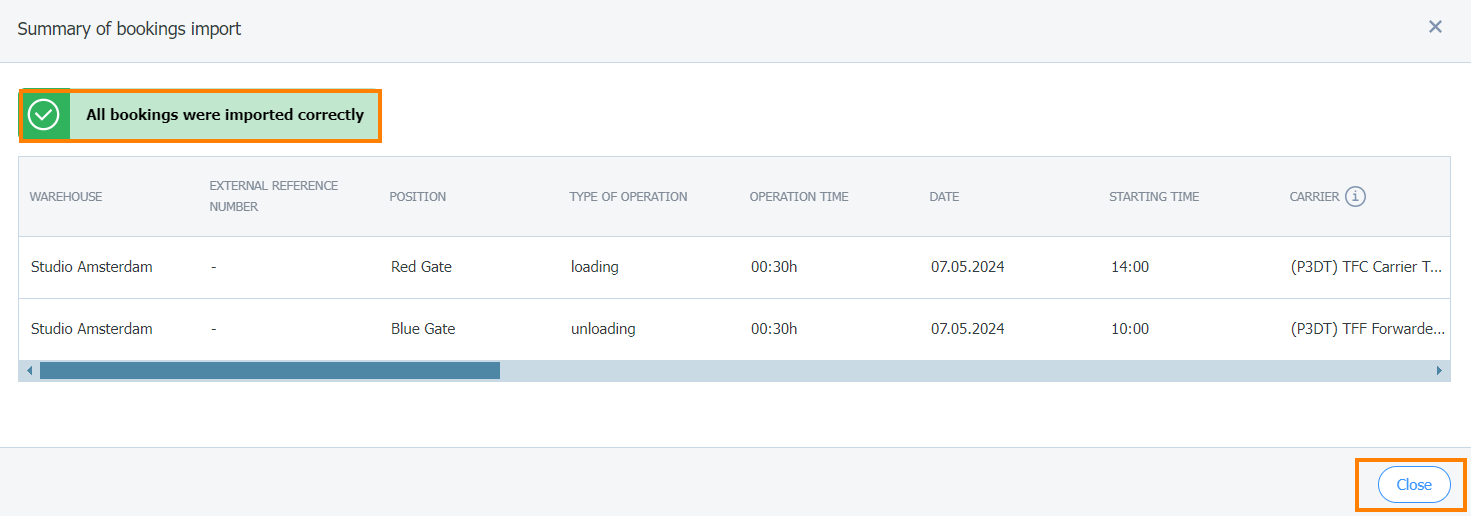
- Um zu überprüfen, ob die Buchungen importiert wurden, klicken Sie auf Zeitpläne und dann auf Buchungen.

- In der Liste der Buchungen sehen Sie die importierten Buchungen.

Vorlagen anpassen
Mit dem Mapping können Sie festlegen, wo die Daten aus der importierten Datei im Dock Scheduler zugeordnet werden sollen. Sie können Ihre Konfiguration als Zuordnungsvorlage speichern. So können Sie Ihre Konfiguration einfach und schnell wiederverwenden.
Wenn das Spaltenschema automatisch erkannt wurde, können Sie zurückgehen und es ändern.
- Importieren Sie die Datei und wählen Sie Zurück.

- Bestätigen Sie, indem Sie auf Trotzdem zurückgehen klicken.
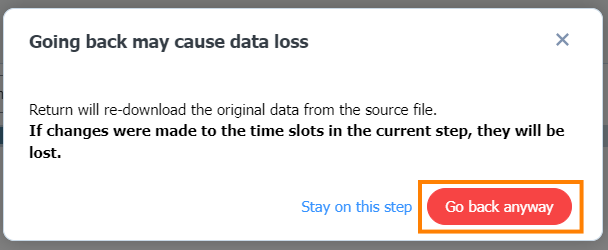
- In diesem Schritt können Sie die Spalten zuordnen. Klicken Sie auf die Spalte und wählen Sie den gewünschten Wert aus der Dropdown-Liste Zeitfensterdaten aus.

- Sie können zukünftige Datenimporte erleichtern, indem Sie Ihre Mapping-Konfigurationen als Vorlagen speichern.
Klicken Sie auf Als Vorlage speichern.

- Geben Sie den Namen der Vorlage ein und klicken Sie auf Speichern.

- Sie finden die neue Vorlage in der Dropdown-Liste Vorlagen abgleichen.


