Verhandlungsbericht
- Navigation im Bericht Verhandlungen
- Einstellungen des analysierten Datenbereichs
- KPI des Berichts Verhandlungen
- Diagramm Veröffentlichungen über die Zeit
- Tabelle Veröffentlichte Frachten nach Richtungen
- Tabelle Frachten nach Datum
- Verhandlungsansicht-Diagramm
- Liste der Spediteure in Gesprächen
- Zusätzliche Funktionen
Wer kann diese Funktion nutzen ? Funktion, die CargoON- und Trans for Forwarders-Benutzern zur Verfügung steht, die das ergänzende Produkt erworben haben: Business Intelligence Berichte. Die Berichte sind für die Benutzer sichtbar, die von dem Unternehmen ausgewählt wurden, das den Zugang bestellt hat. Erfahren Sie mehr über BI-Berichte. |
Basierend auf den Daten aus dem Bericht Verhandlungen:
- Sie erfahren, welche Einsparungen bei einzelnen Frachten erzielt wurden oder hätten erzielt werden können,
- Sie sehen den Verlauf der Verhandlungen einzelner Frachten in Form eines Diagramms,
- Basierend auf historischen Daten können Sie eine Strategie für zukünftige Preisverhandlungen planen.
Navigation im Bericht Verhandlungen
Der Bericht besteht aus 6 Abschnitten:
- KPI mit zusammengefassten Daten für das gesamte Unternehmen basierend auf ausgewählten Filtern.
- Diagramm Veröffentlichungen über die Zeit, das die Anzahl der Veröffentlichungen an aufeinanderfolgenden Tagen des in den Filtern ausgewählten Zeitraums darstellt.
- Tabelle Veröffentlichte Frachten nach Richtung mit Daten zu Verhandlungen für die beliebtesten Richtungen.
- Tabelle Frachten nach Datum mit Daten zu Verhandlungen für bestimmte Frachten und Routen.
- Diagramm Verhandlungsansicht, das den Verlauf der Verhandlungen einer ausgewählten Fracht oder Route zusammen mit Daten zu den Beförderern darstellt.
- Liste Liste der Beförderer in Gesprächen - Liste der Beförderer, die auf das Frachtangebot geantwortet haben.
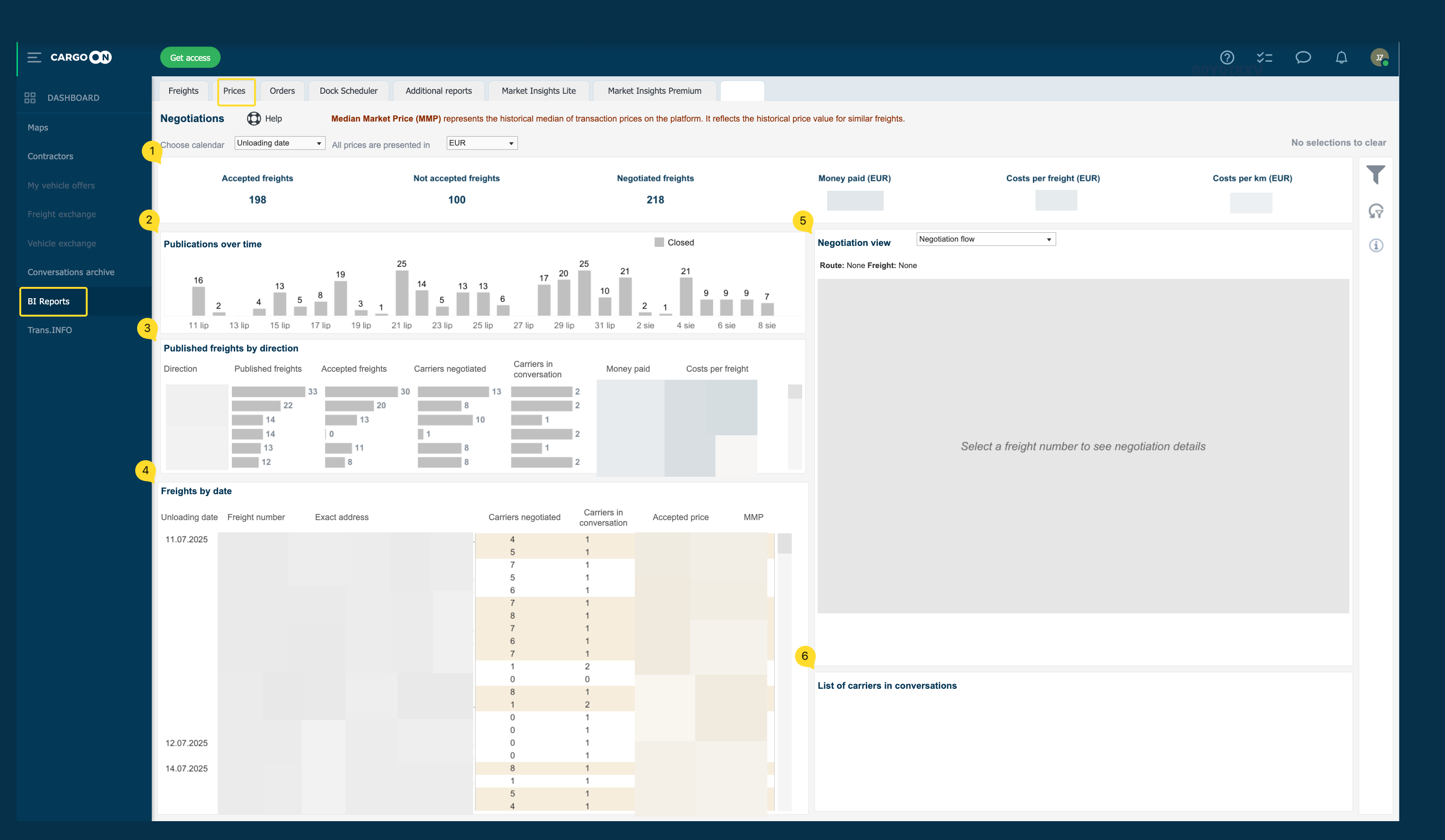
Einstellungen des analysierten Datenbereichs
Den Bereich der analysierten Daten bestimmen Sie mit Hilfe von Filtern.
- Klicken Sie auf das Filtersymbol in der rechten Spalte, um die Filtereinstellungen des Berichts Verhandlungen zu öffnen.
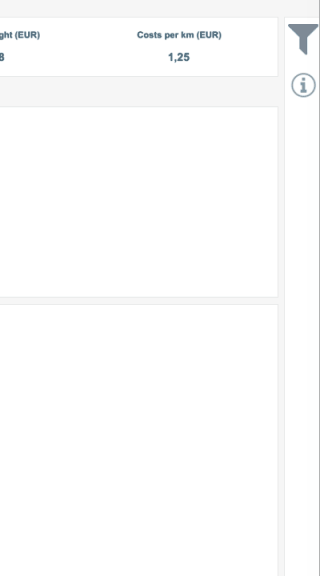
Filtereinstellungen
- Aus der Dropdown-Liste unter dem KPI Choose freight status können Sie Frachten nach Veröffentlichungsdatum, Beladedatum und Entladedatum auswählen.
Den angezeigten Preis bestimmen Sie mit All prices are presented in - zwei Währungen zur Auswahl: PLN und EUR.

KPI des Berichts Verhandlungen
Im oberen Teil des Berichts präsentieren wir die Summe der wichtigsten Kennzahlen für das gesamte Unternehmen. Die Werte werden für den Zeitbereich und die Währung angezeigt, die in den Filtern angegeben sind.

EN
Fahren Sie mit dem Cursor über die ausgewählte Kachel, und es wird ein Tooltip mit einer Beschreibung angezeigt, die den in der Kachel angezeigten Wert erklärt.
Was bedeuten die einzelnen Kacheln:
- Accepted freights - die Gesamtzahl der veröffentlichten Frachten, deren Veröffentlichung mit dem Abschluss einer Transaktion endete.
- Not accepted freights - veröffentlichte Frachten, aber ohne endgültige Annahme.
- Negotiated Freights - die Gesamtzahl der verhandelten Frachten.
- Money paid - der Gesamtwert aller angenommenen Frachten.
- Cost per freight - der Wert einer Fracht in der analysierten Zeit.
- Cost per km - der durchschnittliche Wert der Fracht, berechnet für jeden gefahrenen Kilometer.

Diagramm Veröffentlichungen über die Zeit
In diesem Teil des Berichts befindet sich ein Balkendiagramm, das die Anzahl der Veröffentlichungen an aufeinanderfolgenden Tagen des in den Filtern ausgewählten Zeitraums darstellt.
- Grauer Balken - bedeutet abgeschlossene Veröffentlichungen.
- Roter Balken - bedeutet laufende Veröffentlichungen.
Wenn Sie mit dem Cursor über einen beliebigen Balken fahren, wird ein Tooltip mit detaillierten Daten angezeigt:
- Veröffentlichungsdatum,
- Frachtstatus,
- Anzahl der Veröffentlichungen an diesem Tag.
Tabelle Veröffentlichte Frachten nach Richtungen
Die Tabelle zeigt die beliebtesten Routen, auf denen Angebote abgegeben und verhandelt wurden.
Für jede Richtung können Sie überprüfen:
- die Gesamtzahl der einzigartigen Frachten, die veröffentlicht wurden (Published freights),
- die Gesamtzahl der einzigartigen Frachten, die angenommen wurden (Accepted freights),
- die Gesamtzahl der einzigartigen Beförderer, die an den Verhandlungen auf einer bestimmten Route teilgenommen haben (Carriers negotiated),
- die Gesamtzahl der einzigartigen Beförderer, die auf das Angebot geantwortet haben (Carriers in conversation),
- der Gesamtwert aller angenommenen Frachten auf einer bestimmten Route (Money paid),
- der Wert, der auf eine Fracht berechnet wurde (Cost per freight).
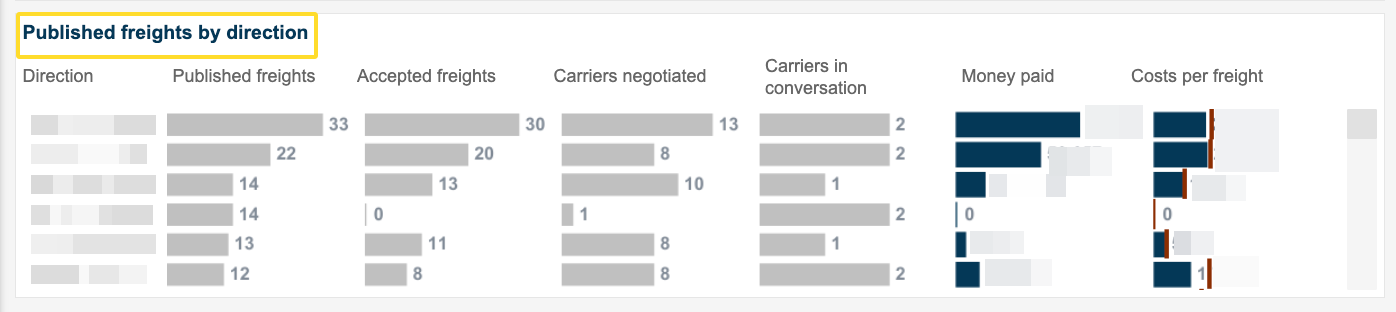
Tabelle Frachten nach Datum
Die Tabelle zeigt Daten für die Gesamtzahl der Richtungen an, einschließlich:
- Veröffentlichungsdatum der Fracht,
- Frachtnummer,
- genaue Adressen für das Beladen und Entladen,
- Anzahl der Beförderer, die eine bestimmte Fracht verhandeln,
- Anzahl der Beförderer, die auf das Angebot geantwortet haben,
- angenommener Preis für eine bestimmte Fracht,

Sie können die Sortierart und die Anzeigedaten für folgende Optionen auswählen:
- Alle Frachten,
- Nicht-Sparfrachten,
- Sparfrachten.

Verhandlungsansicht-Diagramm
Um ein Diagramm im Abschnitt „Verhandlungsansicht“ anzuzeigen, klicken Sie in der Tabelle „Fracht nach Datum“ auf die Fracht, die Sie analysieren möchten. Informationen zur Fracht, für die die Diagramme angezeigt werden (Route, Frachtnummer), finden Sie oberhalb des Diagramms.

Im Abschnitt „Verhandlungsansicht“ stehen drei Arten von Ansichten zur Verfügung:

- Verhandlungsverlauf – Verhandlungsfortschritt auf ausgewählten Strecken.
- Erste Spalte – Liste aller Fluggesellschaften, die an den Verhandlungen über das Angebot auf dieser Strecke teilgenommen haben.
- Zweite Spalte – Trans-ID des Mitarbeiters, der im Namen des Unternehmens verhandelt hat.
- Dritte Spalte – Balkendiagramm, das den Verlauf der Verhandlungen zeigt
– Hellrosa – Angebote des Mitarbeiters Ihres Unternehmens.

- Nach Beförderungsunternehmen anzeigen – Verhandlungen nach Beförderungsunternehmen anzeigen. Grau – ausgehandelte Preise
- Erste Spalte – Liste aller Beförderungsunternehmen, die an den Verhandlungen über das Angebot für diese Strecke teilgenommen haben.
- Zweite Spalte – Trans-ID des Mitarbeiters, der im Namen des Unternehmens verhandelt hat.
- Dritte Spalte – Balkendiagramm, das den Verlauf der Verhandlungen zeigt
– Marineblau – akzeptierte Preise.

- Ohne Aufschlüsselung anzeigen – zeigt den Verlauf der Verhandlungen ohne detaillierte Aufschlüsselung an. Die ausgehandelten Preise sind grau markiert, die akzeptierten Beträge dunkelblau.
Die Stunden, in denen die Verhandlungen stattfanden, sind am unteren Rand der Tabelle markiert.

Liste der Spediteure in Gesprächen
Liste der Spediteure, die auf das Frachtangebot geantwortet haben. Enthält Firmenname und Mitarbeiter-Trans-ID.

Zusätzliche Funktionen
Auf der rechten Seite der Berichte finden Sie eine Spalte mit zusätzlichen Funktionen:
- Filter (wir haben ihre Funktionsweise im Abschnitt des Artikels über die Definition eines Datenbereichs erläutert).Die Option „Verwendete Filter“ informiert Sie darüber, dass die Daten gemäß den aktuell ausgewählten Filtern dargestellt werden. Wenn Sie darauf klicken, wird eine Liste mit den festgelegten Filtern angezeigt.

- Schaltfläche „Grundeinstellungen“ – Mit einem Klick können Sie alle angewendeten Filter (außer Währung) löschen und den Bericht sofort in seinem ursprünglichen Erscheinungsbild wiederherstellen.
- Das Symbol „i“ – Bewegen Sie den Mauszeiger über das Symbol, um detaillierte Informationen zum Datenbereich anzuzeigen.


