Rapporto - Warehouse Utlility (Dock Scheduler)
Chi può utilizzare questa funzione? La funzione è disponibile per gli utenti della linea CargoON e Trans for Forwarders che hanno accesso al prodotto Dock Scheduler I rapporti sono visibili agli utenti selezionati dall'azienda che ordina l'accesso. Scopri di più sul prodotto BI Reports. |
In base ai dati del rapporto Warehouse utility
- verificherai come si distribuisce il traffico nel tuo magazzino,
- scoprirai qual è la causa più comune di ritardi,
- verificherai l'efficienza operativa del tuo magazzino e dei processi logistici,
- otterrai informazioni che faciliteranno il processo decisionale per ottimizzare la gestione del magazzino,
- identificherai le aree che necessitano di miglioramento.
Navigazione nel rapporto Warehouse utility
Per accedere al rapporto, fai clic sul modulo BI Reports e quindi seleziona la scheda Dock Scheduler e quindi Warehouse utility.
Il rapporto è composto da 3 parti principali:
- Impostazioni dei parametri - in questa sezione puoi adattare l'ambito dei dati analizzati. Le impostazioni influenzano tutte le visualizzazioni e le tabelle nel rapporto.
Parametri disponibili:
- Intervallo di date - periodo per il quale verranno visualizzati i dati.
- Tempo di tolleranza al ritardo - definisce il margine di errore temporale nella valutazione della puntualità.
- Stati di prenotazione - possibilità di filtrare i dati in base agli stati selezionati (ad es. in tempo, in ritardo sul lato del magazzino).
- Filtri - consentono di visualizzare i dati tenendo conto di magazzini, vettori, postazioni e tipo di operazione.
- Sezione Prenotazioni in tempo - sezione centrale in cui, utilizzando un grafico ad anello, a barre e un calendario, determinerai il numero di operazioni che si sono svolte in tempo o in ritardo (sia dal lato del vettore che del magazzino).
- Sezione Prenotazioni per giorno e luogo di operazione - parte inferiore con tabelle che presentano il numero di prenotazioni suddivise per giorni e luoghi di operazione, consentendo l'analisi della loro distribuzione nel tempo e nella posizione.
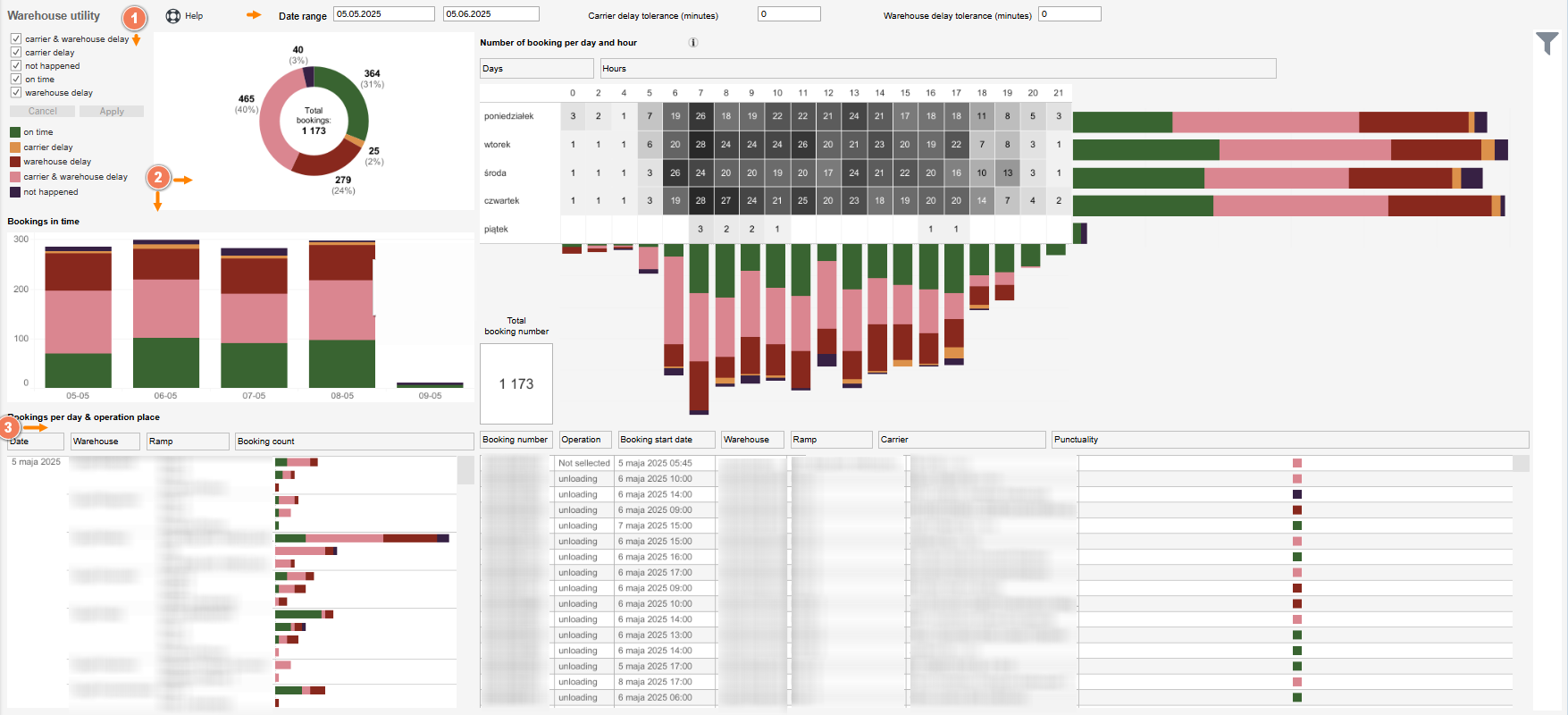
Impostazione dell'ambito dei dati analizzati
Puoi determinare l'ambito dei dati analizzati utilizzando filtri e parametri nella parte superiore del rapporto.
- Fare clic sul simbolo di filtraggio nella colonna di destra per aprire le impostazioni dei filtri del rapporto. Qui sceglierai: magazzino, vettore, postazione in magazzino, tipo di operazione.
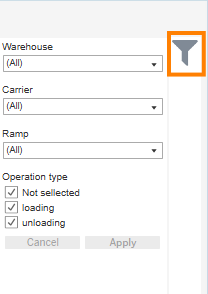
- Determina il periodo (Intervallo di date) per il quale desideri verificare i dati.

- Imposta il tempo di tolleranza al ritardo in minuti per il vettore (Tolleranza al ritardo del vettore) e il magazzino (Tolleranza al ritardo del magazzino).

- Seleziona quali stati desideri includere nell'analisi:
- ritardi sia dal lato del vettore che del magazzino (ritardo del vettore e del magazzino),
- ritardi dal lato del vettore (ritardo del vettore),
- prenotazioni che non si sono verificate (non accaduto) - ad es. il vettore non è arrivato al magazzino,
- prenotazioni effettuate in tempo, tenendo conto del tempo di tolleranza (in tempo),
- ritardi dal lato del magazzino (ritardo del magazzino).
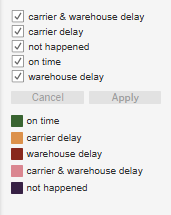
Prenotazioni in tempo - Bookings in time
In questa parte troverai dati sul numero di operazioni eseguite puntualmente e in ritardo - in base ai parametri e ai filtri impostati.
Presentiamo i dati utilizzando:
- grafico ad anello,
- calendario,
- grafico a barre.
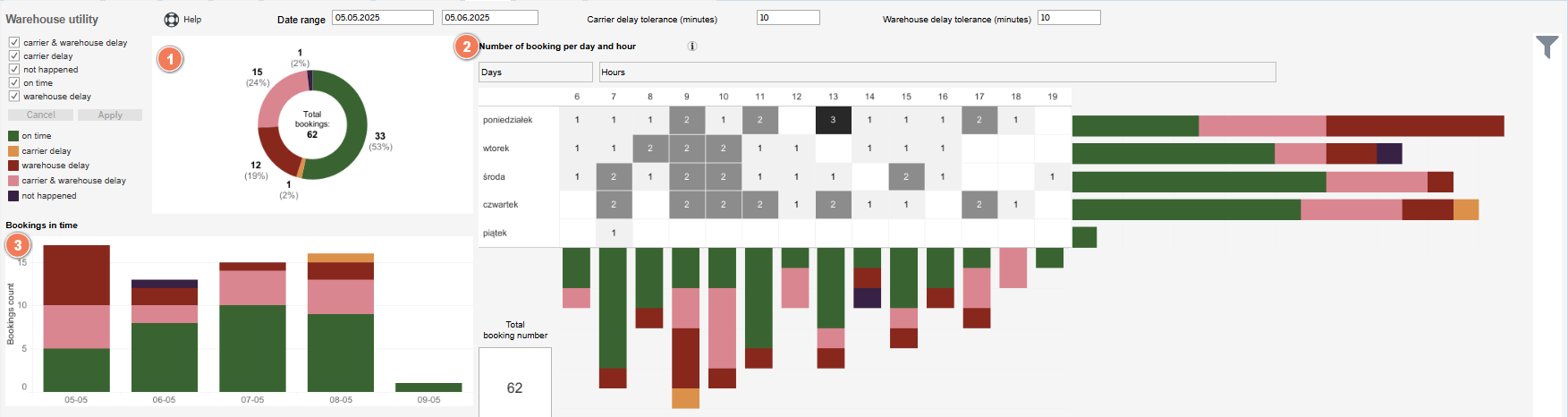
- Il grafico ad anello mostra il numero totale di operazioni in un determinato periodo, suddivise in stati selezionati.
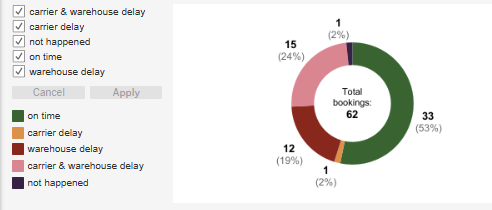
Nel grafico troverai dati numerici su:
- Prenotazione totale - numero totale di operazioni,
- in tempo - operazioni eseguite in tempo (colore verde),
- ritardo del vettore (colore giallo),
- ritardo del magazzino - ad es. il vettore è arrivato in tempo, ma non c'erano postazioni libere nel magazzino (colore bordeaux),
- ritardo del vettore e del magazzino (colore rosa),
- non accaduto - operazioni che non sono state eseguite, ad es. il carico non è avvenuto, (colore viola).
- Calendario
Il calendario presenta il numero di prenotazioni per giorno della settimana e ora, in base ai dati aggregati dell'intervallo di date selezionato.
Puoi verificare quante operazioni si sono svolte in giorni e orari specifici, suddivise in prenotazioni puntuali e ritardate.
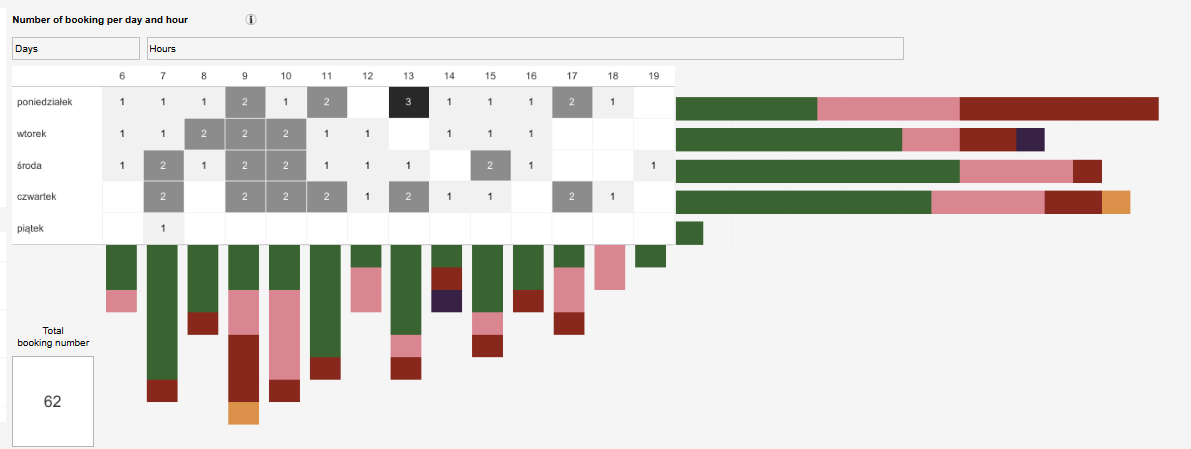
I valori a destra del calendario mostrano il numero totale di operazioni per ogni giorno della settimana.
I valori nella parte inferiore del calendario mostrano i totali delle operazioni per ogni ora.
Le informazioni visibili nel calendario sono conformi alle impostazioni dei filtri e dei parametri applicati all'intero rapporto.

- Grafico a barre
In un grafico a barre è possibile controllare il numero di operazioni al giorno. Le barre sono divise per colore in base agli stati di ritardo selezionati nella parte superiore del report.

Passando con il mouse su una parte selezionata della barra, vengono visualizzate informazioni dettagliate, ad esempio il numero di prenotazioni in un determinato giorno che hanno subito un ritardo a causa del vettore e del magazzino.

Prenotazioni per giorno e luogo dell'operazione
La sezione Prenotazioni per giorno e luogo dell'operazione presenta informazioni dettagliate sull'ora e il luogo dell'operazione in due tabelle:
- La prima tabella contiene le seguenti colonne: data, magazzino, rampa e numero di prenotazioni. Consente di verificare quante operazioni sono state effettuate in un determinato giorno nei singoli magazzini e in rampe specifiche, suddivise in notifiche puntuali e in ritardo (in base ai parametri precedentemente impostati).

- La seconda tabella presenta i dettagli di ciascuna prenotazione: ID prenotazione, tipo di operazione, data di inizio, magazzino, rampa, vettore e stato di puntualità.
Le informazioni sulla puntualità sono presentate sotto forma di un quadrato colorato. Secondo la legenda, il quadrato indica un ritardo causato dal vettore, dal magazzino o da entrambi.


