Multifreight - gestione della funzione da parte del vettore
Da questo articolo imparerai:
- come appare la gestione dei trasporti con l'opzione multifreight
- come appare la gestione degli ordini con l'opzione multifreight
Multifreight è un'offerta di trasporto che consiste in molti trasporti che possono essere effettuati in un periodo più lungo.
Gestione del trasporto con opzione multifreight
Il numero massimo di trasporti specificato dal cliente è destinato all'intera azienda del vettore.
Esempio:
Nell'offerta, il cliente ha specificato un range di 2 - 4 trasporti da gestire da parte di un singolo vettore.
- Se un dipendente ha preso meno trasporti rispetto al numero fornito nell'offerta, significa che altri dipendenti dell'azienda possono negoziare il numero rimanente di trasporti.
La somma totale dei trasporti forniti dal vettore non può essere superiore a 4.
Esempio:
Nell'offerta, il cliente ha specificato un range di 2 - 4 trasporti da gestire da parte di un singolo vettore.
- Se un dipendente ha preso meno trasporti rispetto al numero fornito nell'offerta, significa che altri dipendenti dell'azienda possono negoziare il numero rimanente di trasporti.
La somma totale dei trasporti forniti dal vettore non può essere superiore a 4.
- Se vedi un'offerta multifreight nell'exchange o nella scheda Privata, sarà contrassegnata come Multifreight con un numero che indica il numero di trasporti.

- Clicca sull'offerta per aprire una finestra con i dettagli.
Esempio:
Prezzo per tonnellata: EUR 100, numero massimo di corsie: 4, pagamento entro 30 giorni.

Esempio
Il numero di trasporti attesi è 5. L'opzione Invia non è disponibile. Comparirà un messaggio sul numero massimo di trasporti.
- Cambia il numero di trasporti e invia la tua risposta.

- Nel campo Trasporti, inserisci il numero di trasporti che puoi gestire. Quindi clicca il pulsante Invia.
Esempio:
- Numero di trasporti da completare: 2

- La tua offerta è in attesa di accettazione da parte del cliente.

- Quando il cliente accetta l'offerta, comparirà l'informazione Offerta accettata nella finestra dell'offerta.

Gestione dell'ordine
Dopo aver accettato l'offerta, il passo successivo è elaborare l'ordine.
- Nel modulo Ordini, nella scheda Attivi/Inviati (a seconda della linea di prodotto), comparirà un ordine con lo stato Conferma condizioni nell'elenco.
- Seleziona un ordine dall'elenco. Nella finestra dei dettagli, clicca il pulsante Visualizza condizioni.

- Leggi le condizioni dell'ordine, quindi decide di Scartare o Confermare i termini.

- Se confermi le condizioni dell'ordine, lo stato nell'elenco cambierà al successivo - Ordine in esecuzione.
- Inoltre, comparirà una nuova scheda Trasporti nel cassetto, dove verranno visualizzate le informazioni attuali e le azioni da eseguire.
- L'informazione Completa dettagli operazioni indica che l'intervallo di tempo fornito nell'offerta è troppo ampio. In questa situazione, specifica le date e gli orari esatti. A seconda delle impostazioni dell'orario, ciò può essere fatto dal mittente, dal vettore o da entrambe le parti.
- Se l'Orario è creato dal Cliente, attendi che completino i dati.
- Se l'Orario è creato dal vettore (tu), clicca e completa i dati.
- Se create l'Orario insieme, significa che ciascuna parte può completare i dati.

- Nell'esempio, le date possono essere completate dal Cliente.
- Attendi che il cliente completi i dati.

- L'informazione Completa dettagli trasporto apparirà se non hai completato i dati nell'ordine come dettagli del veicolo, dettagli del conducente, ecc.
- Se hai fornito i dati in precedenza, ad esempio se li hai inviati via e-mail, il cliente può completarli anche loro.

- Completa i dati del conducente e del veicolo e clicca Salva.

- Dopo aver completato i dati, l'ordine di trasporto sarà spostato nella scheda Attivo, e comparirà l'informazione In attesa di inizio nella lista dei trasporti.

- Nella lista dei trasporti, 30 minuti prima dell'orario di carico previsto, comparirà l'informazione In viaggio verso il carico.

- Se raggiungi il primo punto del percorso - clicca sui tre puntini e Conferma arrivo per il carico.

- Inserisci le informazioni e salva utilizzando il pulsante Conferma.

- L'informazione Carico comparirà nella lista dei trasporti.
- Una volta completato il lavoro, Conferma caricamento.

- Completa i dati e salva utilizzando il pulsante Conferma.

- Dopo il completamento del caricamento, comparirà l'informazione In viaggio nella lista dei trasporti.

- Se raggiungi l'ultimo punto del percorso - clicca sui tre puntini e Conferma arrivo per lo scarico.

- Inserisci le informazioni e salva utilizzando il pulsante Conferma.
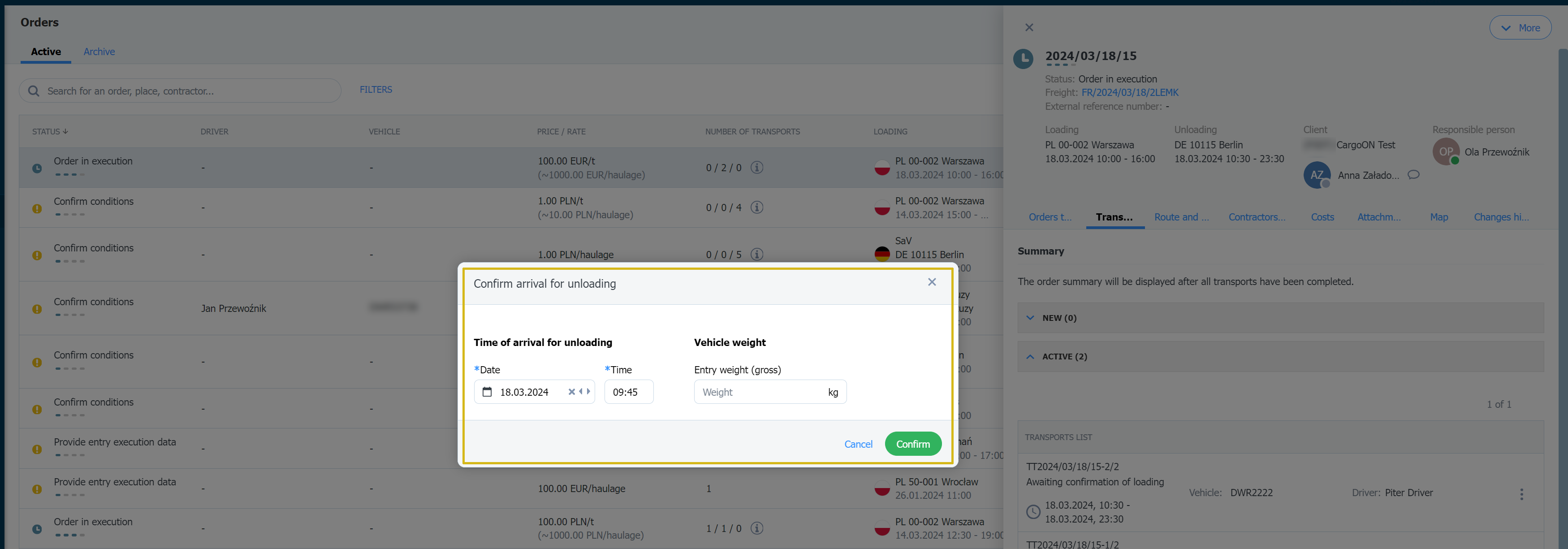
- L'informazione In fase di scarico comparirà nella lista dei trasporti.

- Completa i dati e salva utilizzando il pulsante Conferma.

- Se confermi che lo scarico è stato completato, l'ordine passerà alla sezione Completato e vedrai l'informazione che il trasporto è stato terminato.
- Quando il trasporto è completato, vedrai le informazioni sull'esecuzione dell'ordine, se il carico e lo scarico sono avvenuti puntuali e se sono state sollevate eventuali contestazioni.

- Il prossimo stato dell'ordine è Completare i documenti richiesti. Nel cassetto con i dettagli dell'ordine, vai alla scheda Allegati e aggiungi i documenti richiesti nelle condizioni dell'ordine. Aggiungi i documenti e abilita la loro visibilità.
- Se hai fornito i documenti in precedenza, ad esempio via e-mail, il cliente può completare i dati anche lui.
- Se non sono stati richiesti documenti aggiuntivi nei termini dell'ordine, lo stato dell'ordine cambia immediatamente al successivo.

- L'allegato aggiunto sarà visibile nella scheda Aggiunto con il messaggio: L'allegato è in attesa di verifica da parte dello spedizioniere .

- Lo stato dell'ordine successivo - In attesa di conferma - significa che tutte le attività di trasporto sono state completate, i documenti richiesti sono stati aggiunti e verificati. Lo spedizioniere dovrebbe ora confermare l'esecuzione.
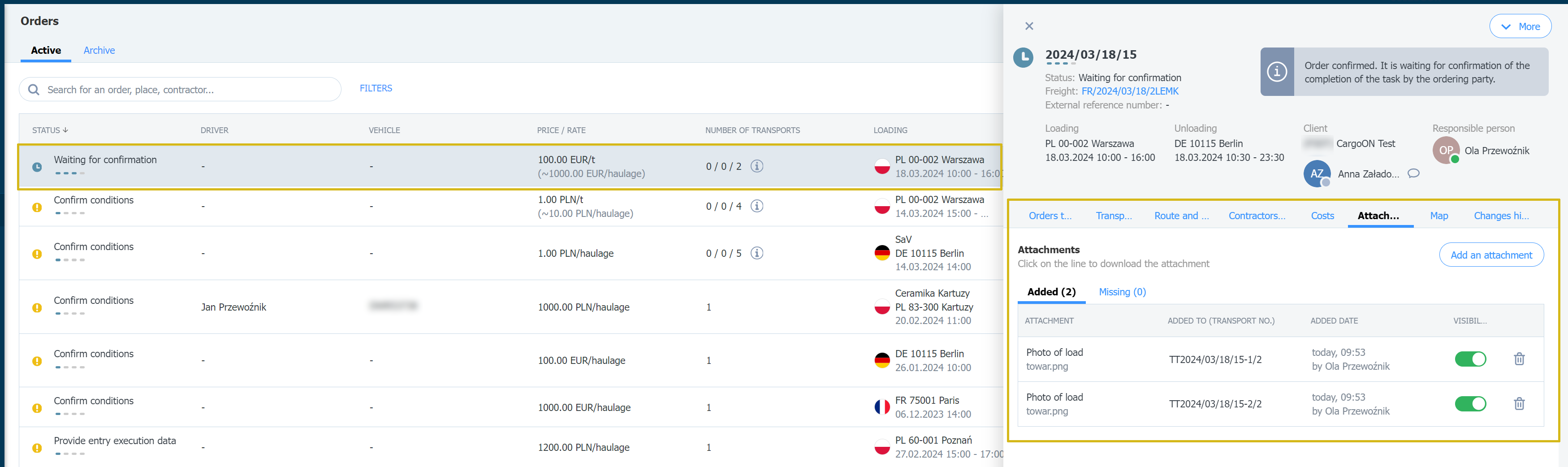
- Dopo aver confermato il completamento, lo stato dell'ordine cambierà in - Completato.


